Når internett begynner å bli galt, kan det kaste ut alle slags ting. En av disse tingene er Netflix. Hvis du prøver å streame på Netflix, men du stadig får feilkoden NW-2-4, betyr det at det er et nettverkstilkoblingsproblem. Heldigvis kan noen få feilsøkingstrinn få deg til å strømme igjen på kort tid.
Hva er Code NW-2-4 på Netflix?
Netflix-feilkoden NW-2-4 er relatert til nettverkstilkobling. Hvis du mottar denne koden mens du prøver å strømme på Netflix, kan ikke Netflix-appen koble til Netflix-serverne for å få tilgang til programmet du vil se. Det kan være fordi Internett ikke er tilkoblet eller at nettverket ditt har ujevn tilkobling som kan være nok til å støtte noen andre applikasjoner, men ikke strømming.
Hva er kode TVQ ST 103?
En annen variant av Netflix-feilkoden NW-2-4 er koden TVQ-ST-103. Som med NW-2-4, er TVQ-ST-103 en feil relatert til tilkoblingen til strømmeenheten din. Hvis Internett er ustabilt eller til og med bare tregt, vil du motta en av disse feilene.
Hva er Code TVQ ST 131 på Netflix?
Flere andre nettverkstilkoblingsfeil er relatert til NW-2-4. Netflix-feilkoden TVQ-ST-131 er for eksempel en annen feil du kan støte på når internettforbindelsen din ikke er tilstrekkelig til å støtte strømming av innhold fra Netflix. Det og de andre feilene som det er alle løses ved å bruke feilsøkingstrinnene nedenfor.
Hva forårsaker nettverkstilkoblingsfeil på Netflix?
Siden en nettverkstilkoblingsfeil som feilkode NW-2-4 vanligvis skyldes internettforbindelsesproblemer, kan problemet være forårsaket av ustabilt internett. Hvis internett ditt er ustabilt av en eller annen grunn, kan det forstyrre all strømming, inkludert strømmeprogrammer på Netflix. Den vanligste årsaken utenom generell ustabilitet relatert til tjenesteleverandørproblemer er et brudd i datapakkeleveringen.
Ruterproblemer kan også føre til at Netflix presenterer noen av disse feilene fordi når ruteren din ikke fungerer som den skal, flyttes ikke data over nettverket på en måte som lar Netflix streame innhold. Dette problemet kan også skyldes en VPN-tilkobling (virtuelt privat nettverk) som brukes for personvern eller for å omgå geofencing.
Hvordan fikser jeg Netflix-tilkoblingen min?
Hvis du har støtt på Netflix-feilkoden NW-2-4 eller noen av de andre feilkodene nevnt ovenfor, kan noen få raske feilsøkingstrinn hjelpe deg å komme tilbake til strømming på kort tid.
hvordan du vet om du er blokkert på facebook
-
Sørg for at du bruker et nettverk som tillater strømming. Ikke alle nettverk tillater strømming. For eksempel, hvis du bruker en offentlig internettforbindelse, kan det være begrensninger ikke hat nettverk som hindrer strømming slik at alle kan bruke nettverket uten all båndbredden brukes av noen få personer som streamer lyd og video.
-
Sjekk internettforbindelsen din . Den mest logiske årsaken til Netflix-feilen NW-2-4 eller de andre feilene relatert til problemer med nettverkstilkobling er problemer med internettforbindelse. Hvis internett er nede eller flekkete, vil du ikke kunne streame noe av innholdet ditt på Netflix, så det er greit å kjenn detaljene til nettverkets signalstyrke .
-
Start Netflix på nytt. Netflix holder en hurtigbuffer med data designet for å hjelpe programmer og filmer (og til og med navigasjonssider) å laste raskere, men hvis det er feil i de bufrede dataene, kan de forhindre at Netflix kobler seg til på riktig måte. Ta deg tid til å logge ut av Netflix og logg på igjen for å se om det kan løse problemet ditt.
- Logg av Netflix på en smart-TV .
- Logg av Netflix på en Roku .
- Logg av Netflix på en Xbox.
Hvis enheten din ikke er en av disse, kan du alltids prøve å bruke enhetens fjernkontroll for å logge av. Trykk på følgende knapper på enhetens fjernkontroll:
-
Start strømmeenheten på nytt. Uansett hvordan du prøver å streame Netflix – ved å bruke en smart-tv, en strømmeenhet som Roku eller Apple TV, eller ved å bruke en spillkonsoll eller annen Internett-tilkoblet enhet – er den raskeste måten å fikse et problem på ofte ved å starte enheten på nytt . Dette gjelder spesielt hvis du mistet internett og deretter kom på igjen, siden den avbrutt forbindelsen noen ganger kan forårsake feil.
-
Start modemet og ruteren på nytt . Modemet og ruteren er hjertet i hjemmenettverket ditt. Hvis du er sikker på at du har en ordentlig fungerende internetttjeneste, kan omstart av modemet og ruteren hjelpe deg med å fjerne eventuelle gjenværende problemer som kan forstyrre Netflix-tilkoblingen din.
-
Koble strømmeenheten din direkte til modemet. Hvis du bruker en strømmeenhet med en Wi-Fi-internettforbindelse, kan det være problemer med dataene som reiser langs Wi-Fi-nettverket. For eksempel, hvis modemet og ruteren er i et annet rom enn smart-TV-en der du streamer Netflix, kan veggene i hjemmet ditt forårsake forstyrrelser som hindrer Netflix i å fungere korrekt.
hvordan lage et bilde 16: 9
Løsningen på dette er å koble strømmeenheten direkte til modemet ditt ved hjelp av en Ethernet-kabel. Det er kanskje ikke den mest praktiske løsningen, men det kan være den mest pålitelige måten å sikre at du har en god internettforbindelse.
-
Tilbakestill DNS-innstillingene. Hvis du setter DNS til egendefinerte innstillinger, må du få tilgang til modemet eller spillkonsollens innstillinger og gjenopprette dem til fabrikkinnstillingene. Hvis din DNS-server innstillingene er feil, vil du ikke kunne koble til internett for å streame underholdningen din.
spiller Nintendo-bryteren wii-spill
Hvis du bruker en smart-TV eller en annen strømmeenhet, må du kanskje endre DNS-serverne på ruteren .
- For PlayStation: Gå til Innstillinger > Nettverksinnstillinger > Innstillinger for Internett-tilkobling > Tilpasset og velg Kablet tilkobling eller Wi-Fi . Bruk deretter følgende innstillinger:
- IP-adresseinnstilling: Automatisk
- DHCP vertsnavn: Ikke sett
- DNS-innstilling: Automatisk
- PERSON: Automatisk
- Proxy-server: Ikke bruk
- For Xbox: Gå til Innstillinger > Systeminnstillinger > Nettverksinnstillinger > Nettverk > Konfigurer nettverk . Gå deretter til DNS-innstillinger og velg Automatisk . Du må starte Xbox-en på nytt når du er ferdig.
-
Gjenopprett standard tilkoblingsinnstillinger. Hvis du har opprettet egendefinerte innstillinger på modemet eller ruteren, kan disse innstillingene hindre Netflix i å koble til riktig. En ting du kan gjøre er få tilgang til modeminnstillingene eller koble til ruteren som administrator og tilbakestill innstillingene tilbake til standard for å se om det kan få Netflix i gang igjen.
Slik fikser du Netflix-feilkode NW-3-6 FAQ - Hva er Netflix feilkode M-7361?
Feilkode M-7361 vises vanligvis når du bruker Netflix via en nettleser. Det betyr at nettleseren din har problemer med å koble til Netflix sine servere. Den beste nettleseren for å se Netflix er Google Chrome .
- Hvordan fikser jeg Netflix feilkode 113?
Netflix feilkode 113 betyr at det er et problem med påloggingsinformasjonen din. Mest sannsynlig er brukernavnet og/eller passordet ditt feil. Dobbeltsjekk påloggingsinformasjonen din og prøv å logge på igjen.
- Hvordan fikser jeg Netflix-koden UI-800-2?
Netflix feilkode UI-800-2 betyr at du må tømme enhetens Netflix-buffer. Logg av Netflix og logg på igjen for å tømme appbufferen, og start deretter enheten på nytt hvis du fortsatt har problemer.
- Hvordan skriver jeg inn en aktiveringskode for Netflix?
Hvis Netflix ber om en aktiveringskode når du konfigurerer enheten, gå til Netflix.com/activate i en nettleser. Logg på kontoen din, skriv inn koden og velg Aktiver .
- Hvordan bruker jeg Netflix hemmelige koder?
Til bruk Netflix sjangerkode , Tast inn www.netflix.com/browse/genre/ inn i en nettlesers adresselinje og legg til koden på slutten av URL-en. Netflix vil vise alle filmer og serier fra den tilsvarende sjangeren.
Opp, Opp, Ned, Ned, Venstre, Høyre, Venstre, Høyre, Opp, Opp, Opp, Opp .Dette skal få opp en deaktiveringsskjerm der du kan velge Logg ut fra de tilgjengelige alternativene. Når Netflix er fullstendig logget ut, kan du prøve å logge på igjen med brukernavnet og passordet ditt.
Interessante Artikler
Redaksjonens

AMD Trinity gjennomgang: første titt
Denne bloggen er nå oppdatert med tilleggsverdier og prisinformasjon. Se nedenfor for vår dom om AMD Trinity. Vi har hilst ros på AMDs Accelerated Processing Units tidligere, og det er tydelig at firmaet

Aktiver eller deaktiver reservert lagring i Windows 10
I Windows 10 blir reservert lagring avsatt til bruk av oppdateringer, midlertidige filer og systembuffere. Slik aktiverer eller deaktiverer du denne funksjonen.

Microsoft Edge kan nå fange opp og åpne koblinger i PWA-faner
Microsoft jobber aktivt med å kjøre Progressive Web Apps (PWA) i Edge-faner. Den siste Canary-versjonen introduserer et nytt flagg som lar PWAer som kjører i en fane fange opp og behandle lenker på skrivebordet. Selv om det har noen begrensninger, utvider det funksjonene til faneblade PWAer i Windows 10, som nå håndterer visse

Aktiver forhåndsvisning av faner for miniatyrbilder i Google Chrome
Slik aktiverer du forhåndsvisning av faner i Google Chrome-faner. Starter i Google Chrome 78, inneholder nettleseren nye fane verktøytips. De inkluderer nå

Slik legger du til skrift eller abonnement i Google Dokumenter
Enten du beregner lyshastigheten eller skriver et krav om opphavsrett, er det et must å lære å legge til overskrift og abonnement. Heldigvis kan du stole på smarte hurtigtaster når det gjelder Google Dokumenter. Tekstbehandleren

Slik tilbakestiller du filtilknytninger i Windows 10
Når du dobbeltklikker på en fil i File Explorer, åpnes den med en tilknyttet app. Apper kan ikke bare håndtere filer, men også forskjellige nettverksprotokoller som HTTPS. Slik setter du filtilknytninger til standarder som anbefales av Microsoft i Windows 10.
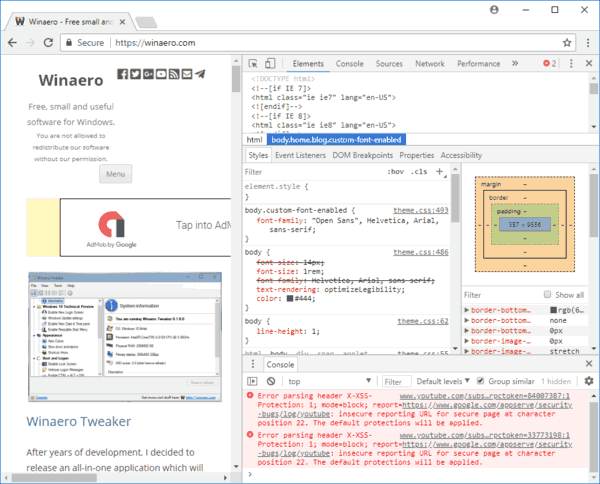
Hvordan endre brukeragent i Google Chrome
Tradisjonelt brukes brukeragentstrengen av webutviklere for å optimalisere webappene sine for forskjellige enheter. Slik endrer du det i den populære nettleseren Google Chrome.


