Folk som eier Mac- og iOS-produkter vil utvilsomt være mer kjent med begrepet 'AirDrop.' Det er en funksjon som lar disse maskinenes eiere enkelt dele filer. I stedet for å bruke e-post eller tekst, er AirDrop mye raskere.

AirDrop er mer enn bare en enkel delingstjeneste. Måten det fungerer på er relativt enkel, men du vet kanskje ikke hvordan. For å lære mer om denne praktiske funksjonen, fortsett å lese til slutten.
Hvordan fungerer AirDrop?
I en tid med dumme telefoner og noen tidlige smarttelefoner pleide folk å sende filer til hverandre ved hjelp av Bluetooth, siden det var det beste alternativet, eller noen ganger det eneste. AirDrop bruker Bluetooth til å sende filer over, men det krever også at du slår på Wi-Fi. Likevel krever det ikke data eller en internettforbindelse via en ruter.
Når en Apple-enhet aktiverer Bluetooth og Wi-Fi og forbereder seg på å overføre filer, vil alle støttede enheter i nærheten begynne å opprette en brannmur. Brannmuren beskytter forbindelsene med sikker kryptering for å sikre at ingenting lekker.
Siden to Apple-enheter kan koble til hverandre via Wi-Fi, kan de sende filer til hverandre. Wi-Fi er raskere enn Bluetooth og Near Field Communications (NFC), så større filer mottas raskere.
For å utføre en vellykket AirDrop, bør alle enheter være i samme rom eller i nærheten. For mange vegger mellom dem kan resultere i et tregere signal, men Wi-Fi er raskere enn Bluetooth.
Sende og motta filer via AirDrop
Måten AirDrop fungerer på kan variere avhengig av iPhone-modellen din. iPhone 11 og nyere vil bruke den nyeste prosessen, mens eldre enheter har en litt annen måte å sende filer på via AirDrop.
- Åpne en app på din iPhone 11 .
- Trykk på Del-knappen eller ordet Del hvis en er tilgjengelig.

- Velg AirDrop-knappen.

- Pek iPhone 11 i retning av en annen iPhone 11 eller nyere.
- Velg den andre personens profilbilde.

- Send filene.
Hvis personen du sender filer til er i kontaktene dine, bør et bilde følge navnet deres. Ellers vil det bare være et navn du kan velge.
Noen ganger vil du se et rødt merke med tall på AirDrop-knappen. Det er et tegn på flere Apple-enheter i nærheten. Pass på at du velger riktig person å sende den til.
Du må prøve en annen metode for iPhone XS og tidligere modeller, iPad eller iPod Touch.
- Start en app som Bilder på din iPhone.
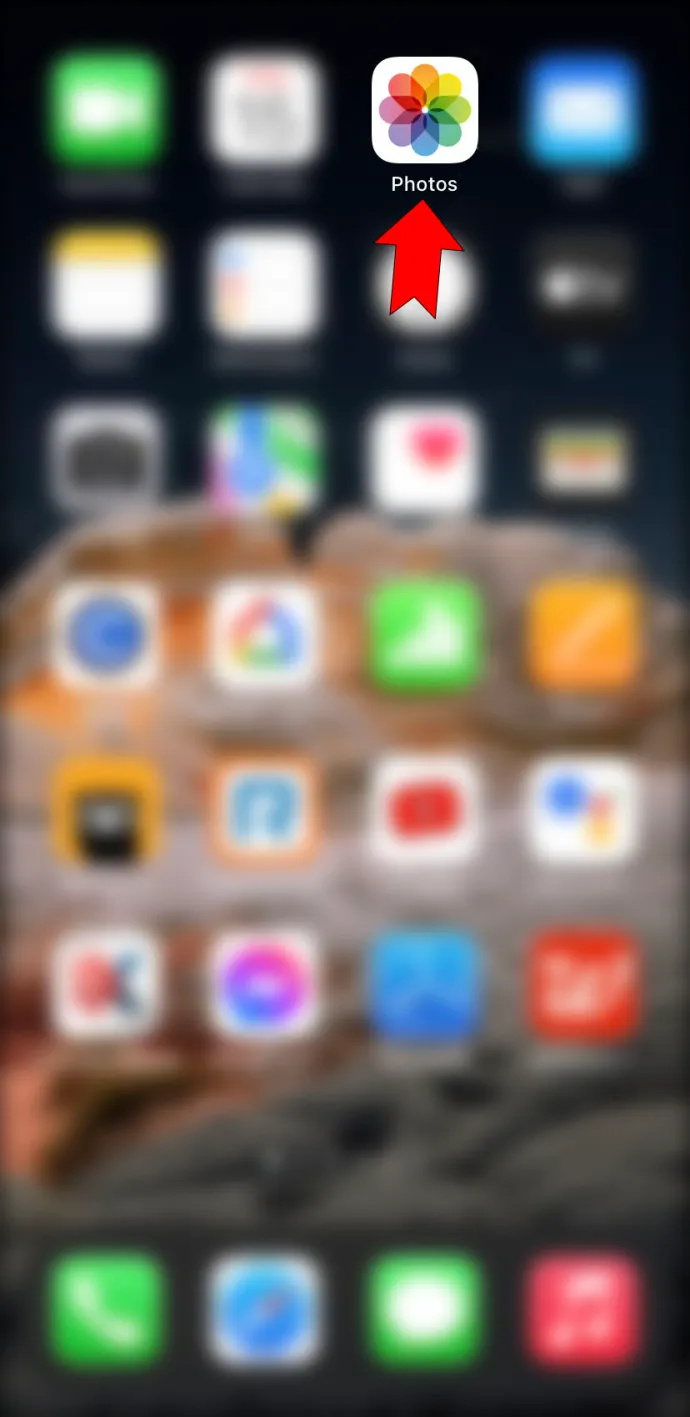
- Trykk på AirDrop-knappen.
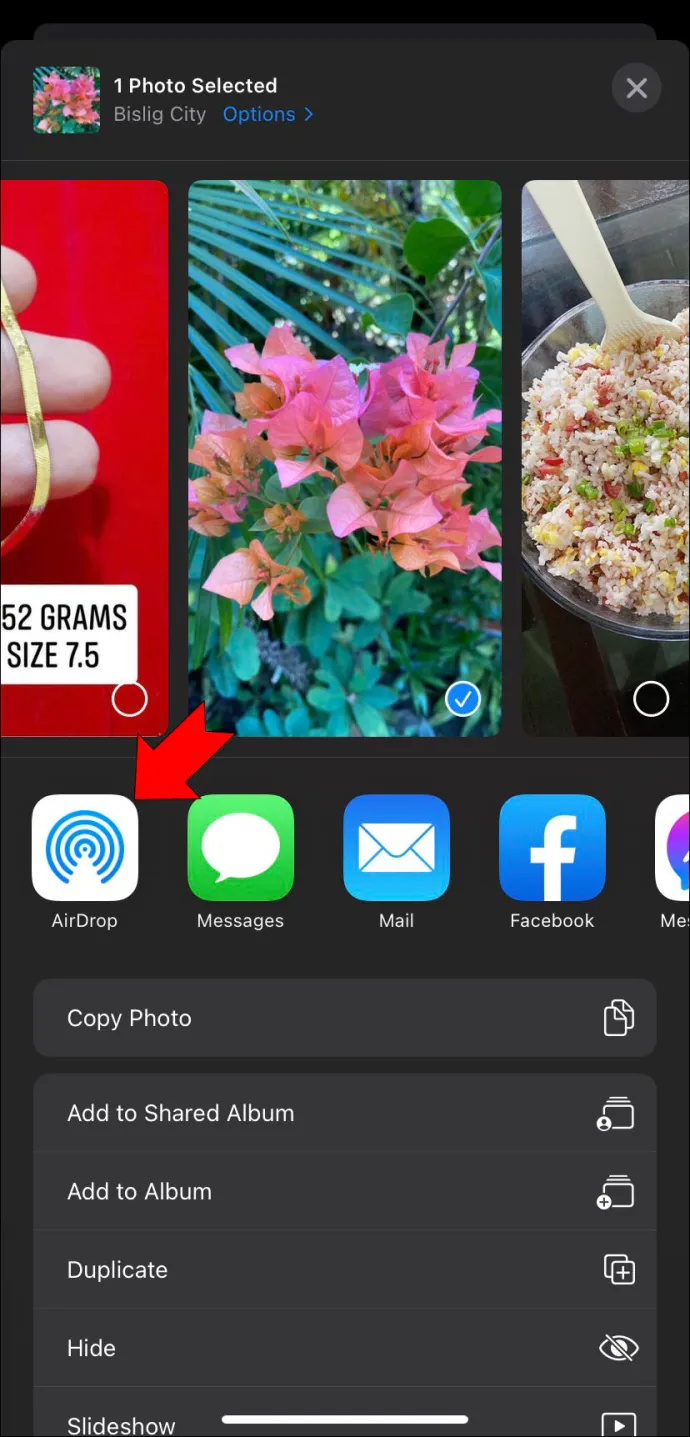
- Velg brukeren du vil sende filer til.

- Fortsett med AirDrop.
I Bilder-appen kan du velge å sende mer enn ett bilde ved å sveipe til venstre eller høyre.
stoppkode minnehåndtering windows 10 fix
Etter at du har utført en av prosessene ovenfor, vil personen du sender til motta et varsel. Her er hva de må gjøre.
- Vent til AirDrop-varselet vises.
- Trykk godta for å laste ned filen.
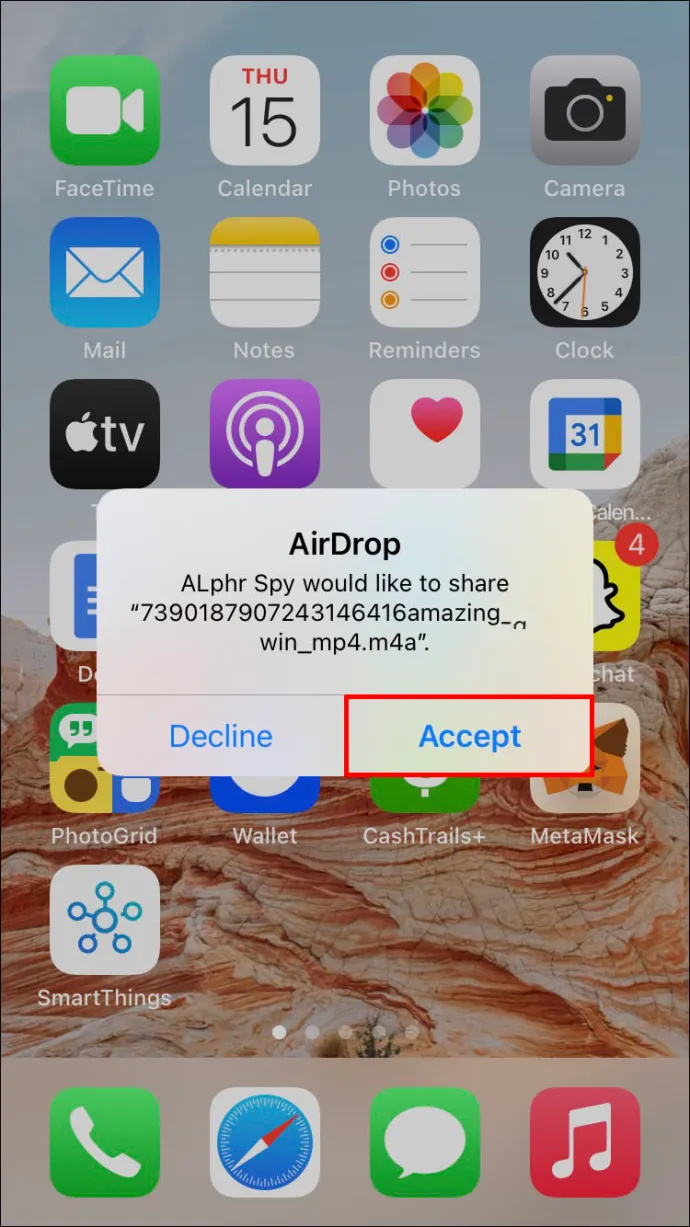
- Finn filen.
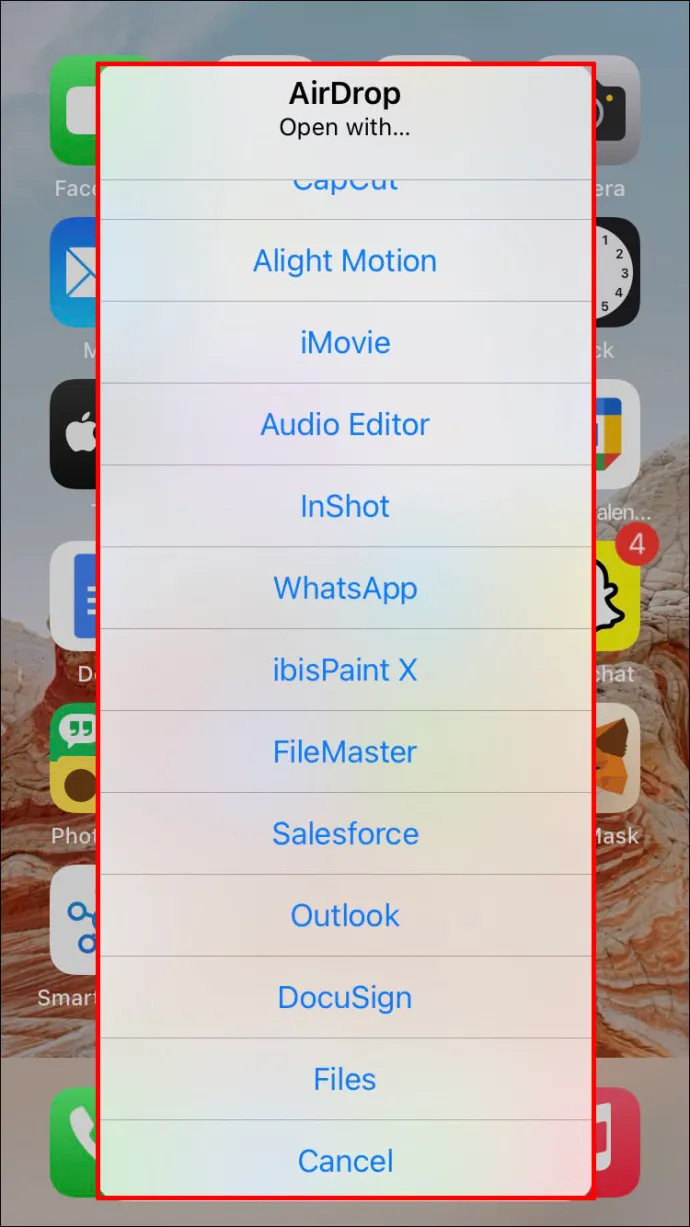
AirDropped-objektet finner du på appen det ble sendt fra. For eksempel, å sende en URL fra Safari betyr at mottakeren må åpne Safari på sin iPhone. Hvis det er en applink, kan de navigere til App Store for å finne den.
Det er også mulig å AirDrop objekter til deg selv. Varslingen er imidlertid ikke nødvendig, siden du bare får noe fra en enhet til en annen. Du finner dem umiddelbart i den tilhørende appen.
Sørg for at begge enhetene bruker samme Apple-ID for at dette skal fungere. Ellers må du godta AirDrop manuelt.
AirDrop-innstillinger
Det er noen tilpassbare aspekter til Apples AirDrop-funksjon. Du kan velge å ikke godta noe, eller bare fra kontaktene dine. Nedenfor er instruksjonene for tilgang til AirDrop-innstillingene.
- Gå til Innstillinger-menyen på iPhone.
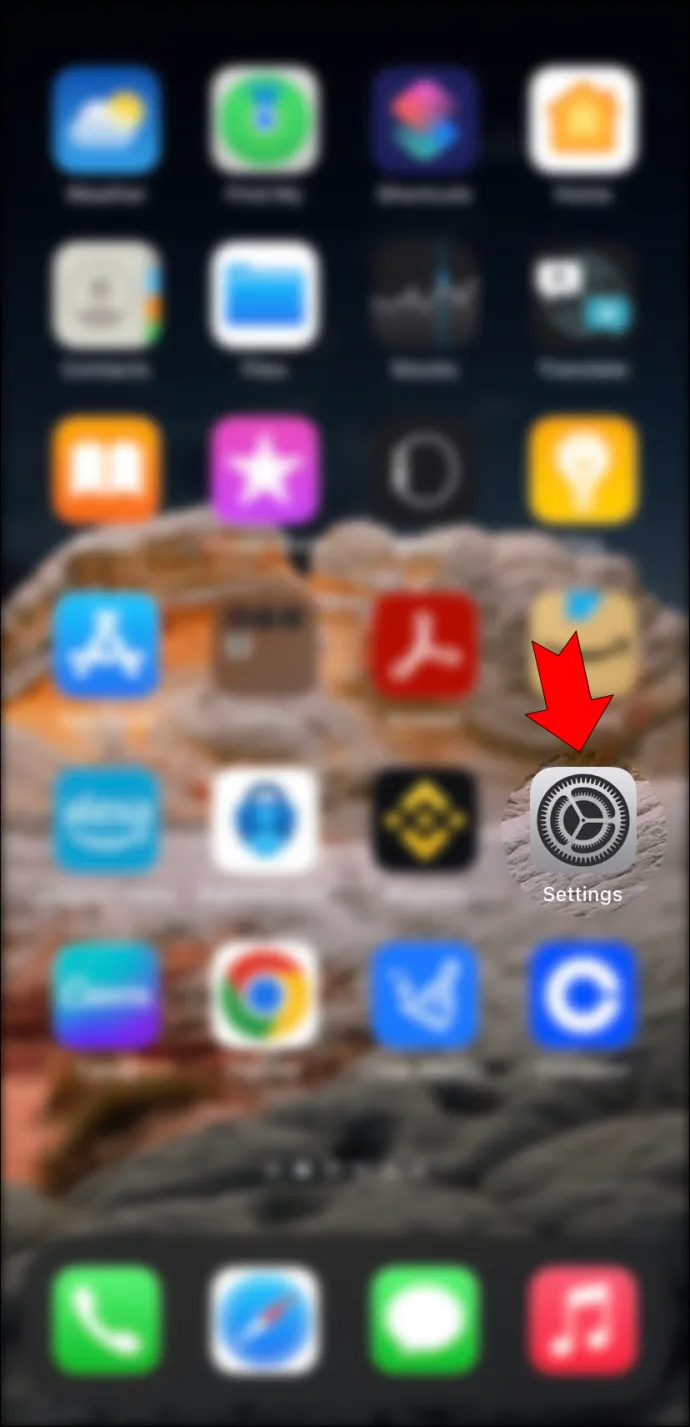
- Velg fanen 'Generelt'.
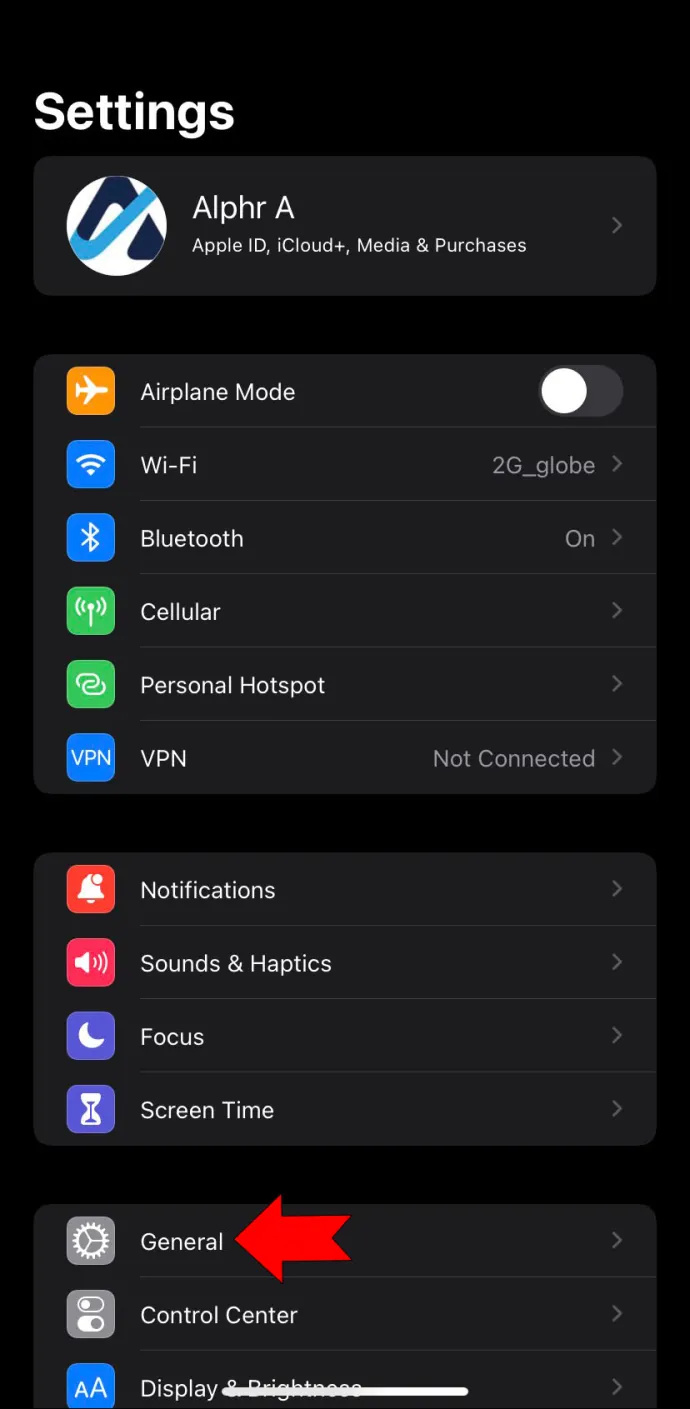
- Trykk på 'AirDrop' for å begynne å endre konfigurasjoner.
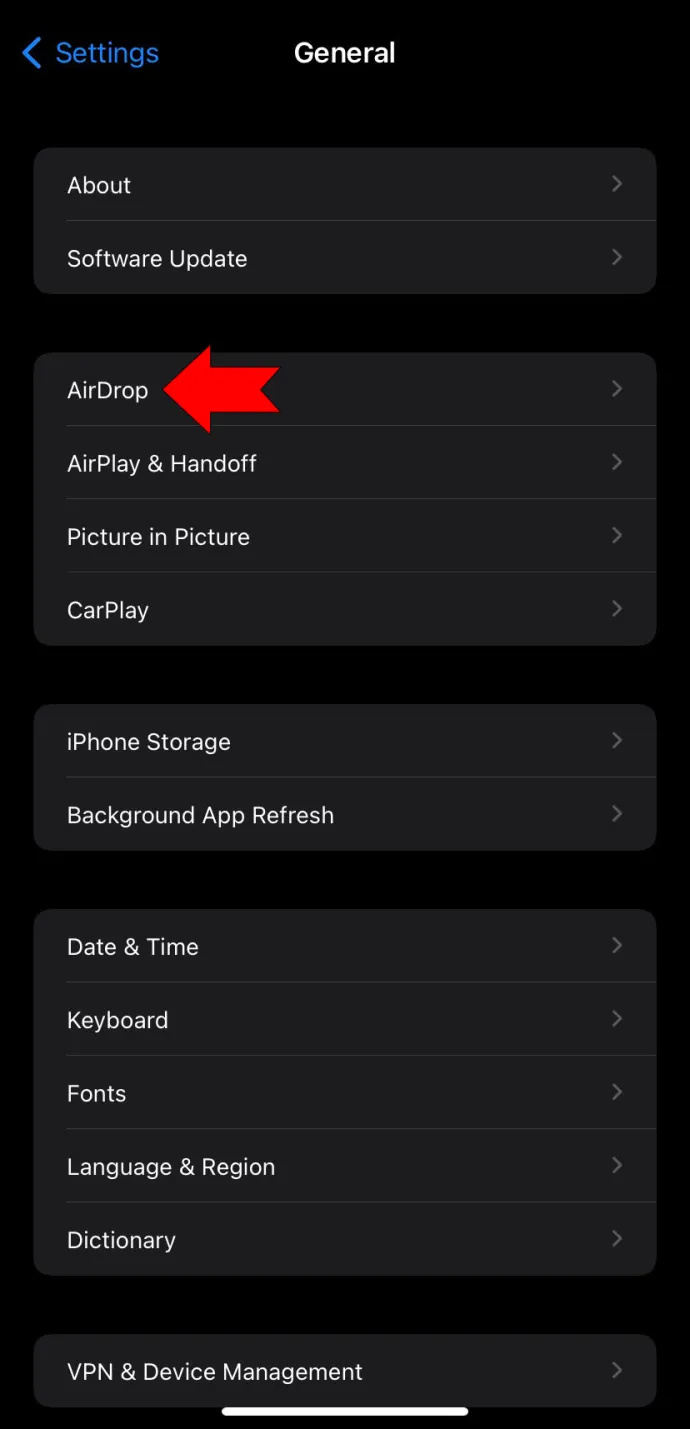
Du kan også gjøre det med kontrollsenteret for modeller som starter fra iPhone X .
- Sveip ned med fingeren fra øverste høyre hjørne.

- Trykk og hold ikonet for nettverksinnstillinger.
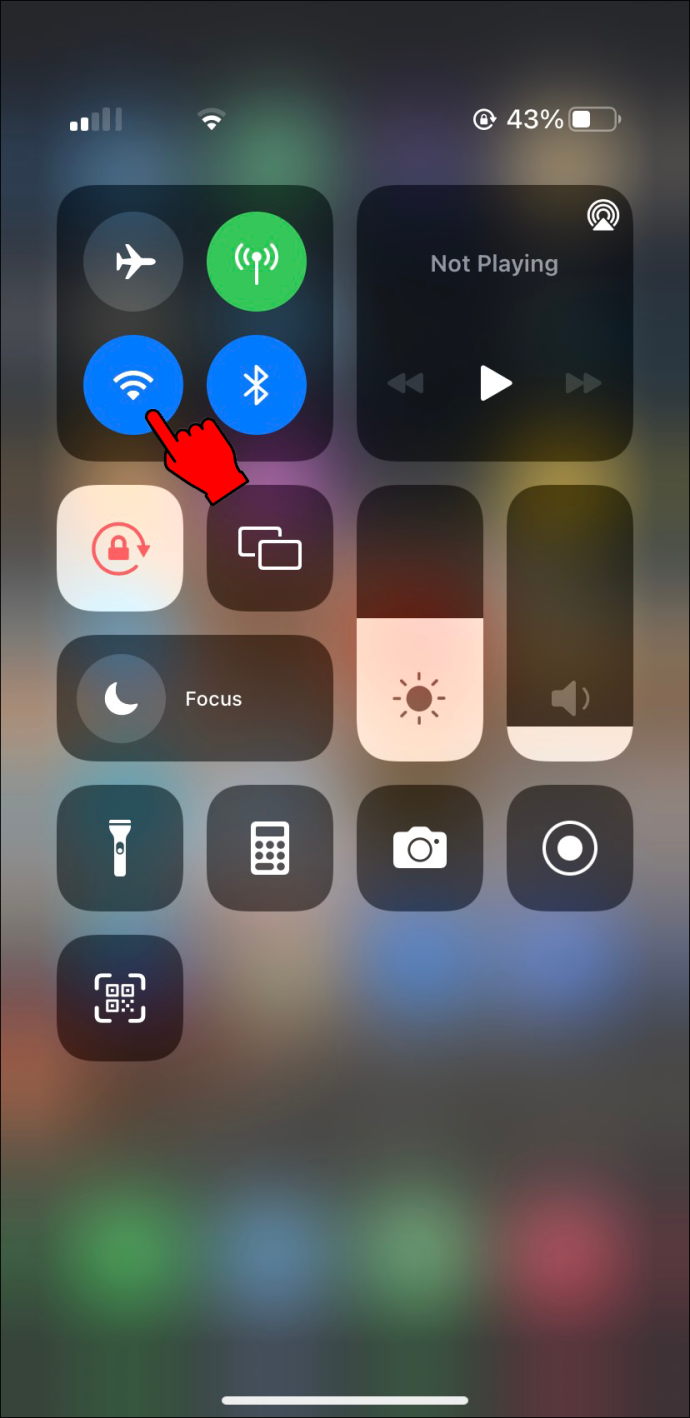
- Velg og hold inne AirDrop-knappen.
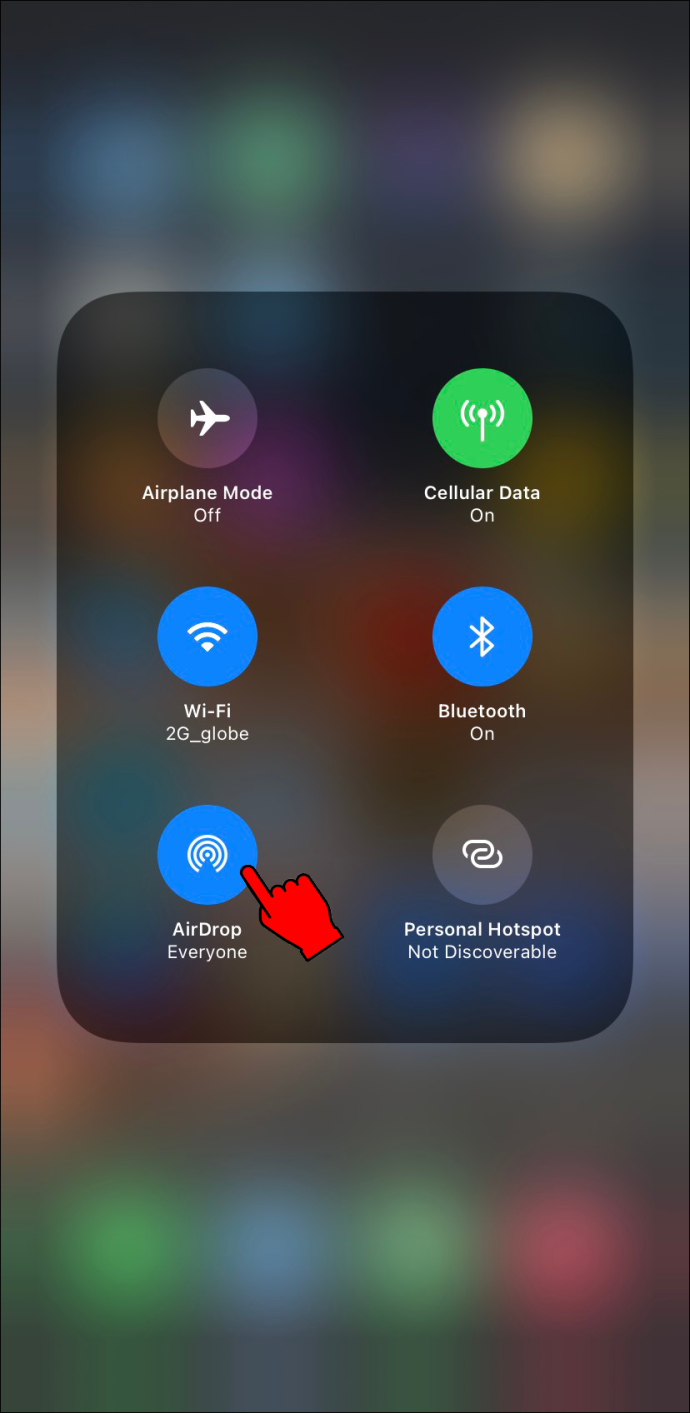
- Velg mellom ett av tre alternativer.
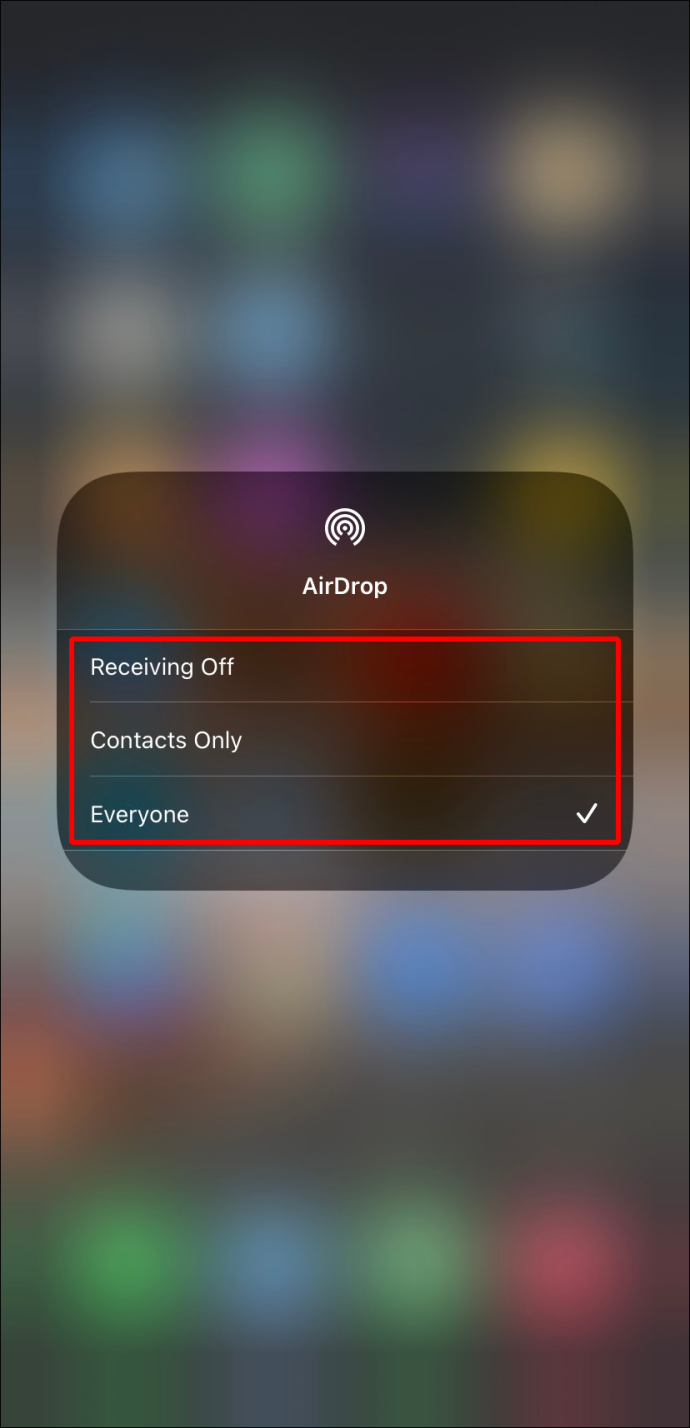
For AirDrop kan du velge disse tre innstillingene.
- Mottar av
- Kun kontakter
- Alle sammen
Noen rapporterer at de legger merke til at mottak av er valgt permanent. Denne feilen rettes ved å bytte AirDrop til en tillatt app.
- Gå til Innstillinger-menyen.

- Gå til 'Innhold og personvernbegrensninger.'
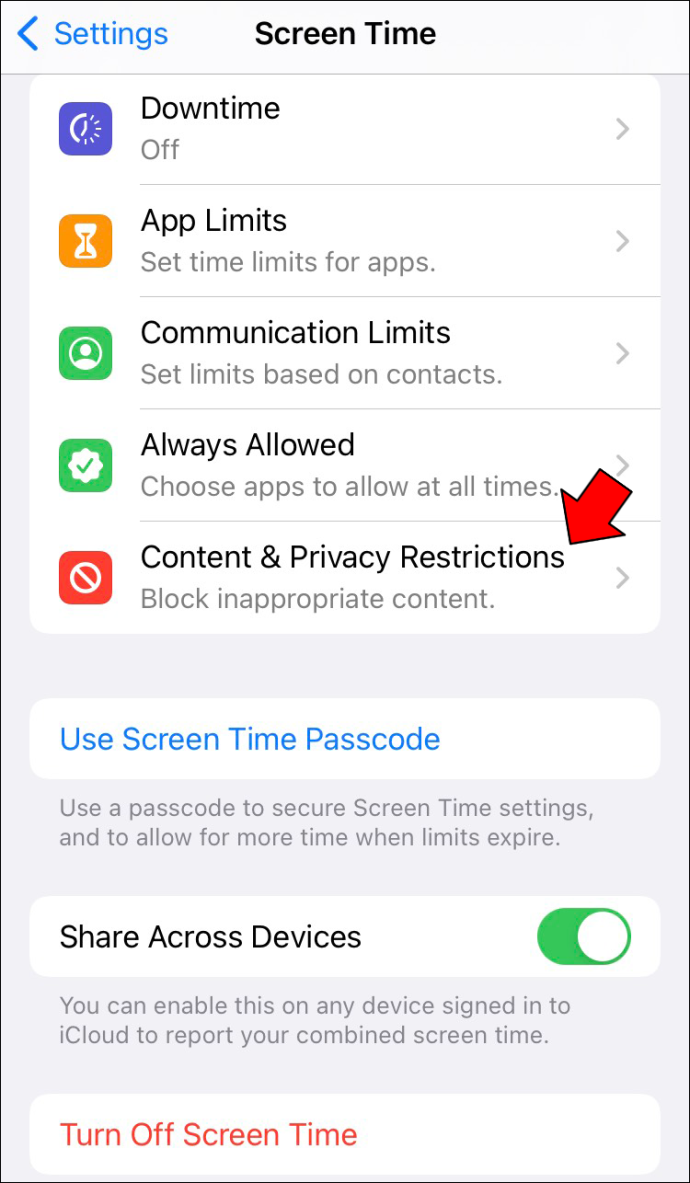
- Trykk på «Tillatte apper».
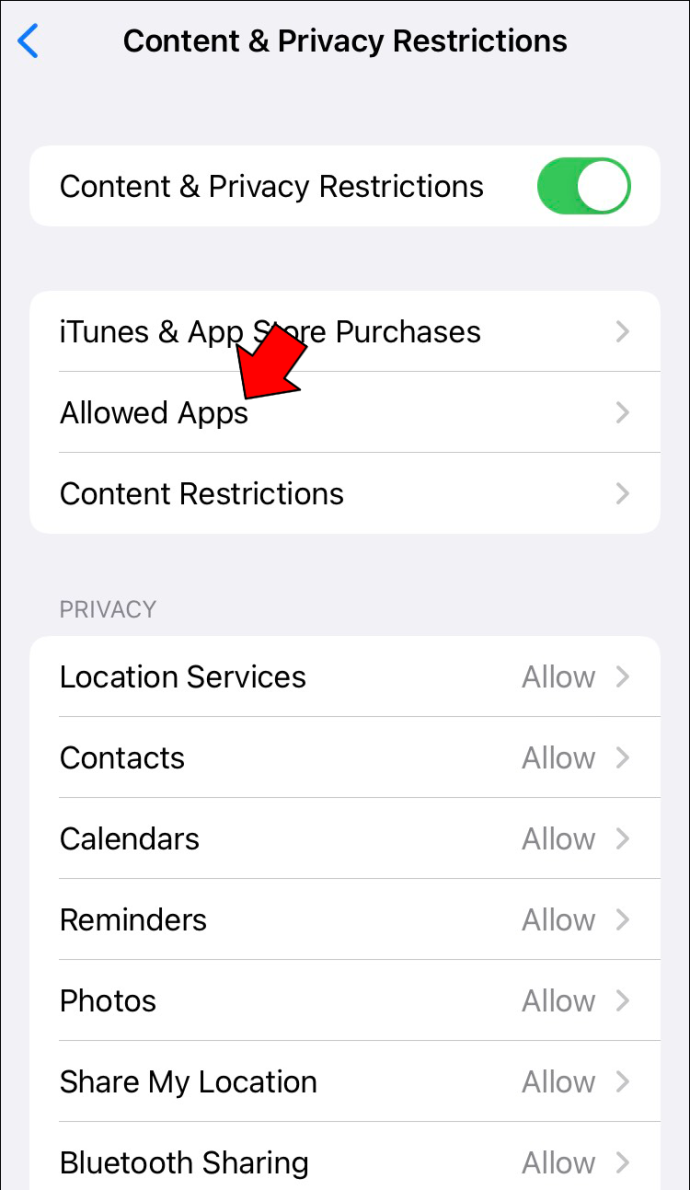
- Sørg for at AirDrop ikke er begrenset.
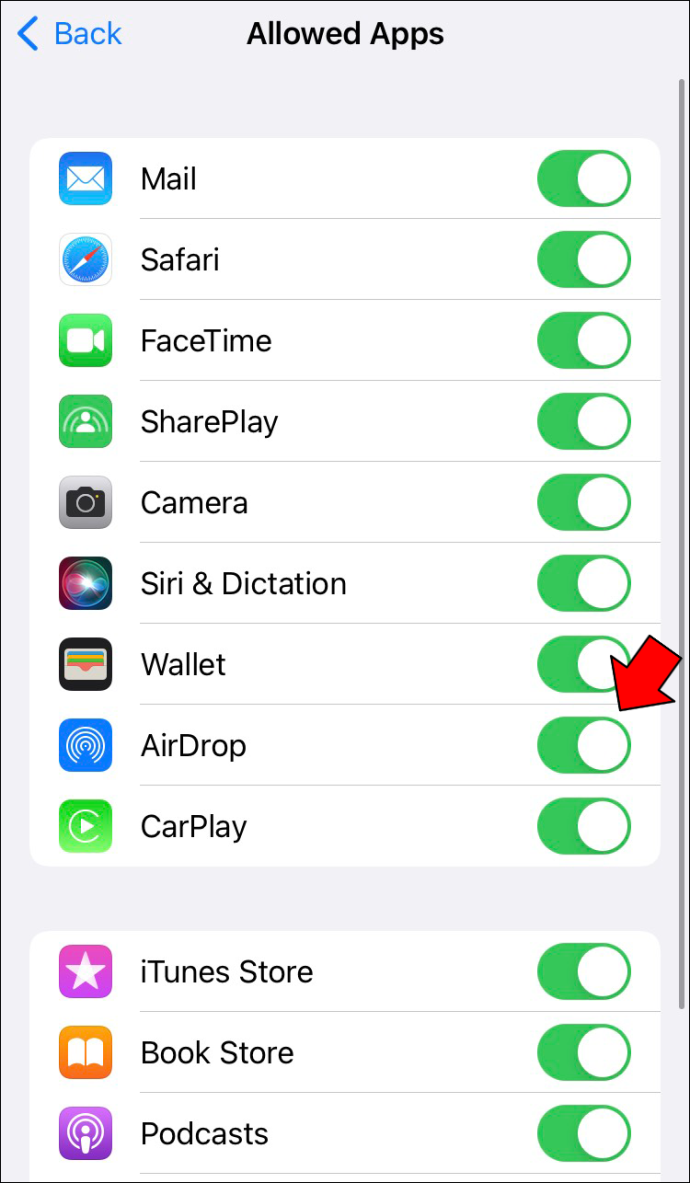
Noe å merke seg er at alternativet Bare kontakter bare vises for disse operativsystemene og alle utgitt etter dem.
- iOS 10
- iPad OS
- macOS Sierra 10.2
Hvis du setter AirDrop til Bare kontakter på en tidligere operativsystembygging, må du bytte til Alle ved å bruke en av måtene ovenfor. Hvis du ikke vil bruke AirDrop, bytt til Mottak av.
AirDrop fungerer ikke
Noen ganger nekter AirDrop å fungere, og du kan ikke sende ting til andre Apple-enhetsbrukere. Heldigvis er det noen løsninger du kan prøve.
hvordan du slår på Google Dark Mode
Slå på Wi-Fi og Bluetooth
Noen feil er uforklarlige, men du kan på en eller annen måte fikse dem ved å slå dem av og på igjen. I dette tilfellet kan du først prøve å slå av Wi-Fi- og Bluetooth-innstillingene i noen øyeblikk. Deretter slår du dem på igjen når du har ventet lenge nok.
Du kan også gjøre det samme for målenheten, som kan være en annen iPhone eller Mac.
- Gå til Innstillinger-menyen på iPhone.

- Trykk på Wi-Fi.
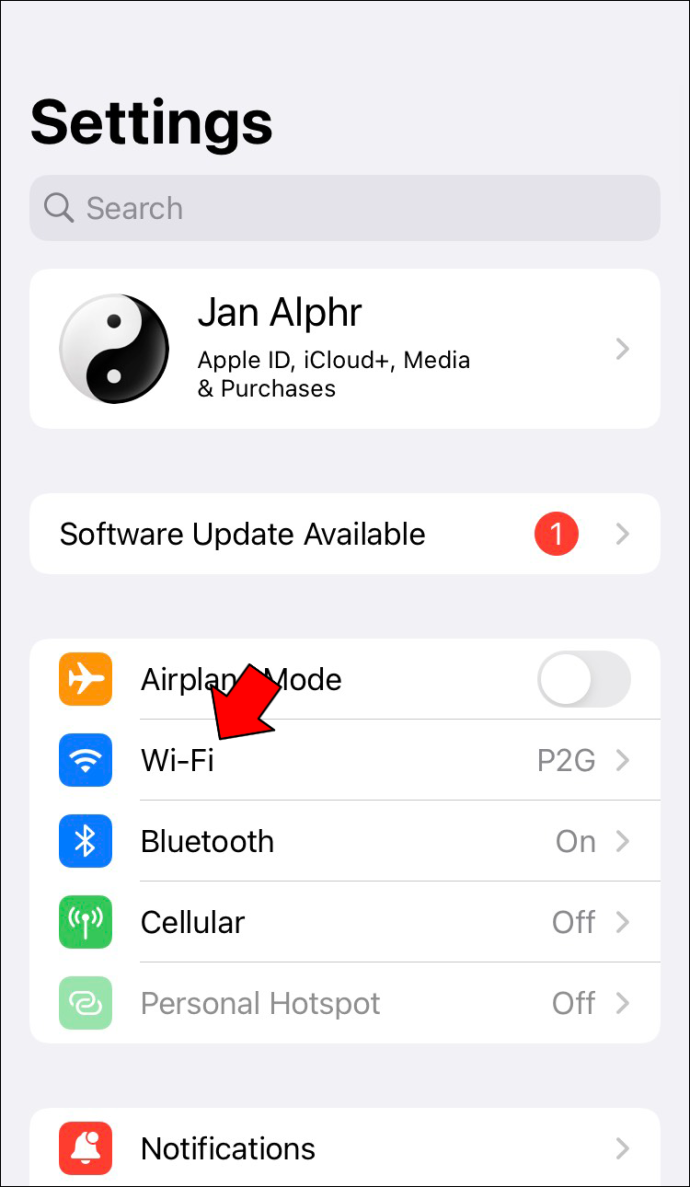
- Slå den av.
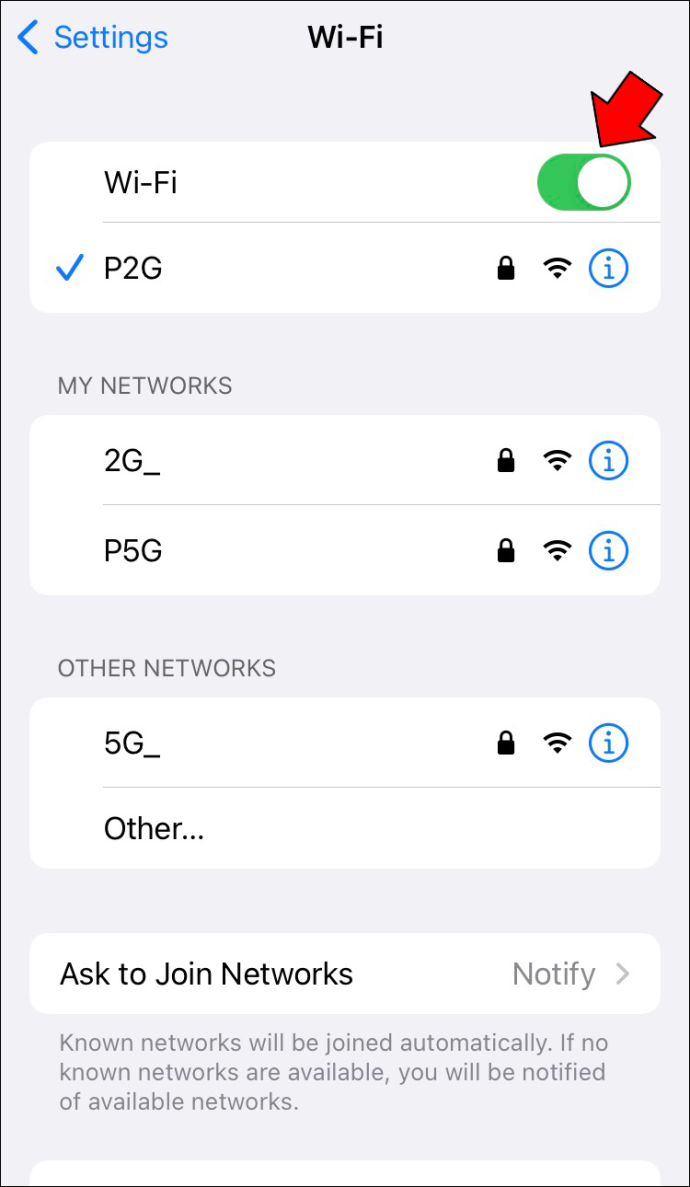
- Gå tilbake og trykk på Bluetooth.
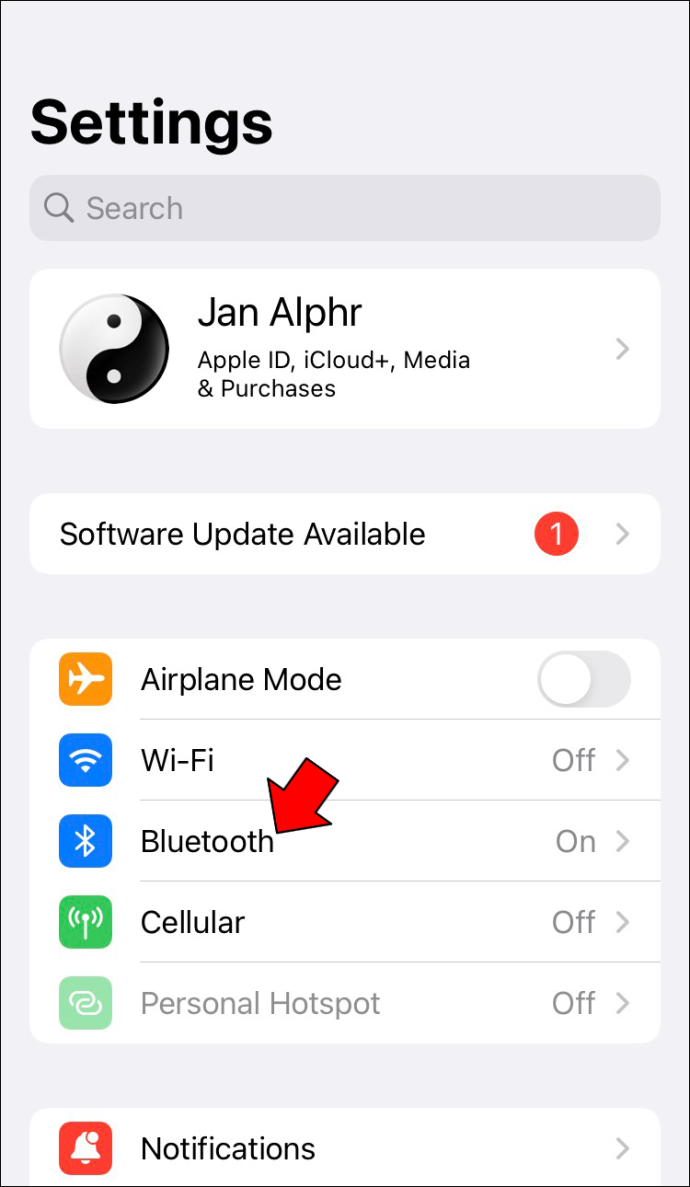
- Slå Bluetooth av også.
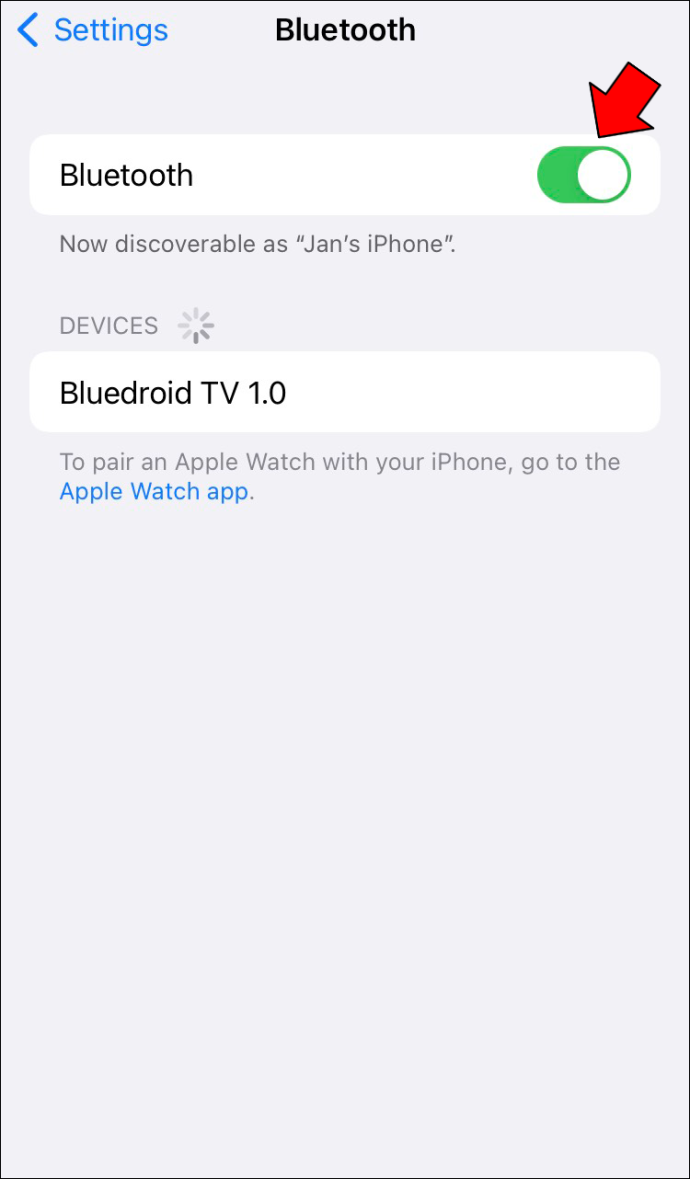
- Slå begge på igjen.
Følg disse instruksjonene for Mac-er.
- Klikk på kontrollsenteret på din Mac.
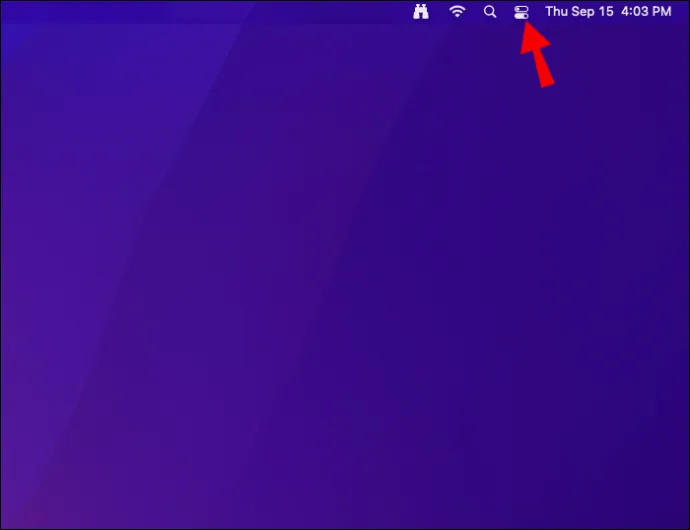
- Aktiver og deaktiver Wi-Fi og Bluetooth.
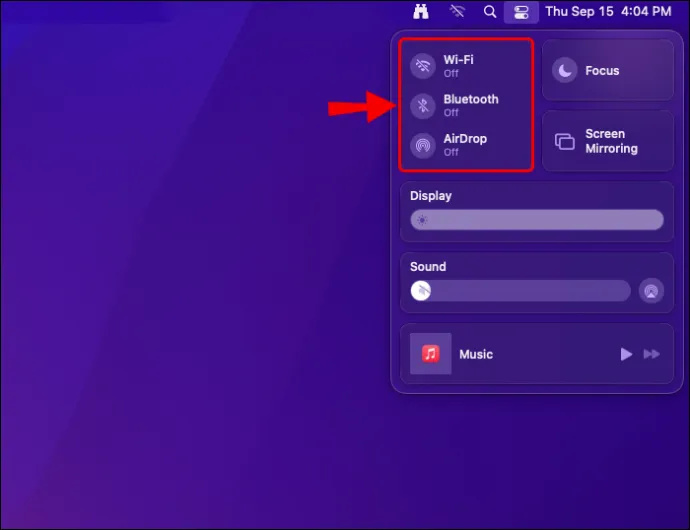
- Prøv igjen for å se om AirDrop fungerer.
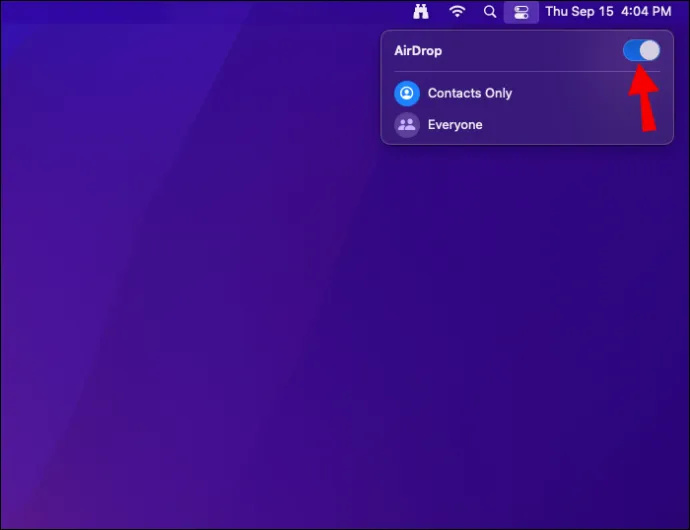
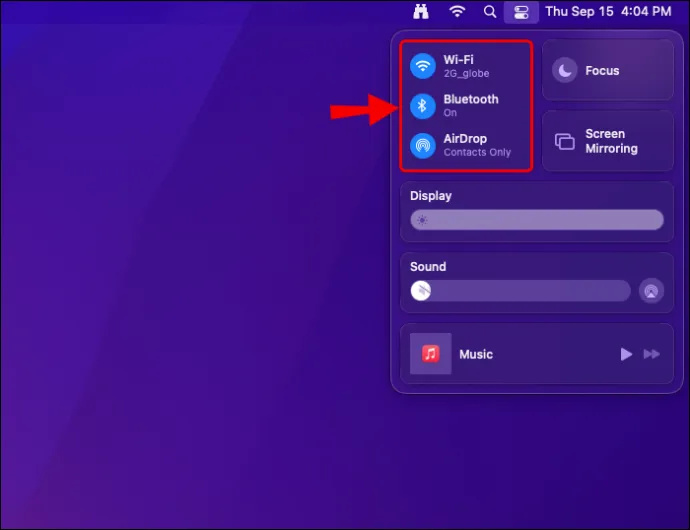
Hvis dette lar deg sende og motta AirDrop, kan du fortsette med dagen.
Slutt å være vert for hotspots
AirDrop vil ikke fungere i det hele tatt hvis du bruker iPhone som et personlig hotspot. Derfor er det eneste alternativet å slå den av.
Mens du kan slå av hotspot i alle versjoner før iOS 13.1, lar de nyeste modellene deg ikke gjøre det lenger. Du kan imidlertid fortsatt gjøre det personlige hotspotet ikke synlig.
- Gå til iPhones Innstillinger-meny.

- Velg 'Personlig hotspot.'
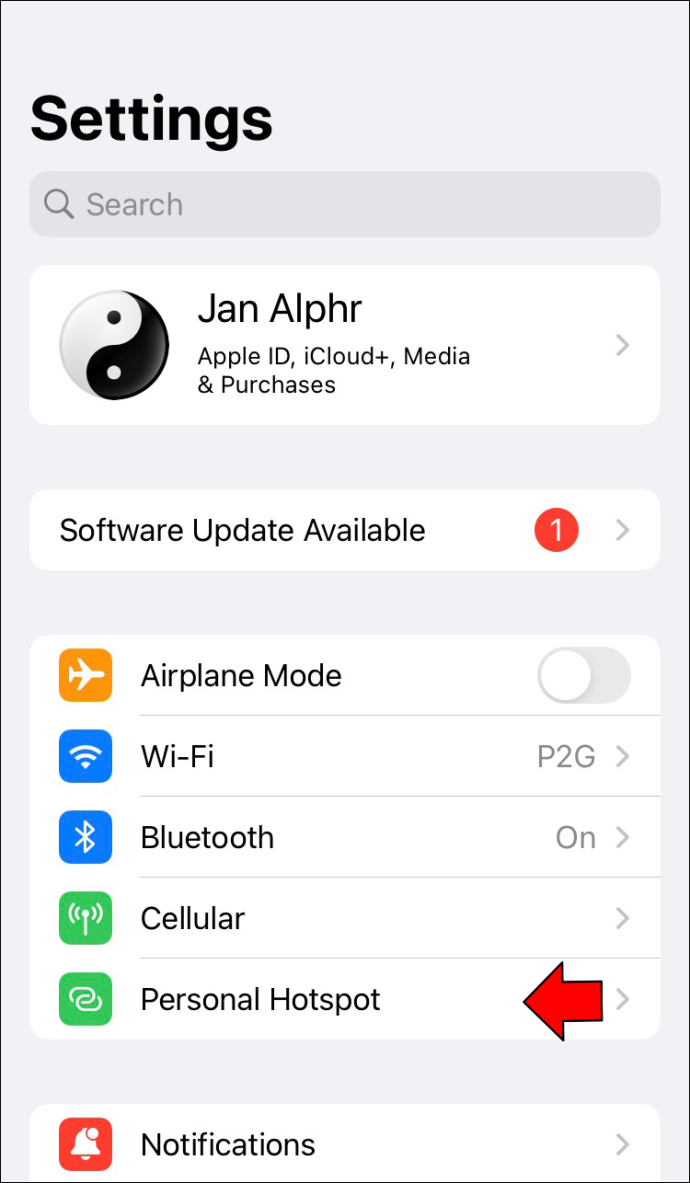
- Skru det av.
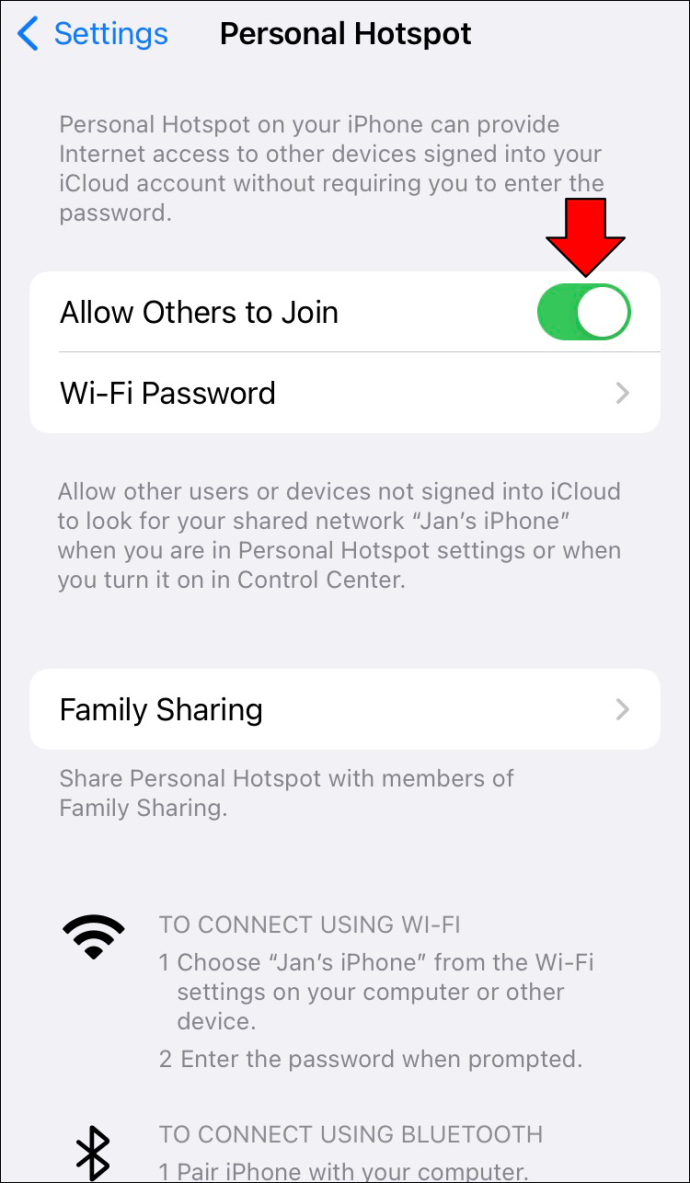
For de nyere iPhone-ene, prøv dette i stedet.
- Åpne kontrollsenteret.

- Trykk og hold Bluetooth-ikonet.
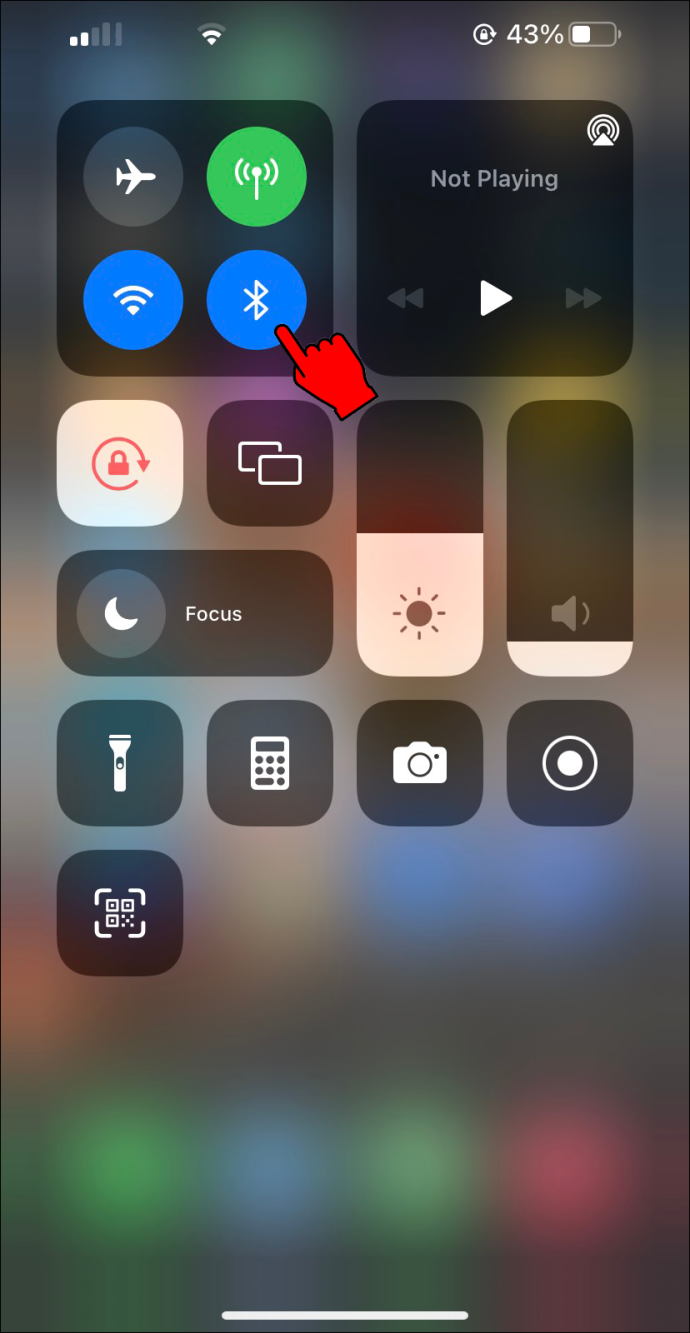
- Hvis hotspot-knappen er grønn, trykk på den.
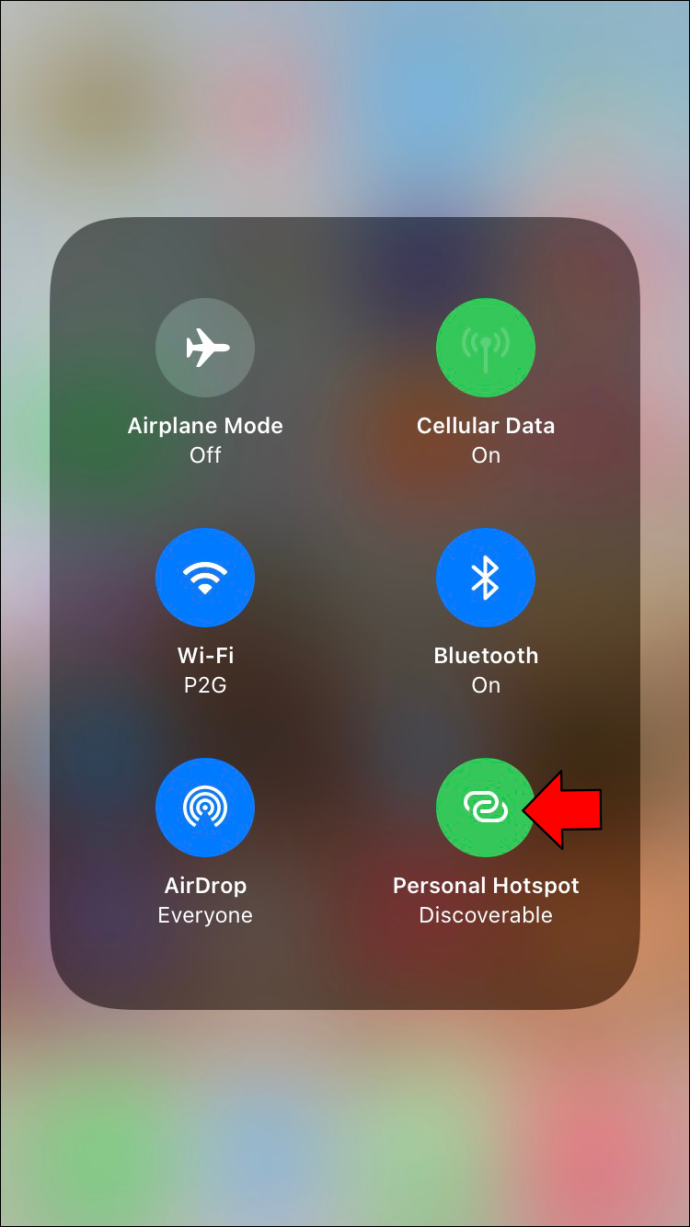
- Hotspot skal nå være uoppdagelig.
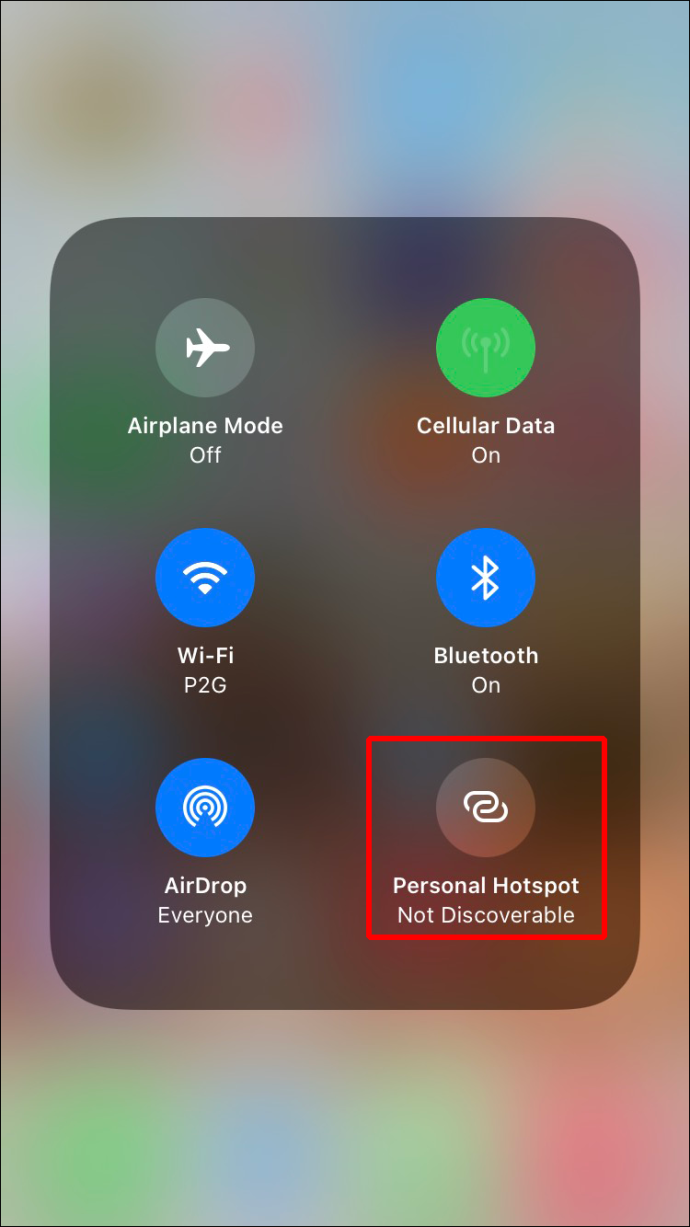
Med ingen som kobler til hotspoten din, bør AirDrop fungere normalt igjen.
Lås opp iPhone
iPhone, iPad eller iPod Touch må låses opp og slås på for å registreres som en tilgjengelig enhet. Hvis ikke, kan ikke avsenderen oppdage dem. Sørg for at enheten er på og at skjermen er låst opp. Prøv igjen og se om AirDrop fanger det nå.
Sjekk Mac-brannmurinnstillinger
Mac-maskiner har en brannmur for å beskytte systemet mot skadelig programvare og andre trusler. Noen setter det opp ved et uhell på en måte som AirDrop ikke kan gå gjennom. Heldigvis er det en enkel løsning.
- Klikk på Apple-symbolet øverst til venstre.
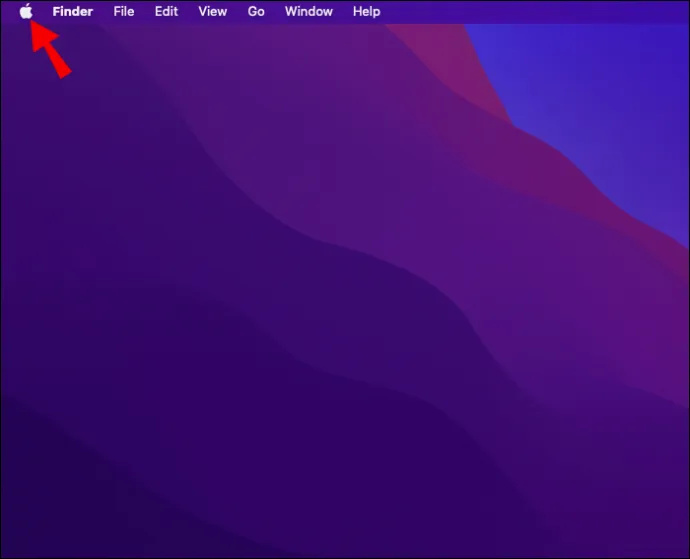
- Gå til 'Systemvalg.'
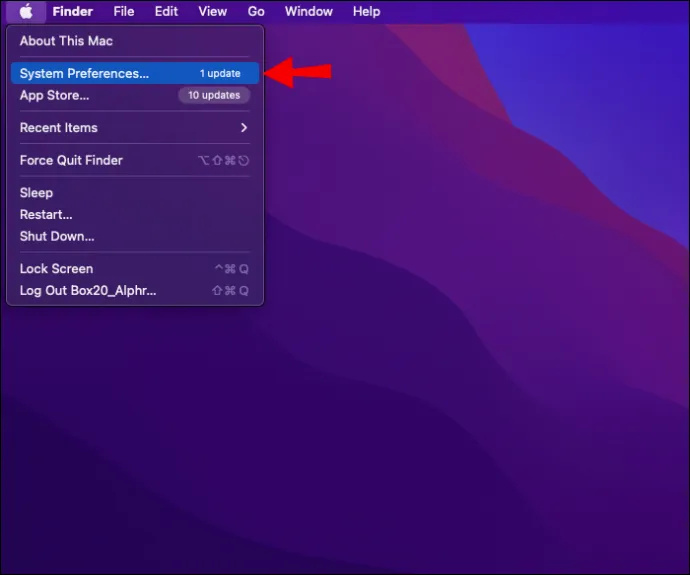
- Velg «Sikkerhet og personvern».
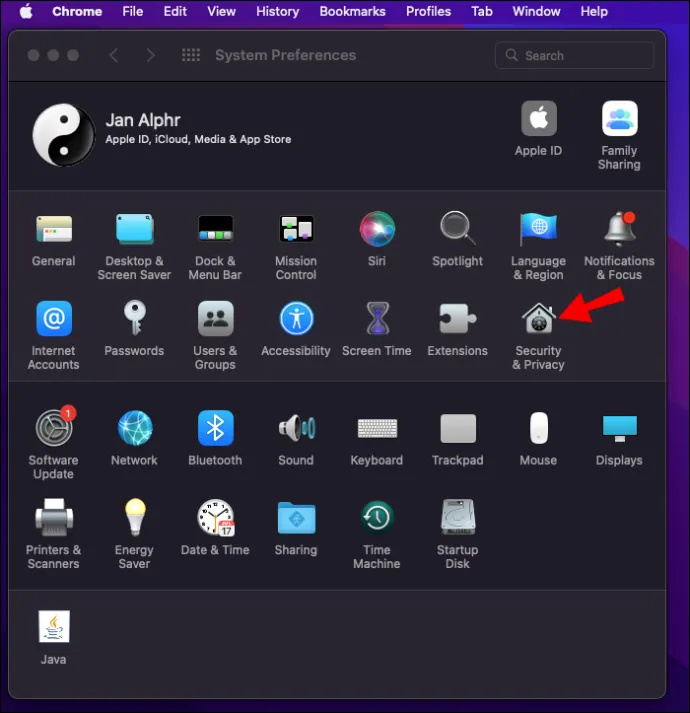
- Klikk på hengelåsen og skriv inn legitimasjonen din.
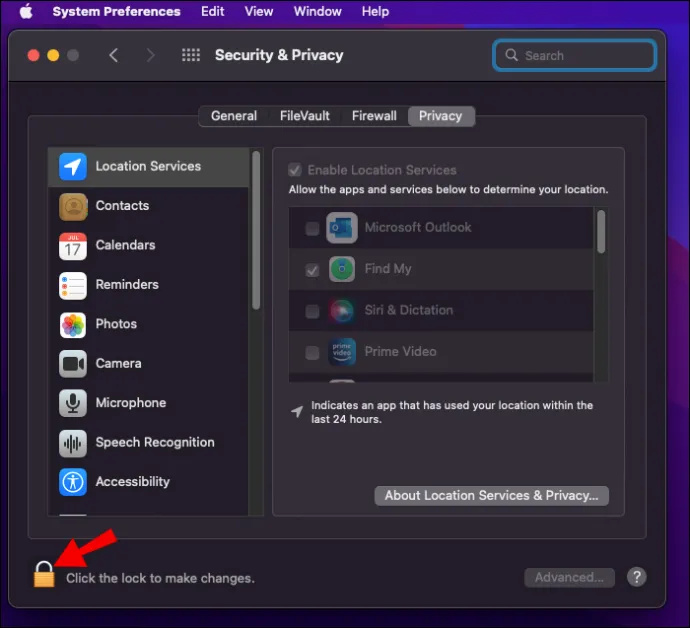
- Velg kategorien 'Brannmur' og klikk på 'Brannmuralternativer'.
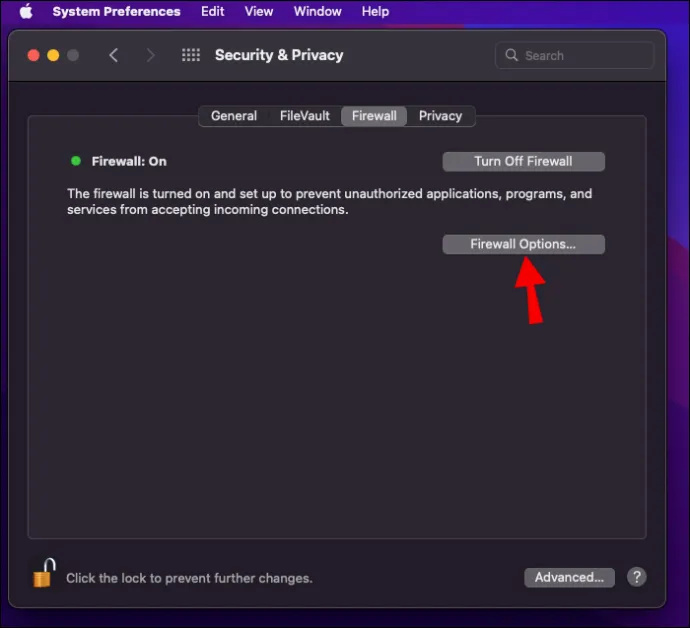
- Fjern merket for 'Blokker alle innkommende tilkoblinger.'
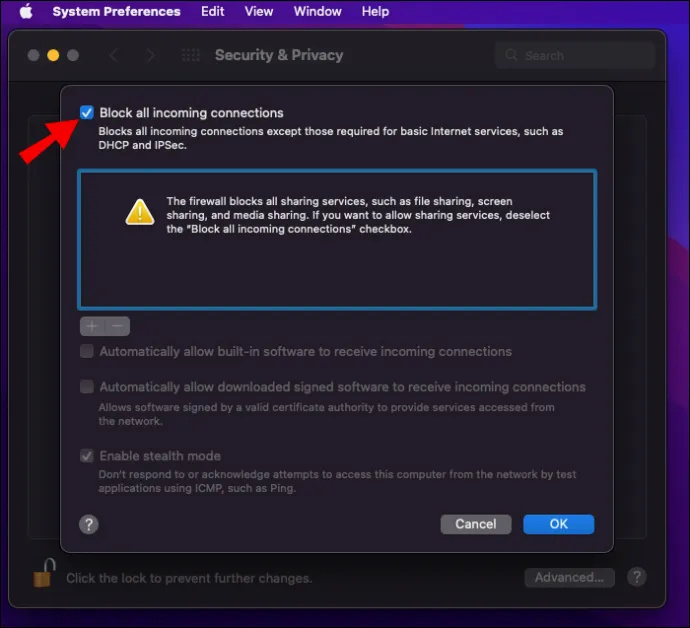
- Aktiver 'Tillat automatisk at innebygd programvare mottar innkommende tilkoblinger.'
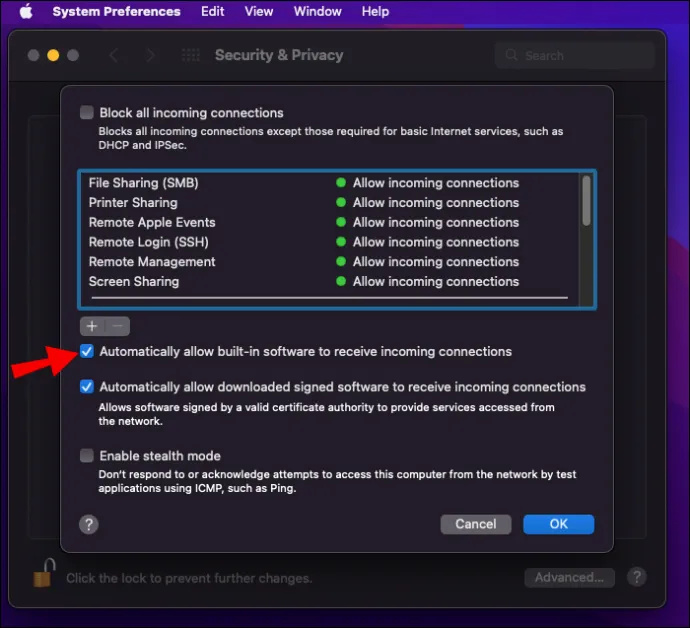
Med brannmurens restriksjoner løsnet, bør AirDrop gå gjennom uten å bli stoppet.
Enheten din er for gammel
Noen eldre Apple-enheter er ikke kompatible med AirDrop. Her er en liste over AirDrop-kompatible Apple-produkter.
For Mac må de som ble utgitt i 2012 og mer kjøre OS X Yosemite og nyere.
Ta dette med deg
AirDrop er utrolig nyttig for å sende lenker, filer og mer til vennene dine ved hjelp av Apple-enheter. Siden den bruker Wi-Fi og Bluetooth, er den mye raskere og har en større rekkevidde. Nå som du vet hvordan det fungerer, kan du dele ting med venner og kolleger med bare noen få trykk.
Hva bruker du vanligvis AirDrop til? Vet du om andre måter å fikse at AirDrop ikke fungerer på? Gi oss beskjed i kommentarfeltet nedenfor.













