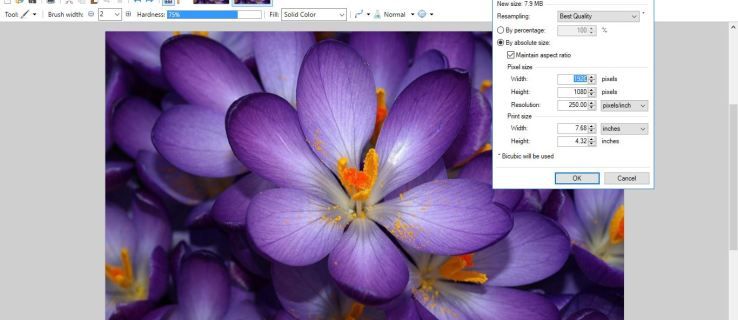Enten du beregner lyshastigheten eller skriver et krav om opphavsrett, er det et must å lære å legge til overskrift og abonnement. Heldigvis kan du stole på smarte hurtigtaster når det gjelder Google Dokumenter. Tekstbehandleren er kjent for sine brukervennlige formateringsfunksjoner.

I denne artikkelen viser vi deg hvordan du legger til overskrift eller abonnement i Google Dokumenter med bare noen få enkle trinn.
kan ikke klikke Windows 10 startknapp
Hvordan gjør jeg Superscript i Google Docs?
For det første, hva er abonnement og overskrift? Disse begrepene refererer til tegn som er sammenlignbart mindre enn standardteksten. Forskjellen er måten de er plassert i forhold til typelinjen.
Overskrift er festet høyere enn grunnlinjen, som antydet av prefiksetsuper(Latin forovenfor). Normalt vil du finne overskrifter i matematiske ligninger og kjemiske formler. Selvfølgelig er deres anvendelse ikke begrenset til vitenskapelig forskning. Noen ganger bruker vi overskrift til ordinære tall, dvs. datoer - 1St., tond, 3rdi motsetning til 1., 2. og 3..
Det er også noen forkortelser som krever bokstaver. Du er sannsynligvis best kjent med varemerkeTMog copyright©symboler.
Alt i alt er det viktigere å vite hvordan og når du bruker overskrifter enn du skulle tro. Hvis du foretrekker Googles prosessor fremfor Microsoft Word, kan du gjøre følgende om å gjøre overskrift i Google Dokumenter:
- Velg tegnet du vil skrive over.

- Klikk på Format på menylinjen over dokumentet.

- Klikk på Tekst, det første alternativet på listen.

- På høyre side finner du alternativer for tekstformatering. Velg Superscript.

Teksten du valgte blir nå festet litt over typelinjen. Du kan også skrive mer enn ett tegn om gangen, selv om det ikke er så vanlig.
En annen måte å legge til overskrift i Google Dokumenter er gjennom spesialtegnfunksjonen. Slik gjør du det:
- Velg hvor du vil at tegnet skal settes inn.
- Klikk på Sett inn på menylinjen over dokumentet.

- Finn spesialtegn og åpne vinduet.

- Skriv inn Superscript i søkefeltet.

- Velg tegnet du trenger for teksten din.

Spesialtegn-funksjonen gir en oversikt over de mest brukte overskriftstegnene. Hvis du ikke har for vane å legge til overskrift i teksten din, vil denne metoden fungere bra for deg.
Den enkle måten å lage overskrift i Google Dokumenter?
Enkelt sagt, den enkle måten å gjøre overskrift i Google Dokumenter på er å bruke hurtigtaster. Du kan stort sett formatere hele teksten ved å trykke på noen få knapper. Det er sannsynligvis en av de beste funksjonene i Google Dokumenter.
Hvis du ikke er kjent med hurtigtaster, tilbyr Google Dokumenter en omfattende liste. Slik åpner du den:
- Hold CTRL + / hvis du er Windows- eller Google OC-bruker. Hvis du eier en MAC-bærbar PC, trykker du på ⌘ + / for å få tilgang til listen.

- Når listen har dukket opp, finner du delen som heter Tekstformatering.

- Rull ned for å finne Superscript.

- På høyre side ser du snarveien.

Når du har husket snarveien, kan du nå teste den på tastaturet. Hvis du er Windows- eller Google OC-bruker, velger du teksten du vil skrive opp og holder CTRL +. samtidig. For de av dere som eier MAC-er, er det bare å trykke ⌘ +. på tastaturet til det valgte tegnet er overskrevet.
Hvis tastaturet ikke svarer, kan det hende du må ta visse tiltak. Dette betyr vanligvis at tastaturdriverne trenger en oppdatering.
Slik kan du prøve å fikse det hvis du bruker Windows 10:
- Gå til Enhetsbehandling.

- Finn tastaturer og klikk for å utvide.

- Høyreklikk på Standard PS / 2-tastatur for å åpne en rullegardinmeny.
- Velg alternativet for å avinstallere, og deretter OK.

- Start datamaskinen på nytt etter at du har avinstallert driverne.
- Åpne Enhetsbehandling på nytt.

- Klikk Handling og deretter Skann etter maskinvareendringer.

- Installer tastaturdriverne på nytt.
- Start datamaskinen på nytt.

Når datamaskinen din er startet på nytt, kan du prøve snarveien for superscript på nytt. Hvis dette ikke fungerer, må du sannsynligvis kjøre feilsøking for å finne ut hva som er galt.
Hvis MAC-tastaturet ditt ikke svarer, kan du finne ut hvordan du identifiserer problemet:
- Gå til Apple-menyen og klikk Systemvalg.

- Gå til tastaturet.

- Velg Snarveier.

- Finn hurtigtasten. Hvis det er merket med et gult advarselsskilt, støttes det ikke på MAC-tastaturet.
- Klikk på snarveien for å justere den til hurtigtaster for macOS.
Hvordan abonnerer du på Google Docs?
Som navnet antyder, er abonnement tegn som er plassert under eller på standardtypelinjen. Den latinske oversettelsen for ordetunderer under eller under. Du kan vanligvis se dem i vitenskapelige tekster som deler av kjemiske forbindelser og matematiske funksjoner. For eksempel molekylformelen for vann (Hto0) krever bruk av abonnement.
Selvfølgelig er abonnement ikke begrenset til isotoper og ligninger. Den nest mest brukte bruken av disse karakterene er innen datavitenskap. Tegnene brukes til å representere verdien til visse tallsystemer, for eksempel det binære og det heksadesimale systemet.
En mer praktisk bruk for abonnement er forkortelse. Du har sannsynligvis kommet over følgende i formell korrespondanse: ℁ (betyr adressert til emnet) eller ℀ (som betyr beretning om).
Abonnement er også praktisk for å skildre prosenter (%) og per mil (‰).
Naturligvis inkluderer Google Dokumenter abonnement i tekstformateringen. Det er veldig som å legge til overskrift, så vær forsiktig så du ikke blander dem sammen. Slik abonnerer du på Google Docs:
- Velg hvor i teksten du vil tegne.
- Klikk på Format på den øvre menylinjen.

- Klikk på Tekst.

- Velg Subscript fra alternativene for tekstformatering på høyre side.

Når det gjelder formatering av hele tekstlinjer, fungerer abonnement godt for å legge til kommentarer. Dette kan være nyttig hvis du jobber med et gruppeprosjekt.
Hurtigtaster for abonnement finnes også. Du finner dem på Google Dokumenter-listen. Her er en påminnelse:
- Hold CTRL + / hvis din egen Windows 10 eller Google OC. For Apple-tastatur, trykk på ⌘ + / for å få tilgang til listen.

- Finn delen Tekstformatering på listen.

- Se etter abonnement.

- Les snarveien.
Skriv snarveien inn på tastaturet, og hvis det ikke fungerer, gå tilbake til forrige del av artikkelen vår (The Easy Way to Do Superscript i Google Docs).
Ytterligere vanlige spørsmål
Når og hvorfor vi trenger overskrift og abonnement i Google Sheets
Vi har allerede dekket den utbredte bruken av bokstaver og tegn. Bortsett fra matte, kjemi og informatikk, har de også en veldig praktisk bruk.
Google Docs har gjort det superenkelt å legge til abonnementer i teksten din med sine nyttige hurtigtaster. Når det gjelder Google Sheets, har ikke appen denne funksjonen ennå.
Imidlertid når og hvorfor vi trenger overskrift og abonnement i Google Sheets, er en annen sak. Mange mennesker må inkludere brøkdeler, prosenter eller til og med grader (° C) i regnearket. Hvis du trenger å legge til tegn eller tegn på Google Sheets, er det to måter å gjøre det på. For det første ved å bruke Unicode-symboler:
1. Åpne nettleseren.
hvorfor fungerer ikke en airpod
2. Søk etter Unicode-symboler. Resultatene viser online databaser med Unicode-tegn.
3. Klikk på et av nettstedene. De mest populære sidene for Unicode Symbols er henholdsvis compart.com og rapidtables.com.
4. Skriv inn Superscript eller Subscript i søkefeltet på det valgte nettstedet.
5. Kopier tegnet du trenger, og lim det inn i dokumentet.
Den andre måten å gjøre det på er å installere et tillegg fra tredjepart i nettleseren din. For eksempel Abonnementsgenerator og Superscript Generator , har et bredt utvalg av både tegn og overskrift. Det er mer enn nok for den gjennomsnittlige brukeren.
Slik bruker du dem:
1. Gå til Subscript / Superscript Generator, avhengig av hvilket tegn du trenger.
2. Skriv inn nummeret, bokstaven eller symbolet du trenger i boksen til venstre.
3. Tegntegnet eller den overordnede versjonen av tegnet vises i boksen til høyre.
4. Kopier tegnet og lim det inn i teksten.
Dessverre er det foreløpig de eneste måtene å inkludere overskrift og abonnement i regnearket ditt, siden det ikke er noen innebygd funksjon.
Som over, så under
Det er raskt og smertefritt å legge til abonnement og overskrift i Google Dokumenter takket være de fantastiske alternativene for tekstformatering. Tastatursnarveier er også et utmerket tillegg til de allerede brukervennlige Google Docs-funksjonene.
Det som er bra med å lære å inkludere overskrift, er at du senere vet hvordan du også legger til abonnement. Når det gjelder implementering av tegnene i teksten din, er det som ovenfor, så nedenfor.
hvordan ta et skjermbilde på snapchat uten at de vet det
Visste du om snarveiene for abonnement og overskrift? Hva synes du om funksjoner for tekstformatering i Google Dokumenter? Kommenter nedenfor hvis du vet en annen måte å bruke abonnement og tegn på.