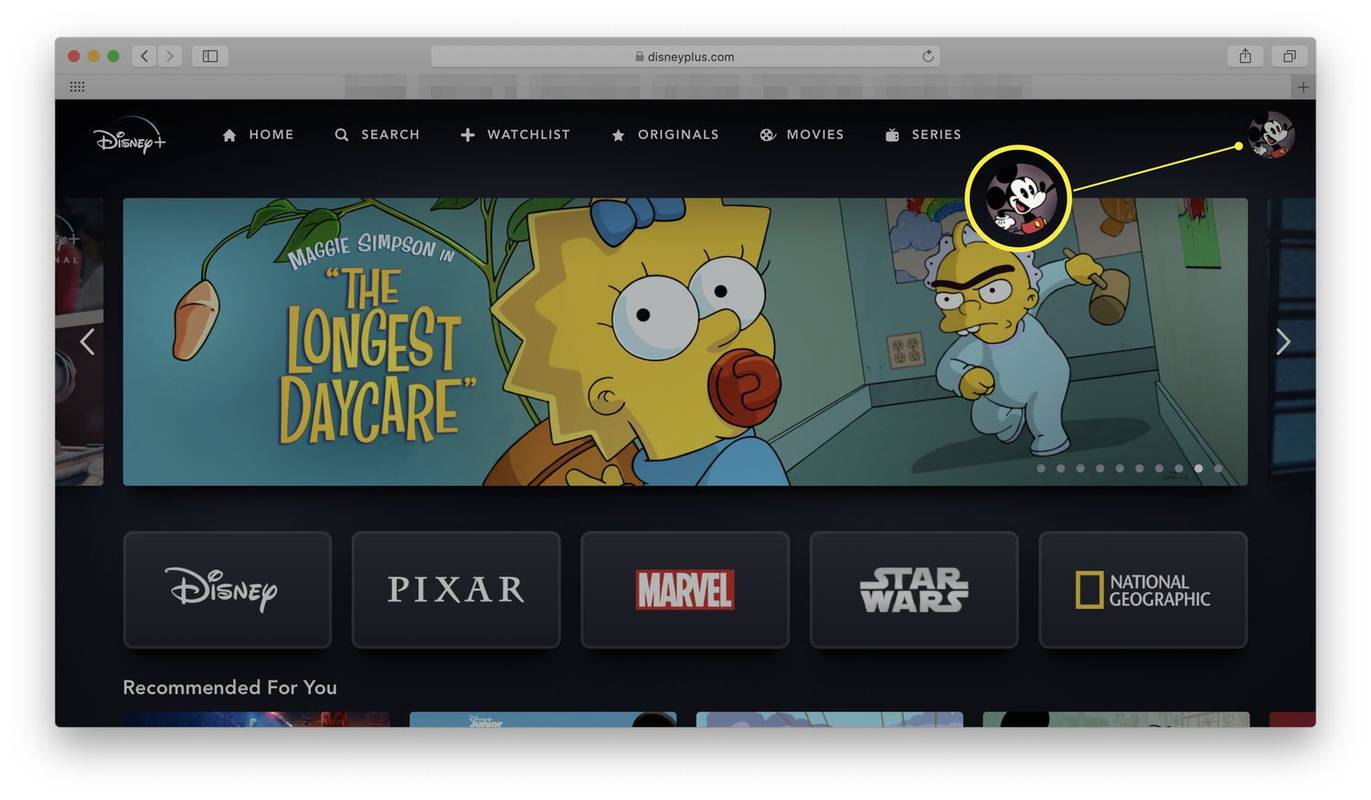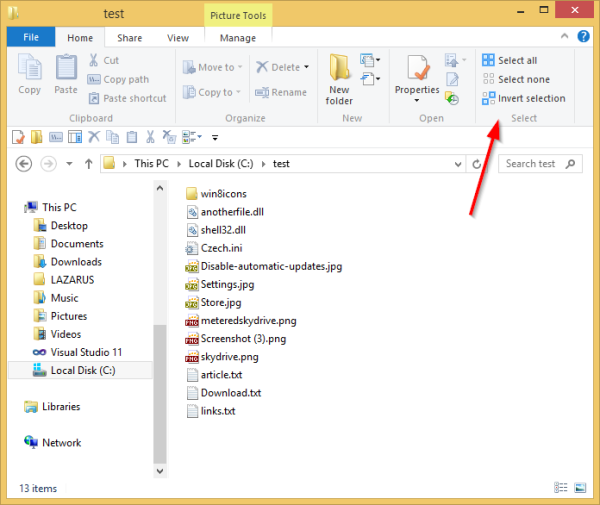Hva du skal vite
- I Windows, gå til Nettverk og Internett > Nettverk og delingssenter . Velg den blå Wi-Fi lenke for å se signalstyrken.
- På Mac er Wi-Fi-indikatoren plassert i øvre høyre hjørne av skjermen i menylinjen.
- På Linux-systemer, bruk følgende kommando: iwconfig wlan0 | grep -i --fargesignal .
Denne veiledningen forklarer hvordan du sjekker Wi-Fi-signalstyrken på en rekke plattformer. Disse instruksjonene gjelder for for tiden støttede versjoner av Windows, Mac, Linux, iOS og Android.
Slik måler du Wi-Fi-signalstyrken
Ytelsen til en trådløs Wi-Fi-nettverkstilkobling avhenger av radiosignalstyrken. På banen mellom det trådløse tilgangspunktet og en tilkoblet enhet, bestemmer signalstyrken i hver retning datahastigheten som er tilgjengelig på den koblingen.
Bruk følgende metoder for å bestemme signalstyrken til Wi-Fi-tilkoblingen og finne måter å forbedre Wi-Fi-mottaket på de tilkoblede enhetene dine.
Ulike verktøy kan vise forskjellige resultater. Disse variasjonene er forårsaket av forskjeller i hvordan verktøyene samler inn prøver og tidspunktet som brukes til å rapportere en samlet vurdering.
Nettverk båndbredde er ikke det samme som signalstyrke. Nettverksbåndbredde er hastigheten du får fra din Internett-leverandør (ISP) . Signalstyrken bestemmer funksjonaliteten til maskinvaren som er koblet til nettverket og rekkevidde et Wi-Fi-nettverk vanligvis har i hele et område.
Bruk et innebygd operativsystemverktøy
Microsoft Windows og andre operativsystemer inneholder et innebygd verktøy for å overvåke trådløse nettverkstilkoblinger. Dette er den raskeste og enkleste måten å måle Wi-Fi-styrken på.
I nyere versjoner av Windows velger du Nettverk ikonet på oppgavelinjen for å se det trådløse nettverket du er koblet til. Fem streker angir signalstyrken til forbindelsen – én strek er den dårligste forbindelsen, og fem er den beste.

For å finne nettverkstilkoblingen i moderne versjoner av Windows, åpne Kontrollpanel og gå til Nettverk og Internett > Nettverk og delingssenter , og velg den blå Wi-Fi lenke for å se Wi-Fi-styrken.

På en Mac er Wi-Fi-indikatoren plassert i øvre høyre hjørne av skjermen i menylinjen. En bar er den dårligste forbindelsen, og tre er den beste.
På Linux-systemer, bruk følgende kommando for å vise signalnivået i terminalvinduet:
iwconfig wlan0 | grep -i --fargesignal
trenger du wifi for Chromecast
Utgangen i terminalen vises som en dB-verdi. Jo mer negativ verdi, jo dårligere signalstyrke. Alt fra -50 dBm til -70 dBm anses som stor til anstendig signalstyrke.
hvordan du kan aktivere flyging i minecraft
Bruk en smarttelefon eller nettbrett
Enhver mobilenhet som er Internett-kompatibel har en del i innstillingene som viser styrken til Wi-Fi-nettverkene innenfor rekkevidde. For eksempel, på en iPhone, åpne Innstillinger app og gå til Wi-Fi for å se Wi-Fi-styrken til nettverket du er på og signalstyrken til ethvert nettverk som er innenfor rekkevidde.

En lignende metode kan brukes på en Android-telefon eller -nettbrett. Se under a Innstillinger , Wi-Fi ,eller Nettverk Meny. For eksempel, i innstillingene på en Google Pixel med Android 10, velg Nettverk og internett , velg Wi-Fi-en du bruker, og velg deretter utstyr ikonet ved siden av nettverket du er koblet til. Der kan du se signalstyrken.
Et annet alternativ er å laste ned en gratis app som f.eks Wifi-analysator for Android, som viser Wi-Fi-styrken visuelt i dBm sammenlignet med andre nettverk i nærheten. Lignende alternativer er tilgjengelige for andre plattformer.
Åpne den trådløse adapterens verktøyprogram
Noen produsenter av maskinvare for trådløst nettverk eller bærbare datamaskiner tilbyr programvare som overvåker trådløs signalstyrke. Disse applikasjonene rapporterer signalstyrke og kvalitet basert på en prosentandel fra null til 100 prosent og ytterligere detaljer skreddersydd spesifikt til maskinvaren.
Operativsystemverktøyet og leverandørens maskinvareverktøy kan vise den samme informasjonen i forskjellige formater. For eksempel kan en forbindelse med en utmerket 5-bar-vurdering i Windows vises i leverandørens programvare som utmerket med en prosentvis vurdering hvor som helst mellom 80 og 100 prosent. Leverandørverktøy kan ofte benytte seg av ekstra maskinvareinstrumentering for nøyaktig å beregne radiosignalnivåer målt i desibel (dB).
Wi-Fi-lokaliser er et annet alternativ
En Wi-Fi-lokaliseringsenhet skanner radiofrekvenser i lokalområdet og oppdager signalstyrken til trådløse tilgangspunkter i nærheten. Wi-Fi-lokaliser finnes i form av små maskinvareinnretninger som passer på en nøkkelring.
De fleste Wi-Fi-lokalisere bruker et sett med mellom fire og seks lysdioder for å indikere signalstyrke i enheter med streker som ligner på Windows-verktøyet. I motsetning til metodene ovenfor, måler imidlertid ikke Wi-Fi-lokaliseringsenheter styrken til en tilkobling, men forutsier i stedet bare styrken til en tilkobling.
FAQ- Hvordan øker jeg Wi-Fi-signalstyrken?
For å øke et Wi-Fi-signal, prøv å flytte ruteren for å unngå forstyrrelser. Du kan også endre Wi-Fi-kanalnumrene, oppdatere ruterens fastvare, oppgradere antennene på ruteren, legge til en signalforsterker, bruke et trådløst tilgangspunkt eller prøve en Wi-Fi-forlenger.
- Hvordan tilbakestiller jeg Wi-Fi?
Tilbakestill Wi-Fi ved å starte ruteren og modemet på nytt . Koble fra ruteren og modemet og vent ca. 30 sekunder. Deretter kobler du til modemet og slår det på. Vent 60 sekunder, koble til ruteren og slå den på. Vent omtrent to minutter før du tester eller bruker enhetene.
- Hva er Wi-Fi-passordet mitt?
For å finne Wi-Fi-passordet ditt i Windows 10, naviger til Nettverk og delingssenter , plukke ut Tilkoblinger , og nettverket ditt. I Egenskaper for trådløst nettverk , gå til Sikkerhet , plukke ut Vis karakterer , og se Wi-Fi-passordet. På en Mac går du til Keychain Access-appen og velger System > Passord ; dobbeltklikk på nettverket > Vis passord .