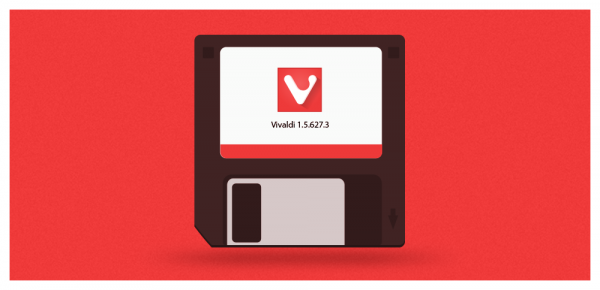To-faktor autentiseringsfunksjonen på telefoner kan bidra til å forbedre din online sikkerhet. På iPhones og andre iOS-enheter kan den brukes for Apple-ID-en din, så vel som for apper som Snapchat, Instagram og Facebook.
hvordan du setter sidetall på Google Docs

Denne veiledningen vil fortelle deg hvordan du slår på og av tofaktorautentisering på en iPhone. Du vil også lære hvordan du deaktiverer denne funksjonen på apper som Snapchat, Instagram og Facebook.
Slik slår du av tofaktorautentisering på iPhone X, 11, 12
Tofaktorautentisering lar deg få tilgang til kontoen din på en pålitelig enhet. Når du logger på en ny enhet, må du angi en sekssifret bekreftelseskode, som sendes til telefonnummeret ditt. Det samme skjer når du prøver å få tilgang til Apple-kontoen din i en nettleser.
Følg disse trinnene for å slå på tofaktorautentisering på en iPhone 10, iPhone 11 og iPhone 12:
- Åpne innstillinger.

- Velg din Apple-ID øverst på siden.

- Gå til Passord og sikkerhet.

- Trykk på alternativet Slå på tofaktorautentisering.
- Velg Fortsett.

- Skriv inn telefonnummeret ditt.

- Velg en sikkerhetsmetode (tekstmelding eller automatisk telefonsamtale).

Med denne koden må du bekrefte telefonnummeret ditt. Deretter vil tofaktorautentiseringsfunksjonen bli aktivert. Husk at når du aktiverer funksjonen for tofaktorautentisering, har du bare to uker på deg til å slå den av. Hvis det går mer enn to uker, vil du ikke kunne deaktivere denne funksjonen lenger. Slik gjøres det:
- Besøk eple ID siden i nettleseren din.

- Logg på med din Apple-ID.

- Oppgi Apple ID-bekreftelseskoden.

- Gå til delen Sikkerhet og finn tofaktorautentisering.

- Velg Rediger-knappen.

- Fortsett til å slå av tofaktorautentisering.

- Trykk på Fortsett.

Hvis det går mer enn to uker, vil du bare kunne redigere det pålitelige telefonnummeret ditt.
Slik slår du av tofaktorautentisering på iPhone 6, 7, 8
Hvis du har en iPhone 6, iPhone 7 eller iPhone 8, kan du slå på tofaktorautentisering slik:
For å aktivere denne funksjonen, må du angi et pålitelig telefonnummer. Du har til og med muligheten til å legge til et annet bekreftet og pålitelig telefonnummer, noe som kan være veldig nyttig hvis telefonen din går i stykker eller plutselig slutter å fungere. Du kan også be om en bekreftelseskode direkte fra innstillingene dine. Du kan bruke dette til å logge på Apple ID-kontoen din på andre enheter.
- Gå til Innstillinger.

- Fortsett til Apple-ID-en din.

- Finn Passord og sikkerhet på menyen.

- Velg tofaktorautentisering.

- Trykk på Fortsett-knappen.

- Skriv inn ditt pålitelige telefonnummer.

- Velg om du vil motta bekreftelseskoden via tekstmelding eller automatisk telefonsamtale.

- Trykk på Send.

- Bekreft telefonnummeret ditt.

Å slå av funksjonen for tofaktorautentisering på disse modellene er akkurat som med de nyere iPhone-modellene. Du må bruke nettleseren din. Følg trinnene nedenfor for å se hvordan det fungerer:
- Åpne nettleseren du ønsker.
- Besøk eple ID side.

- Logg på Apple ID-kontoen din.

- Oppgi Apple ID-bekreftelseskoden.

- Fortsett til delen Sikkerhet.

- Finn tofaktorautentisering.

- Trykk på Rediger.

- Slå av tofaktorautentiseringen.

- Velg Fortsett.

Husk at du bare kan slå av tofaktorautentisering for Apple-ID-en din to uker etter at du har aktivert den. Hvis du venter i mer enn to uker, vil du ikke kunne deaktivere denne funksjonen.
Kan jeg slå av tofaktorautentisering hvis jeg ikke husker koden min?
Når tofaktorautentisering er aktivert, må du oppgi bekreftelseskoden hver gang du vil logge på kontoen din med Apple-ID-en din. Siden du ikke kan slå av denne funksjonen direkte fra innstillingene og kun ved å logge på Apple ID-kontoen din i en nettleser, trenger du Apple ID-verifiseringskoden.
Den gode nyheten er at det ikke er noe problem hvis du glemmer koden din. Du kan sjekke det i innstillingene dine. Dette er hvordan:
- Åpne Innstillinger og gå over til Apple-ID-en din.

- Trykk på Passord og sikkerhet.

- Gå til Hent bekreftelseskode.

Apple ID-bekreftelseskoden din vil være der, og du kan bruke den til å logge på Apple ID-kontoen din og slå av denne funksjonen. Husk at hver gang du trykker på alternativet Få bekreftelseskode, får du en ny kode.
Slik slår du av tofaktorautentisering i SnapChat på en iPhone
Aktiverer du tofaktorautentisering på Snapchat vil du motta en påloggingskode via tekstmelding eller Autentiseringsappen. Denne påloggingskoden fungerer i utgangspunktet som et andre passord. For å slå av denne funksjonen, er dette hva du må gjøre:
- Start Snapchat på din iPhone.

- Velg profilbildet ditt øverst til venstre på skjermen.

- Naviger til Innstillinger-ikonet øverst til høyre på profilsiden din.

- Finn tofaktorautentisering på listen over alternativer.

- Slå av sikkerhetsmetoden du valgte – SMS-verifisering eller autentiseringsapp.

- Trykk OK på bekreftelsesmeldingen.

Nå har du deaktivert tofaktorautentisering på Snapchat.
Slik slår du av tofaktorautentisering i Instagram på en iPhone
På Instagram sender tofaktorautentiseringsfunksjonen en tekstmelding til telefonen din når du vil logge på kontoen din. Alternativt kan du velge å motta bekreftelseskoden din via autentiseringsappen eller WhatsApp. Selvfølgelig gir Instagram deg muligheten til å deaktivere denne funksjonen. Slik gjøres det:
- Åpne appen på din iPhone.

- Gå til profilen din og velg menyikonet øverst til høyre.

- Trykk på Innstillinger fra menyen.

- Fortsett til alternativet Sikkerhet.

- Velg Tofaktorautentisering.

- Under Tekstmeldingskontroll, veksle mellom den blå bryteren.

Å gjøre dette vil automatisk slå av funksjonen for tofaktorautentisering. Du vil med andre ord kunne få tilgang til Instagram-kontoen din uten å måtte taste inn bekreftelseskoden hver gang.
Slik slår du av tofaktorautentisering i Facebook-appen på en iPhone
Facebook er en annen app som lar deg bruke tofaktorautentisering når du logger på kontoen din. Når du aktiverer denne funksjonen, kan du velge mellom tre sikkerhetsmetoder: en autentiseringsapp (som Google Authenticator), en tekstmelding eller en sikkerhetsnøkkel. Hvis du lurer på hvordan du deaktiverer denne funksjonen, følg trinnene nedenfor:
- Kjør Facebook-appen på din iPhone.

- Trykk på menyikonet nederst til høyre på skjermen.

- Gå til fanen Innstillinger og personvern, og fortsett til Innstillinger.

- Velg Passord og sikkerhet.

- Under Tofaktorautentisering går du til fanen Bruk tofaktorautentisering.

- Trykk på Slå av-knappen.

Det er alt som skal til. Hvis du ombestemmer deg, har du muligheten til å gå tilbake til kategorien Tofaktorautentisering for å aktivere denne funksjonen på nytt.
Administrer iPhone-sikkerhetsalternativer
Tofaktorautentiseringsfunksjonen er et nyttig sikkerhetsverktøy som lar deg holde kontoene dine trygge. Den kan imidlertid deaktiveres hvis du ikke trenger eller vil ha den lenger. Mens apper som Snapchat, Instagram og Facebook lar deg slå av denne funksjonen når du vil, har du bare to uker til å gjøre dette for Apple ID-kontoen din.
Har du noen gang deaktivert tofaktorautentisering på iPhone før? Har du slått den av for Apple ID-kontoen din eller en app? Gi oss beskjed i kommentarfeltet nedenfor.