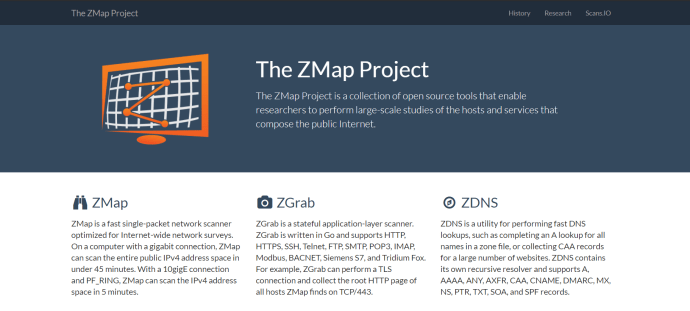Å ha et nettverk å administrere pleide å være en jobb for IT-spesialister i store selskaper. Imidlertid har verden vokst mer teknologisk avansert, så nå har små og store bedrifter, de fleste husholdninger og biblioteker, sitt eget nettverk for å administrere og vedlikeholde. I disse dager er det enkelt og billig å sette opp en WiFi-forbindelse.

Noen brukere har et WiFi-nettverk som kjører av kabel- eller DSL-internettjenesten, mens andre kjører WiFi ved hjelp av smarttelefonen som tilgangspunkt. De fleste smarttelefoner har kapasitet til å fungere som mobile hotspots og binde en trådløs internettforbindelse til andre enheter.

Tegn på at noen får tilgang til Wifi-en din
Uansett hvor mange av oss som bruker WiFi nå, har de fleste av oss ikke fått opplæring i nettverkssikkerhet. Det betyr at WiFi-nettverket ditt godt kan være sårbart for ondsinnede hackere eller de som bare vil bruke Internett-tilgangen din gratis, uansett er det uønsket og ulovlig.
Det hjelper å være klar over visse advarselsskilt som kan indikere at noen kobler til nettverket ditt uten tillatelse. Et vanlig tegn er en tregere internettforbindelse. Hver internettforbindelse tar opp litt båndbredde, og hvis noen laster ned torrenter eller spiller online-spill på nettverket ditt uten din tillatelse, vil trafikken din avta.
Å vite hvem som bruker WiFi og når, er avgjørende for å sikre nettverket ditt. Denne opplæringen viser deg hvordan du sjekker om noen bruker WiFi, hvordan du sparker dem i gang, og hvordan du kan forhindre at de og noen andre får tilgang til WiFi på nytt.
pop up-annonser på Android-startskjermen

Sjekk hvem som bruker WiFi-nettverket ditt
Det er flere måter å oppdage om noen bruker det trådløse nettverket ditt, ikke la oss se på noen få.
Enkle metoder for å sjekke om noen får tilgang til WiFi
En lavteknologisk måte er å slå av alle datamaskiner og smarttelefoner og nettbrett slik at ingen av enhetene dine er slått på. Kontroller deretter aktivitetslampene på den trådløse ruteren (ofte kalt et trådløst modem hvis du er koblet til kabel- eller DSL-bredbåndsinternett). Hvis vanlig aktivitet fremdeles vises på ruteren, selv om ingen av de autoriserte brukerne er slått på, er det et tegn på at noen bruker WiFi uten din tillatelse.
Bruke nettleseren for å få tilgang til ruteren din
Det neste trinnet er å bruke en nettleser til å logge på tilgangssiden til den trådløse ruteren. Nesten alle hjemme-rutere har en online tilgangsside som du kan komme til fra hvilken som helst datamaskin som er koblet til ruteren.
Vanlige URL-er for rutere
URL-adressen du skriver inn i nettleservinduet, varierer fra ruter til ruter, men det er nesten alltid en IP-adresse. Du finner den nøyaktige URL-en ved å sjekke ruterdokumentasjonen. Sjekk på ruteren selv for å se om adressen er skrevet ut på etiketten, eller ved å bruke standardadressene: et stort antall rutere bruker http://192.168.0.1 eller http://192.168.1.1 .
Hvis du bruker Xfinity (Comcast) for å få tilgang til Internett, kan standard URL for tilgang til ruteren / modemet være http://10.0.0.1/ .
Du kan bare skrive inn nummeret (f.eks. 192.168.0.1) i adressefeltet i nettleseren din og trykke enter. Dette tar deg til det administrative grensesnittet for ruteren din. Du finner informasjon på Netgear-rutere her , Belkin rutere her , og informasjon om Asus-rutere her .
Innloggingsinformasjon for ruteren
Du må vite administratorpassordet for ruteren din for å logge på. Du burde ha registrert dette passordet når du konfigurerte ruteren, eller det burde ha blitt angitt for deg av installasjonsteknikeren hvis du hadde fått noen andre til å gjøre nettverksoppsettet ditt. .
Det vanligste standard brukernavnet er admin og det vanligste standardpassordet er admin også. Andre svært vanlige standardpassord er '1234' eller bare ordet 'passord'.
Hvis du bruker en ruter / modem som leveres med Comcast / Xfinity-tjenesten og ikke har endret passordet fra det opprinnelige, kan standard brukernavn være admin og standardpassordet kan være bare password.
Identifisere tilkoblede enheter
Når du har logget på, kan du se på ruters administrasjonsside for listen over tilkoblede enheter. På en Netgear-router er dette vanligvis oppført under Vedlikehold> Vedlagte enheter . Ti a Linksys-ruteren , den er oppført under Nettverkskart.
Andre rutere vil ha sin egen organisasjonsstruktur for denne informasjonen, men hver ruter bør gi den. Når du er på listen, kan du identifisere hver enhet som er oppført etter MAC-adressen.
Her er en TechJunkie-artikkel som tilbyr en rask forklaring på hva MAC adresserer er. Alt du trenger å vite for øyeblikket er at hver enhet har sitt eget unike nummer som brukes til å identifisere det på Local Area Network, som er ditt WiFi-nettverk i dette tilfellet.
Du kan finne MAC-adressen til alle datamaskinene dine, sammenligne dem med listen og deretter se om det er noen enheter på listen som du ikke gjenkjenner som tilhører en autorisert nettverksbruker.
Hvis du har problemer med å identifisere alle enhetene som er oppført, slår du av enhetene eller oppdaterer kartet. Det er en eliminasjonsprosess. Ikke glem å ta med smarte TV-er og andre enheter som er koblet til WiFi, for eksempel Roku-spillere eller Amazon Echos.
Hvis alt dette rotet med MAC-adresser og rutestyringssider er litt utenfor den tekniske komfortsonen din, ikke bekymre deg. Det er noen gode tredjepartsverktøy som vil hjelpe deg med å gjøre jobben.
F-Secure Router Checker
Et slikt flott verktøy er F-Secure Router Checker . Det er en gratis og rask løsning å se om ruteren din ble kapret eller ikke.
virtualbox sakte vinduer 10
Bare naviger til nettstedet, velg den blå Kontroller ruterknappen og la nettstedet gjøre sitt. Den vil vurdere eventuelle sårbarheter i ruteren din og varsle deg om dem.

WiFi-inspektøren
En annen rute er å laste ned WiFi-inspektør , en Google Play-app som skanner WiFi-nettverket ditt og forteller deg hvilke enheter som bruker det. Det er en god måte å identifisere enheter som får tilgang til nettverket ditt.

ZMap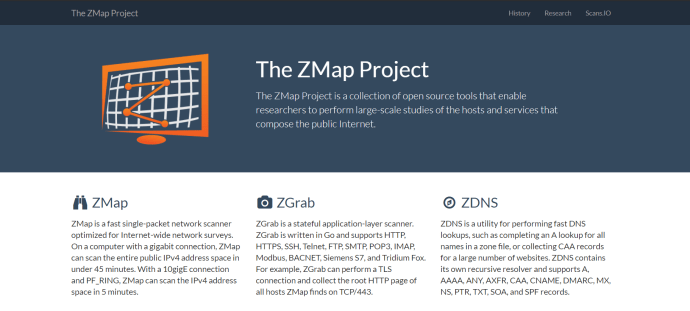
Et flott og enkelt verktøy for skanning av et WiFi-nettverk er ZMap . Selv om den for øyeblikket bare kjører på MacOS, Linux og BSD, er ZMap et brukervennlig verktøy som gir mye funksjonalitet og en GUI for å gjøre det enkelt å forstå. Windows-brukere bekymrer seg ikke, du kan enkelt kjøre ZMap på en virtuell maskin.
ZMap er ofte presentert som lærer av NMap, og er et program du vil ha i ditt virtuelle verktøybelte.
Sikre WiFi-nettverket ditt fra inntrengere
Hva bør du gjøre hvis du identifiserer noen som bruker WiFi-nettverket ditt uten din tillatelse? Det første trinnet er å fjerne dem og deretter sørge for at de ikke kan gjøre det igjen.
Instruksjonene nedenfor testes ved hjelp av en Linksys Smart Router. Ruteren din kan variere noe og bruke annen terminologi. Bare tilpass følgende instruksjoner til din spesifikke modell.
hvordan du tar et skjermbilde snapchat
- Logg deg på ruteren din og få tilgang til administratorgrensesnittet.
- Velg den trådløse delen av grensesnittet, eller finn gjestenettverk.
- Slå av gjestenettverket med mindre du spesifikt bruker det.
- Slå av trådløst. På en Linksys-ruter er dette et bytte. Dette vil sparke alle Wi-Fi, så gi beskjed til noen på forhånd.
- Velg WPA2 som trådløs sikkerhetsmodus hvis den ikke allerede er valgt. Dette er det beste alternativet for de fleste brukere.
- Endre passordet for trådløs tilgang og lagre endringene.
- Aktiver trådløs igjen.
- Endre passordet på alle enheter som kobles til WiFi.
Hvis ruteren din ikke støtter WPA2, bør du oppgradere; det er de facto-standarden for trådløs sikkerhet. For mer informasjon om valg av riktig ruter, se denne TechJunkie-artikkelen om hvordan du gjør det kjøp riktig router for dine behov .
Endre passordet til noe så vanskelig som praktisk, mens du fremdeles kan huske det. Bland store og små bokstaver og tall. Hvis ruteren din tillater det, kan du kaste inn et spesialtegn eller to for godt mål.
Ekstra WiFi-sikkerhetstiltak
Ekstra trinn du kan ta inkluderer å deaktivere WiFi-beskyttet oppsett og oppgradere ruteren fastvare. Det bør være en innstilling i den trådløse delen av ruteren din som deaktiverer WPS. Dette er en kjent sårbarhet i delte eiendommer, sovesaler eller andre steder der du ikke kontrollerer hvem som kommer og går. Slå den av for å stoppe folk som kan autentisere på nettverket ditt hvis de har fysisk tilgang til rutermaskinvaren.
Oppgradering av firmware til ruteren gjør at ruteren din kan dra nytte av sikkerhetsoppdateringer eller -reparasjoner. Den nylige KRACK-sårbarheten er et eksempel, den fant en svakhet i WPA2 som raskt ble lappet ut. Bare en firmwareoppdatering for ruteren kan beskytte deg fullt ut, så tillat automatiske oppdateringer på ruteren din hvis det er mulig, ellers må du sjekke regelmessig for oppdateringer.
Dette er det grunnleggende om hvordan du sjekker om noen bruker WiFi og hvordan du kan stoppe dem fra å gjøre det igjen. Kjenner du til noen andre måter å oppnå dette målet på? I så fall kan du dele dem med oss i kommentarene nedenfor!