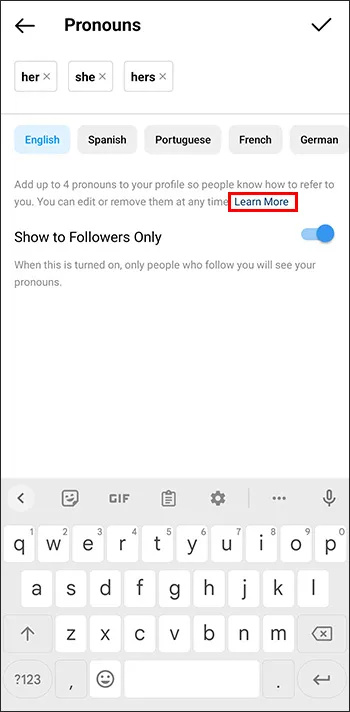Tabeller i Microsoft Word kan være utrolig nyttige for et utvalg av ting. De tillater grunnleggende datajustering, organisering av rader, kolonner og til og med utformingen av hele setninger eller bilder. Den siste er spesielt nyttig når du bruker en liggende sidelayout.

Hvis du er mer komfortabel med Microsoft Word enn Excel eller Google Sheets , kan vi vise deg hvordan du justerer tabeller i programmet.
hvordan du legger et bilde bak tekst i Google Docs
For en kort leksjon om hvordan du får bordene dine til å passe ordentlig inn i Word-komplikasjoner gratis, følg veiledningen nedenfor.
Justere en tabell for Office 2011
For de av dere som fremdeles liker Office 2011:
Å endre størrelse på en tabell
- Klikk på Utsikt kategorien, og velg i menyfeltet Utskriftsoppsett eller Publiseringsoppsett .

- Klikk på tabellen du vil endre størrelse på.
- Plasser markøren i nederste høyre hjørne av tabellen til diagonal pilikon
 vises.
vises.
- Utvid bordgrensen til bordet har ønsket størrelse.
For å endre radhøyden
- Klikk på Utsikt kategorien, og velg i menyfeltet Utskriftsoppsett eller Publiseringsoppsett .

- Klikk på tabellen du vil justere.
- Plasser markøren på radgrensen til
 ikonet dukker opp.
ikonet dukker opp.
- Dra radgrensen til den når ønsket høyde.
For å endre kolonnebredden
- Klikk på Utsikt kategorien, og velg i menyfeltet Utskriftsoppsett eller Publiseringsoppsett .

- Klikk på tabellen du vil justere.
- Plasser markøren på kolonnegrensen til
 ikonet dukker opp.
ikonet dukker opp.
- Dra kolonnegrensen til den når ønsket bredde.
Å lage flere rader eller kolonner av samme størrelse
- Velg kolonnene eller radene du vil justere, og klikk på Bordoppsett fanen.
- Klikk på under cellestørrelsesdelen Distribuer rader eller Distribuer kolonner .

Justere en tabell for nyere versjoner av Microsoft Office
For de av dere som holder Microsoft Office oppdatert etter 2011, er den eneste store forskjellen muligheten til å justere kolonne- og radstørrelse direkte i båndet.
- Bare klikk på bordet ditt, så vises nye faner sammen med de vanlige.

- Ved å klikke på Design tilbyr båndet forskjellige måter å style ditt bord på.

- Ved å klikke på Layout tillater båndet størrelsesjusteringer.

- Hvis du vil endre størrelsen på individuelt valgte kolonner eller rader, klikker du på cellen og justerer høyden og bredden inne i båndet ved å klikke opp eller ned-pilene ved siden av den tilsvarende justeringen. Du kan også skrive inn lengden manuelt hvis du foretrekker det.
- For å endre størrelse på flere rader eller kolonner, velg kolonnene og klikk på Distribuer kolonner eller velg radene og klikk på Distribuer rader .

Bruk Auto-Fit for automatisk å endre størrelse på tabellen
- Klikk på bordet ditt.
- I Oppsett fanen, finner du Automatisk tilpasning .

- AutoFit vil presentere to alternativer. For å justere kolonnebredden automatisk AutoFit Innhold . Dette passer alle kolonnene dine til teksten, eller hvis cellene er tomme, sidemargene. Hvis du vil justere bordbredden automatisk til teksten, velger du AutoFit-vindu .

For å slå av Automatisk tilpasning , velg Fast kolonnebredde fra de tilgjengelige alternativene.
Endring av rommet innenfor bordet

Justering av cellemarginer eller avstand er den beste måten å legge til plass inne i bordet ditt. Bildet viser cellemargene merket med en blå pil og celleavstanden er merket med oransje.
Slik justerer du margene eller avstanden:
- Fremhev bordet ditt.
- Oppe i Oppsett klikker du på Cellemarger .

- Innen Tabellalternativer boksen, juster målingene deretter.

Hold bordet ditt på en enkelt side
Mer komplekse Word-dokumenter kan utvikle et behov for flere tabeller. Normalt er tabellene ganske små og passer lett på en enkelt side. For de lengre tabellene, kan du ha det, kan det være irriterende å få en sideskift midt i tabellen.
For å unngå denne irritasjonen:
- Velg alle radene i tabellen.
- I standarden Hjem klikker du på Linjeavstand knapp.

- Velge Alternativer for linjeavstand fra rullegardinlisten.

- Klikk på Linje- og sideskift kategorien og sørg for at boksen Hold linjer sammen er merket av.

- Klikk OK .
Du må gjenta disse trinnene for hver tabell med en mindre endring. Når du fremhever bordet, IKKE markere den siste raden. For at bordet skal holde seg, er dette et nødvendig skritt. Ikke glem det!
Hvordan plassere et bord på kontoret på én side 10
Mange brukere er fortsatt på Microsft's Office 10, reglene er veldig like de ovenfor med noen få enkle justeringer. Når du har åpnet ønsket Word-dokument, går du til fanen Layout øverst på skjermen. Hvis det ikke vises; Klikk inne i tabellen først.
- Klikk Oppsett etter å ha klikket inne i tabellen.

- Klikk Automatisk tilpasning plassert i båndet øverst.

- En rullegardin vises; Klikk AutoFit Innhold .

Bortsett fra det, er de to utrolig like, slik at du kan følge trinnene som er oppført ovenfor for Office 10 og 11.
Microsoft Word-tabellmaler
Microsoft tilbyr noen fine tabellmaler for brukere. Fra kalendere til fakturaer finner du kanskje den perfekte tabellen uten alt arbeidet. Å sette opp en mal her er hva du gjør:
- Åpne Microsoft Office og klikk på Fil øverst til venstre.
- Klikk på Ny fra mal.
- Naviger til øvre høyre hjørne og klikk inne i søkefeltet.
- Skriv inn søkeordene du ønsker; Tabellfaktura Kalender Innholdsfortegnelse eller meny
- Velg den tilgjengelige malen fra malen som fungerer best med målene i dokumentet.
Når du har gjort dette, vises tabellen i Word-dokumentet. Deretter er alt du trenger å gjøre å legge til nødvendig innhold i de forhåndsutfylte feltene.
Laster ned maler
Det er flere maler tilgjengelig på nettet Microsoft Store og forskjellige nettsteder. Hvis de på listen ikke passer til dine behov; du kan laste ned den perfekte malen for bordet ditt i Office.
Avhengig av hvilket nettsted du får malen fra, følg bare instruksjonene. Når du lagrer, endrer du plasseringen til filen til Word på datamaskinen.
windows 10 uten cortana
Når nedlastingen er fullført, åpner du et nytt Word-dokument og klikker Ny fra mal. Klikk på den nedlastede malen, så vises den.


 vises.
vises.

 ikonet dukker opp.
ikonet dukker opp.

 ikonet dukker opp.
ikonet dukker opp.