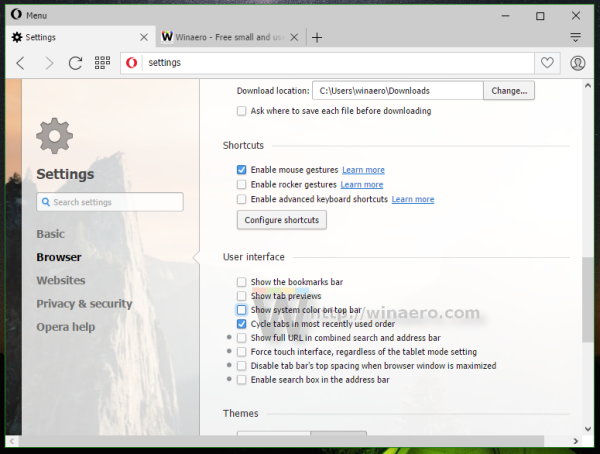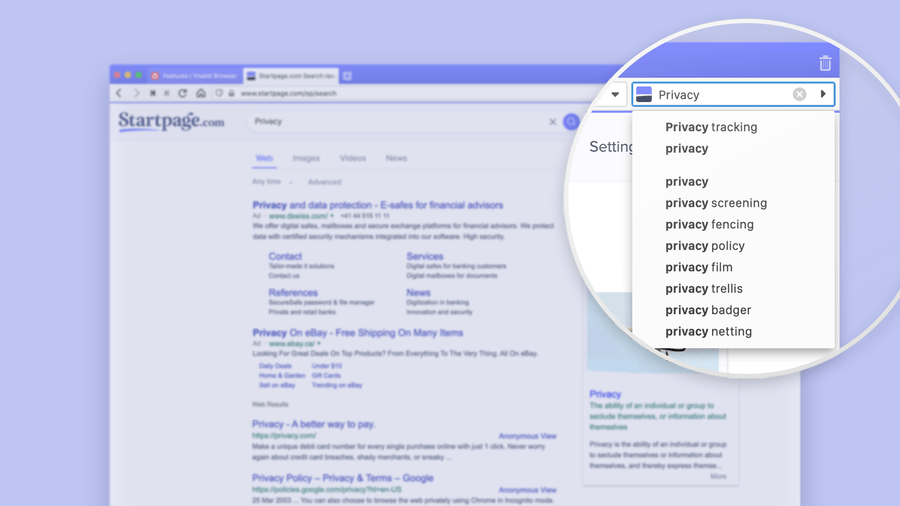I denne artikkelen vil jeg vise deg hvordan du bruker Google Fonts-depotet i Google Docs-dokumentene dine, samt hvordan du installerer dem på en Windows 10-maskin for lokal bruk. Så uten å kaste bort mer tid, la oss komme i gang.
Legg til nye tilpassede skrifter i Google Docs-dokumenter
Før du installerer nye skrifter på Windows, må du forhåndsvise dem i et Google Docs-dokument først. Dette vil hjelpe deg med å sørge for at du faktisk liker måten det ser ut. Hvis du ikke har en Google-konto ennå, kan du opprette en gratis konto her , og du ruller på kort tid.
Når du har en Google-konto, besøk google Dokumenter og klikkBlankfor å åpne tekstbehandleren som vist på stillbildet rett nedenfor.

Klikk på rullegardinmenyen Font (det står sannsynligvis Arial på dokumentet ditt, da det er standard for Google Docs) på Google Docs-verktøylinjen. Klikk deretterFlere skrifterfor å åpne vinduet som vises rett nedenfor.
Derfra kan du velge en full samling av Google-skrifter du vil legge til i rullegardinmenyen Docs Font.

Klikk påVise framfor å åpne en rullegardinmeny med kategorier. Deretter kan du søke etter skrifter i mer spesifikke kategorier. Dette er mye mer praktisk som å prøve å bla gjennom dem alle i en stor kategori, ville bli mer enn litt overveldende.
Velg hvilken som helst skrift du vil legge til i dokumentet, og trykk påOKknapp. Skriv inn litt tekst i dokumentet og formater skriften for å forhåndsvise den i tekstbehandleren.

Legg til skrifter til Google Dokumenter ved hjelp av Extensis-skrifter
Googles innebygde tilleggsskrifter er veldig nyttige, men de har to problemer: for det første, ikke alle Google-skrifttyper gjør det til Google Fonts-systemet, og for det andre må du gå inn i Google Fonts hver gang du vil bruke en annen font .

Heldigvis er det en løsning på disse problemene. Extensis Fonts-tillegget for Docs løser begge disse problemene ved å plassere alle skriftene dine i en lett tilgjengelig meny og automatisk oppdatere når en ny font treffer Google Fonts-biblioteket.
Installere Extensis-skrifttyper er veldig enkelt. I et åpent Google Docs-dokument velger du ‘Add-ons’ øverst til venstre og skriver Extensis i søkefeltet og trykker på retur. Klikk på+ Gratis-knappen, og den installeres automatisk etter at du har spurt hvilken Google-konto du skal installere den på, og ber om tillatelse til å installere.
Etter at du har installert Extensis Fonts, er det enkelt å aktivere det. For å gjøre det, bare gå til tilleggsmenyen og velgExtensis-skrifttyper->Start.

Extensis-skrifttyper åpnes i sidefeltet med en forhåndsvisning av alle skriftene dine. Denne utvidelsen gir deg også muligheten til å sortere og velge dem uten problemer.

Legg til skrifter til Windows fra Google Fonts-nettstedet
Hva om du vil bruke Google Fonts lokalt på Windows-maskinen din?
hvordan lage en minecraft-verden for flere spillere
Heldigvis er det enkelt å bruke Google Fonts-depotet i Google Docs. Du bruker bare skriftene som beskrevet ovenfor. Men hvis du vil ha litt mer kontroll over å tilpasse dokumentet som en helhet, kan du foretrekke en stasjonær tekstbehandler som Microsoft Word. I så fall må du laste ned skriftene du vil bruke til din lokale maskin.
Bare naviger til Google Fonts å komme i gang.

Nå kan du bla i en omfattende katalog med skrifter ved å klikkeKatalogøverst på nettstedet Google Fonts. For å finne noen av skriftene du skrev inn i Docs tekstbehandler, klikker du påVis søk og filtreøverst til høyre på siden. Det åpner søkesidefeltet som vist i bildet rett nedenfor.
Skriv inn skriftnavnet i søkefeltet for å finne det, eller velg et bestemt kategorifilter for et mer generelt skriftsøk.
hvordan du slår på lyd på snapchat

- Klikk påVelg denne fonten+ knappene for å velge skriftene du vil laste ned.

- Deretter kan du klikke på minimertFamilier valgtvinduet nederst på siden for å åpne skriftvalget ditt, som vist på skjermbildet rett nedenfor.

- Klikk påLast ned dette utvalgetknappen for å lagre de valgte skriftene på harddisken.

Fontene lagres i en komprimert ZIP-fil. Åpne mappen du lastet dem ned i File Explorer, og klikk på den nye fonten ZIP-filen.
Pakk ut den komprimerte ZIP-mappen ved å trykke påTrekk ut altknapp. Å gjøre dette åpner vinduet som vises rett nedenfor. Klikk påBla gjennom-knappen for å velge en mappe du vil trekke ZIP-filen til, og trykk påEkstraktknapp.

Åpne den ekstraherte skriftmappen, høyreklikk deretter en av Googles skriftfiler og velgInstallerealternativet på hurtigmenyen. For å velge flere skrifter, hold nede og trykk på Ctrl-knappen.
Alternativt kan du dra og slippe Google-skrifter fra den ekstraherte mappen til Windows-skrifttypemappen i stedet. Banen for Fonts-mappen er C: WindowsFonts.

Deretter åpner du tekstbehandleren i Windows og klikker på rullegardinmenyen for skrift for å velge den nye Google-fonten derfra. Merk at du også kan velge skrifttyper i bildeditorer og annen kontorprogramvare.
Det er alt det er med det. Bare følg trinnene som er beskrevet ovenfor, så kan du bruke Google Fonts på Windows-datamaskinen din på kort tid.
Legg til Google Fonts til Windows med SkyFonts
Du kan også legge til Google-skriftene i Windows med ekstra tredjepartsprogramvare. SkyFonts er en gratis programvare for fonthåndtering som du kan bruke til å installere og vedlikeholde skriftene dine. Det anbefales å bruke SkyFonts fordi, hvis en skriftfamilie endres, vil SkyFonts automatisk holde deg oppdatert med de nye eller korrigerte skriftene.
Det er en ting mindre å bekymre deg for å glemme. Bare besøk SkyFonts nettsted og klikkLast ned SkyFontsfor å legge til programvaren i Windows. Du må også opprette en konto på SkyFonts-nettstedet ved å klikkeLogg inn.
Etter å ha lastet ned programvaren, trykk påBla gjennom Google Fontspå SkyFonts-siden for å åpne vinduet vist nedenfor. For å legge til en av de oppførte skriftene i Windows, klikk på denSkyFontsknapp. Trykk deretter påLegge til-knappen for å installere skriften på Windows.

Google Fonts-katalogen er en flott samling av webskrifter som alle kan bruke til sine egne formål. Nå kan du inkludere disse skriftene i dokumentene dine, og til og med legge dem til bildene dine ved hjelp av Windows tekstbehandlere og bildeditorer.
Hvis du er en Harry Potter-fan, dette Tech Junkie guide forteller deg til og med hvordan du installerer Harry Potter-skrifttyper!
Andre kule skrift- og teksteffekter i Google Dokumenter
Det er mange andre kule ting du kan gjøre med skrifter i Google Dokumenter som du sannsynligvis ikke er klar over. Hvis du vil ta dokumentene dine til neste nivå, kan du ta en titt på disse kule og unike skrift- og teksteffektene.
DocTools

DocTools er et gratis tillegg for Docs som legger til mer enn et dusin nyttige tekstfunksjoner i dokumentene dine. Med DocTools kan du endre store og små bokstaver, justere skriftstørrelser, endre tall til tilsvarende ord og omvendt, legge til og fjerne utheving og mer med bare et enkelt klikk.
Last ned tillegget og lek deg med funksjonene for å se de fantastiske tingene du kan gjøre med dette gratisverktøyet.
Magic Rainbow Unicorns

Magic Rainbow Unicorns (virkelig) lar deg gjøre din kjedelige tekst til en bokstavelig regnbuens farge. Bare velg tekstområdet du vil regnbue-ify (rainbow-ize? Imbue with rainbowness?) Og velg start- og sluttfargeområdet. Når du har gjort dette, vil Magic Rainbow Unicorns (igjen, virkelig) automatisk konvertere tekstfargen til en vakker regnbue.
Selvfølgelig kan du gjøre dette selv med tekstheving, men det ville være veldig tidkrevende. Dette tillegget gjør det mye enklere og raskere.
Morsom tekst

Morsom tekst er et tillegg som lar deg legge til alle slags pene visuelle effekter i teksten din, inkludert regnbuer, tilfeldige farger, fades og mye mer. Du kan få bokstavene dine til å vokse, snu opp ned ... det er egentlig ganske, vel, morsomt.
Auto LaTeX

OK, dette tillegget er ikke spesielt morsomt (ingen regnbuer), men det er veldig kraftig og nyttig for folk som gjør vitenskapelig, matematisk eller ingeniørarbeid i Google Docs.
kan jeg endre twitch-brukernavnet mitt
Et av de dominerende tekstbehandlingsprogrammene for akademisk arbeid heter LaTeX, og det viktigste kravet til berømmelse er at det håndterer formler og ligninger veldig bra. Ville det ikke vært bra hvis du kunne gjøre det i Google Dokumenter?
Vel, du kan med Auto LaTeX . Dette tillegget tar en hvilken som helst LaTeX-ligningsstreng i dokumentet og gjør det til et bilde som du kan jobbe med transparent.
Sett inn ikoner for Docs

En grunn til at folk ønsker tilpassede skrifter, er at mange skrifter har spesialtegn som kan brukes i dokumenter. Dette tillegget omgår den slags klønete løsning. I stedet lar den deg bare importere alle spesialtegnene du ønsker. Ikoner for Docs lar deg importere mer enn 900 ikoner fra Font Awesome og 900 ikoner fra Google Material Design, endre farge og endre størrelse på dem direkte i dokumentet.
Signatur

Google Docs er en utmerket, skybasert dokumenttjeneste. Hele Google-pakken tilbyr ark (i likhet med Microsofts Excel) og til og med Google Forms. Med så mange tilpasningsalternativer, forstå alle mulighetene skal forbedre produktiviteten din.