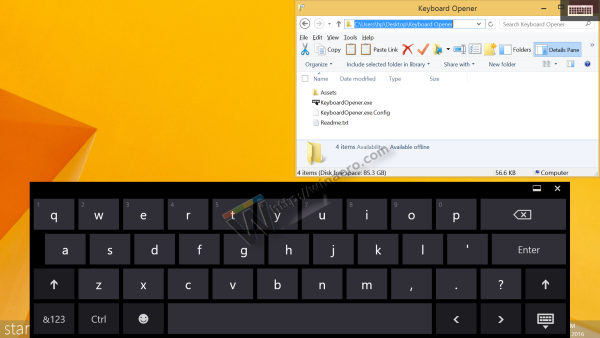Hva du bør vite
- Åpne en hvilken som helst app som bruker kameraet, for eksempel PhotoBooth eller FaceTime.
- Du vil se et grønt lys over skjermen som indikerer at kameraet er på.
- Du kan bare aktivere iSight-kameraet ved å åpne en app. Den slås ikke på med mindre en app bruker den.
Denne artikkelen forklarer hvordan du slår på kameraet på en Mac. Instruksjoner gjelder for enheter med macOS 10.10 og nyere.
Slik aktiverer du kameraet på Mac
Følg trinnene nedenfor for å bruke en Mac-app til å slå på datamaskinens iSight-kamera.
-
I Finner , åpne applikasjoner mappe.
Hvis mappen Programmer ikke er i sidemenyen, kan du nå den ved å følge banen Macintosh HD > Brukere > [navnet på kontoen din] > applikasjoner .

-
Velg en app som bruker iSight-kameraet. PhotoBooth og FaceTime støtter det.
hvordan skjermbilde på snapchat uten at de vet det på iphone xr
Du kan også velge en annen app du har lastet ned fra Mac App Store som du allerede vet bruker iSight-kameraet.

-
Så snart du åpner PhotoBooth, FaceTime eller en annen iSight-kompatibel app, aktiveres iSight-kameraet. Du vet at den er på og fungerer når du ser det grønne indikatorlyset over skjermen.
Det grønne lyset betyr ikke nødvendigvis at iSight-kameraet tar opp noe, men det er aktivt. Nå er den klar når du bestemmer deg for å ta bilder, spille inn en video eller videochatte med noen.
Tips for bruk av Macs iSight-kamera
Apples iMac, MacBook, MacBook Air og MacBook Pro-datamaskiner har et kamera øverst på skjermen. Denne enheten kalles iSight-kameraet, som har en liten, grønn indikatorlampe til høyre for seg som slås på når kameraet aktiveres. Du kan bare aktivere iSight-kameraet ved å åpne et program som bruker det. Du kan med andre ord ikke bare bestemme deg for å slå iSight-kameraet på eller av på egen hånd.
hvordan du slår på beholdning
Det er enkelt å bruke iSight-kameraet, men her er noen tips for å gjøre bilde- eller videoopplevelsen enda bedre:
- Minimer appen for å få tilgang til andre programmer mens du holder iSight-kameraet klart. Velg den gule minimere knappen i øverste venstre hjørne av en app for å gjemme den midlertidig unna uten å lukke den eller slå av kameraet.
- Se etter at den grønne indikatorlampen slukker når du lukker appen for å slå av iSight-kameraet. Hvis den grønne indikatorlampen fortsatt lyser, har du ikke lukket appen ordentlig, og iSight-kameraet er fortsatt på. Appen kan være minimert i Dock, eller den kan være et sted på skrivebordet og skjule seg bak andre vinduer.
- Bruk en annen app for å varsle deg når apper bruker iSight-kameraet. For eksempel, last ned Oversight , som kan fortelle deg når iSight-kameraet og mikrofonen er aktive, pluss hvilke programmer som bruker det. Oversikt fungerer på alle Mac-er som kjører OS X 10.10 og nyere.
- Behold iSight-kompatible apper i Dock for enkel tilgang. I stedet for å gå til Applications-mappen for å åpne en iSight-app, legg til appen i Dock for å velge den og åpne den derfra. Åpne appen, høyreklikk på appikonet i Dock, rull markøren over Alternativer , og klikk Hold i Dock .
- Hvorfor er MacBook Pro-kameraet mitt så kornete?
Sørg for at kameraet ikke er dekket av fingeravtrykk eller flekker. God belysning og plassering er avgjørende for en klarere video. Bekreft DPI-en kameraet ditt kan fange; hvis det er lavere enn 1080p, kan det hende at det ikke kan ha et skarpere bilde.
- Hvordan justerer jeg kamerainnstillingene på MacBook Pro?
Det er ingen innebygde apper for å justere innstillinger. Du kan endre personverninnstillingene ved å gå til eple meny > Systemvalg > Sikkerhet og personvern > Personvern > Kamera > tillate eller blokkere kameratilgang for spesifikke apper. For innstillinger som lysstyrke og kontrast, bruk appen Webkamerainnstillinger kjøpt på App Store.