Hva du bør vite
- I Microsoft Word velger du Sett inn fanen > Symbol > Flere symboler > velg aksent > Sett inn > Lukk .
- Du kan også legge til aksenter i Word ved å bruke hurtigtaster.
- På en Mac holder du nede tasten for bokstaven du vil ha aksent. Et lite vindu vises. Velg tilsvarende nummer.
Denne artikkelen forklarer hvordan du legger til aksenter i Microsoft Word ved hjelp av menylinjen eller hurtigtastene. Den dekker også hvordan du legger til aksenter hvis du bruker en Mac.
Hvordan legge til aksenter i Word ved hjelp av menylinjen
Det er enkelt å legge til aksenter i Word ved å bruke menylinjen. Slik gjør du det i Word 2016, som kommer med et Microsoft 365-abonnement. Hvis du har en eldre versjon av Word, er det også greit; prosessen er lik for Word 2013, Word 2010 og Word 2007.
Hvis du bruker en uvanlig skrift i Word, kan det hende du ikke kan legge til en aksent ved å bruke den bestemte skriften. I så fall er det beste alternativet å bytte til en av standardfontene.
-
Åpen Microsoft Word .
-
Velg Sett inn fanen på menylinjen.
-
Velg Symbol alternativet, som du finner på høyre side av skjermen ved siden av Omega-symbolet (Ω).
-
En rullegardinmeny vises. Plukke ut Flere symboler .
-
De Symboler dialogboksen åpnes. Hvis du trenger en av de mer vanlige aksentene, bør du se den mens du ruller nedover listen over bokstaver.
Hvis du ikke umiddelbart ser aksenten du vil ha, sørg for at du ser på Symboler fanen og Font rullegardinmenyen er satt til Normal tekst .
-
Velg aksenten du vil ha, velg Sett inn knappen, og velg deretter Lukk .
For å få tilgang til et enda større bibliotek med aksenter, velg Latin Extended-A i rullegardinmenyen Delsett på høyre side av skjermen.
-
Du er ferdig!
Hvordan legge til aksenter i Word ved hjelp av tastatursnarveier
Å bruke menyen er selvfølgelig ikke den eneste måten å legge til aksenter i Word. Noen mennesker foretrekker bekvemmeligheten av en hendig tastatursnarvei. Slik setter du en aksent over en bokstav ved hjelp av en hurtigtast.

Getty bilder
Microsoft Word lar deg bruke hurtigtaster du lager aksenter mens du skriver, noe som ofte er mye raskere enn å grave i menyen.
- Hvis du for eksempel trenger å ringe opp 'á'-tegnet med en akutt aksent, er alt du trenger å gjøre å trykke på Ctrl+' (apostrof) , løft fingrene fra tastene, og trykk deretter raskt på EN nøkkel. Du kan gjøre det samme for å lage en 'ù' også; trykk Ctrl+' (apostrof) , slipp fingrene, og trykk deretter raskt på I nøkkel.
- For å snu den og lage en aksentgrav på en karakter, si for bokstaven 'é', alt du trenger å gjøre er å trykke Ctrl+`(aksentgrav) . Den samme prosessen kan gjentas for alle bokstaver du trenger. For å legge til en aksent til en stor bokstav, bare aktiver caps lock på tastaturet før du bruker snarveien.
Når du har fått kjennskap til dette, vil du innse at disse snarveiene følger et mønster, og du kan enkelt tilpasse dem raskt for å skape den aksenten du ønsker. Microsoft har en hendig tabell som viser noen av de mest brukte tastatursnarveier .
Disse hurtigtastene er best for Windows-brukere. Hvis du bruker en Mac, er det en enda enklere måte å få det gjort på.
hvordan du blokkerer noen på facebooks virksomhetsside
Hvordan legge til aksenter i Word på en Mac
Hvis du bruker en Mac , har du et veldig enkelt alternativ for å lage aksenter ved hjelp av tastaturet.
-
Hold nede tasten for bokstaven du vil ha en aksent. Trykk for eksempel og hold nede bokstaven Det er hvis du vil legge en akutt aksent på det, som i ordet 'kafé.'
-
Et lite vindu vises over teksten du skriver. Du vil legge merke til at hver aksent har et tall.

-
Velg nummeret som tilsvarer aksenten du ønsker, og det vil bli satt inn i teksten din.
Nå som du vet hvordan du legger til aksenter i Word, vil du være utrolig dyktig til å inkludere dem når du vil.






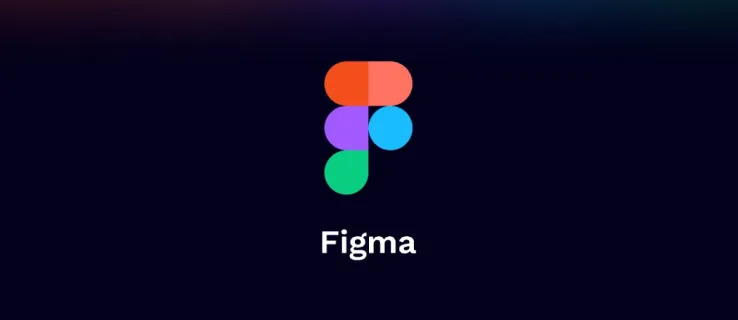

![Hvordan pakke inn tekst i Google Sheets [Alle enheter]](https://www.macspots.com/img/smartphones/40/how-wrap-text-google-sheets.jpg)

