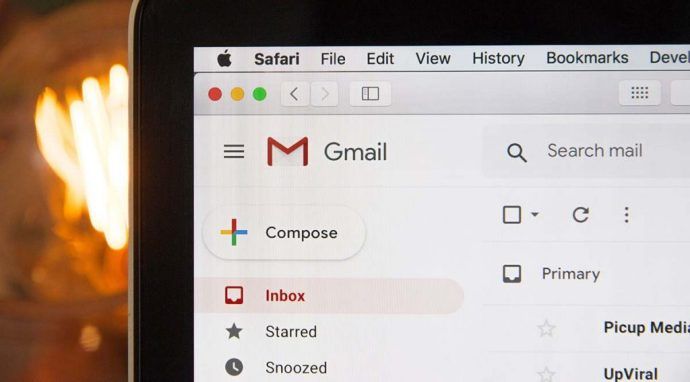Chromebook er egentlig ikke designet for spill; de er for læring og arbeid. Og spill som Minecraft kan normalt ikke kjøres på Chromebooks. Selv om spillet er utviklet for Windows-, Mac- og Linux-datamaskiner, sier Minecraft-utviklere det faktisk at spillet deres aldri vil være fullt kompatibelt med Chrome OS. Dette kan presentere Chromebook-brukere som vil spille et av de mest populære spillene i verden med et problem.
Hvis du vil lære å spille Minecraft på Chromebook, kan du fortsette å lese for en løsning som bruker Linux.
Starter
Før vi begynner å installere Minecraft på Chromebook, la oss diskutere installasjonen av Linux. De fleste guider på nettet vil kort forklare hvordan du kjører Minecraft på Chromebook ved hjelp av Linux, men de hopper over alle de vanskeligste delene.
Hvis du vil lære hele prosessen, er du på rett sted. Det er ikke så vanskelig å installere Linux på en Chromebook. Du må aktivere utviklermodus og deretter installere Linux Distro ved hjelp av Crouton.
La oss høre om du allerede vet dette. Hvis ikke, hold deg for detaljerte instruksjoner.

Aktiver utviklermodus på en Chromebook
Først må du gå inn i utviklermodus på Chromebooken din slik at du kan installere Linux Distro. Dette høres ikke vanskelig ut, spesielt hvis du følger disse trinnene:
- Hold Esc og Refresh-knappene på Chromebook samtidig, og trykk deretter på av / på-knappen for å gå til gjenopprettingsmodus. Du blir bedt om å få et gult utropstegn (!).
- I gjenopprettingsmodus holder du CTRL og D sammen, etterfulgt av å angi når du blir bedt om å starte utviklermodus.
- Etter en omstart må du vente en stund til Chromebooken din kommer i utviklermodus. Vær tålmodig, fordi dette kan ta opptil 20 minutter.
- Hold CTRL og D igjen når du merker et rødt utropstegn på datamaskinen.
- Deretter skal PC-en starte opp i utviklermodus etter at du har logget på.
Installer Linux på Chromebook
Nå kan du installere Linux distro med Crouton. Følg stegene:
- nedlasting Crouton på Chromebook.
- Hold CTRL, ALT og T på PC-en for å starte terminalen.
- Skriv inn skall og trykk Enter.
- Skriv deretter shell inn og trykk enter etterpå: sudo sh -e ~ / Downloads / crouton -t xfce
- Vent til Linux distro er installert på maskinen din. Det vil ta en stund, så vær tålmodig. Når dette er gjort, må du bruke Linux-grensesnittet til å spille Minecraft, i stedet for ditt vanlige brukergrensesnitt for Chrome OS.
- Når installasjonen er fullført, skriver du dette inn og trykker enter: sudo startxfce4.
- Du ser Linux-grensesnittet, men du kan alltid gå tilbake til Chrome OS ved å holde CTRL, Alt, Shift og Back-tastene. Bruk det samme med Fremover-tasten for å gå tilbake til Linux igjen.
Endelig kan du spille Minecraft på Chromebook
Ikke bekymre deg, du er offisielt ferdig med den vanskelige delen av prosessen. Nå gjenstår bare å installere Minecraft, og du kan begynne å spille det på Chromebooken din! Her er trinnene:
- Start Linux-terminalen med CTRL, Alt og T (hold samtidig).
- Du trenger Java, så skriv dette i kommandolinjen for å få det: sudo apt-get install openjdk-8-jre.
- Bytt grensesnitt til Chrome (som vist i forrige avsnitt) og besøk Minecraft-nedlastingen side . Klikk på lenken ved siden av Debian / Ubuntu for å laste ned Minecraft for dette operativsystemet.
- Trykk på tastekombinasjonen igjen for å gå tilbake til Linux på Chromebook. Åpne Filbehandling, velg Nedlastinger, og velg Egenskaper, etterfulgt av tillatelser. Klikk på Tillat å kjøre fil som program.
- Finn Minecraft-installasjonsfilen og start oppsettet. Følg instruksjonene på skjermen for å installere Minecraft på enheten.
- Vent til installasjonen er fullført. Når det er gjort, klikker du på App-skuffen i Linux-mappen og klikker på Minecraft Launcher.
- Logg på med Minecraft-legitimasjonen din. Spillet laster ned alle tilgjengelige oppdateringer, og deretter kan du spille. Hvis appen lukkes i mellomtiden, åpner du den igjen for å begynne å spille.
Hvis du ikke har en Mojang-konto, følg lenke for å lage en ny slik at du kan spille Minecraft. Alt du trenger å oppgi er e-postadressen, passordet og alderen din. Deretter må du bekrefte e-postadressen og kjøpe spillet hvis du ikke allerede har gjort det.

Ha det gøy å spille!
Minecraft er ikke et veldig komplekst spill. Derimot er installasjonen på Chromebook langt fra enkel. Hvis du er ung eller uerfaren og synes det er vanskelig å følge instruksjonene våre, må du be om hjelp.
Sliter du fortsatt med å kjøre Minecraft på Chromebooken din? Eller gjorde rådene våre susen? Gi oss beskjed i kommentarfeltet nedenfor.
hvordan du spiller lyd gjennom uenighet




![Slik summerer du en kolonne i Google Sheets [Mobile Apps & Desktop]](https://www.macspots.com/img/smartphones/22/how-sum-column-google-sheets.jpg)