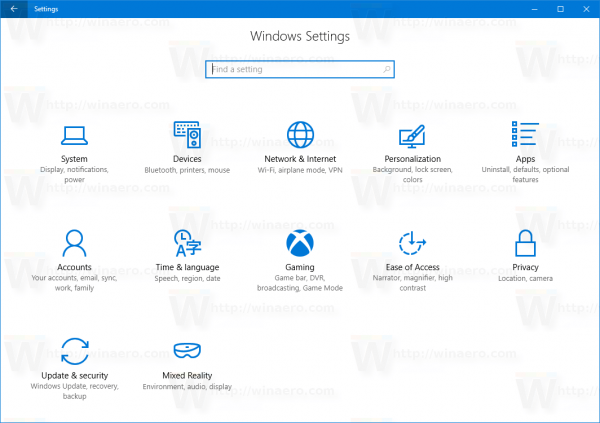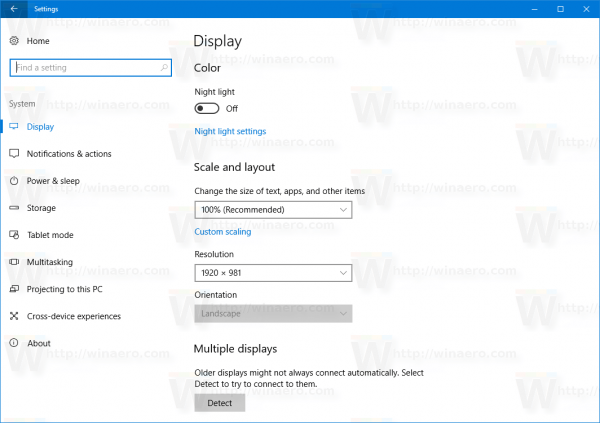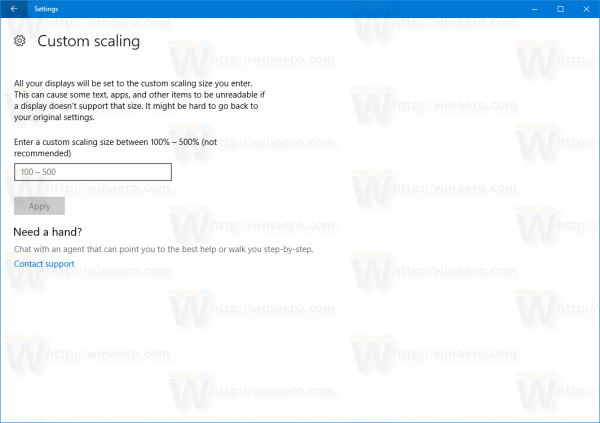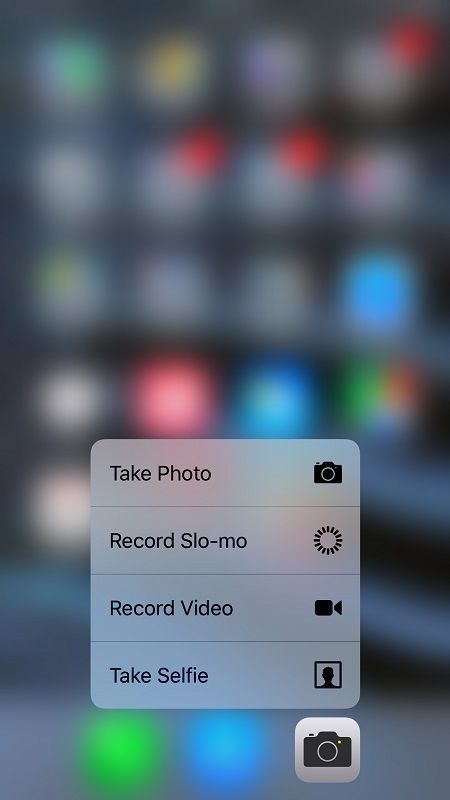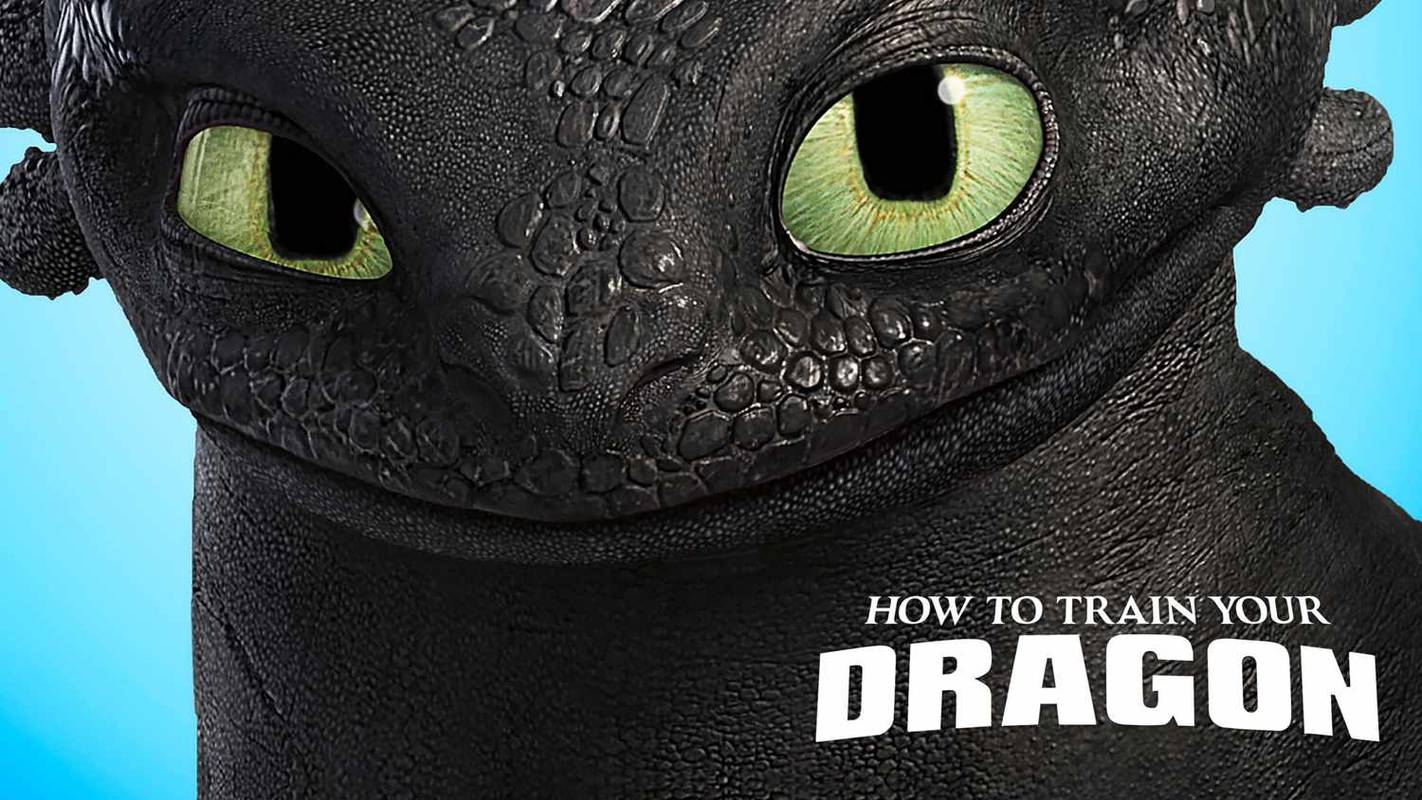Et nytt alternativ i Innstillinger-appen lar deg sette opp tilpasset skalering i Windows 10. Fra og med Windows 10 build 15019 er det en tekstboks som lar deg spesifisere en tilpasset verdi for skalering.
Annonse
Kontrollpanelet i Windows 10 huser fortsatt mange viktige innstillinger som ikke er tilgjengelige i Innstillinger. Du kan bruke administrative verktøy, administrere brukerkontoer på datamaskinen på en fleksibel måte, vedlikeholde datasikkerhetskopier, endre funksjonaliteten til maskinvaren og mange andre ting. Imidlertid overgår flere innstillinger fra det klassiske Kontrollpanel til Innstillinger-appen i Windows 10. Avanserte DPI-skaleringsalternativer ble flyttet fra Kontrollpanel til Innstillinger i Windows 10 build 15019.
Slik angir du tilpasset skalering av skjerm i Windows 10 , må du gjøre følgende.
- Åpen Innstillinger .
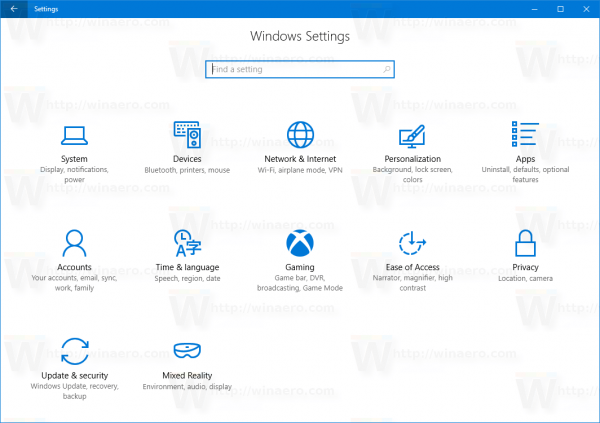
- Gå til Innstillinger - Skjerm.
- Til venstre, klikk koblingen Tilpasset skalering under 'Skala og layout'.
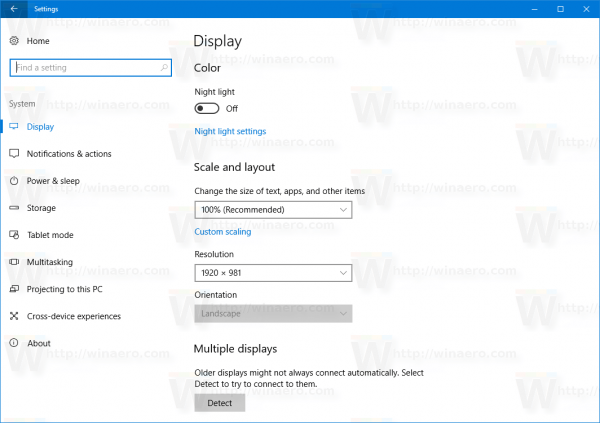
- Siden Tilpasset oppsett åpnes. Spesifiser en ny verdi for skaleringsprosent fra 100 til 500.
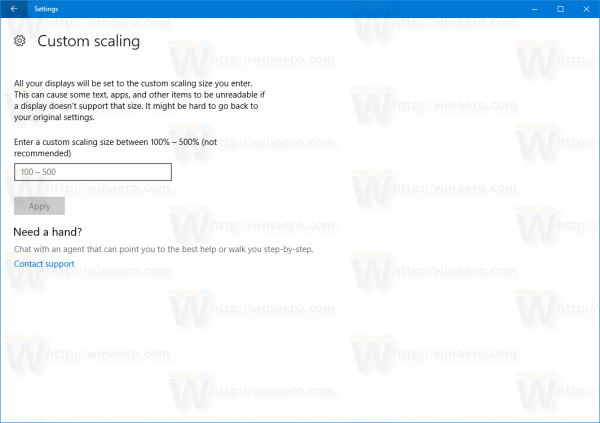
Når du har konfigurert det tilpassede skaleringsalternativet, blir alle skjermene satt til den tilpassede størrelsen du har angitt. Dette vil endre tekststørrelse, appvinduer og knapper. I utgangspunktet vil alt bli zoomet inn. Disse innstillingene kan forårsake et problem hvis skjermen eller en app ikke støtter skaleringsverdien du prøver å sette.
Moderne Win32-apper og Universal-apper har ingen problemer med skalering. Noen eldre apper og visse populære eldre apper kan bli ubrukelige eller vise at brukergrensesnittet er uskarpt når du justerer skaleringsalternativene. I dette tilfellet er det en løsning. Hvis du står overfor et problem med en app som ikke er skalert riktig, kan du lese følgende artikkel nøye:
Hvordan fikse apper som ser små ut på skjermer med høy DPI og høy oppløsning
Dette skal hjelpe med visse apper.
I tillegg til DPI-skalering, kan disse nye skjermalternativene i Innstillinger brukes til å konfigurere skjermoppløsningen .