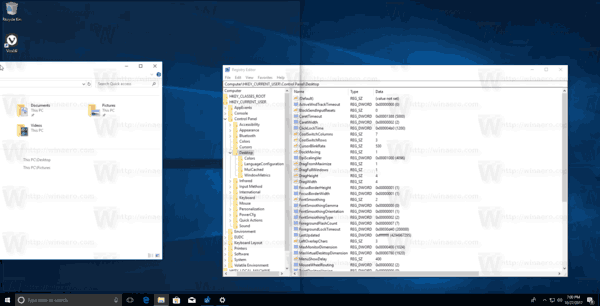Noen ganger er det vanskelig å si når du har lagt ved en fil til en Outlook-e-post på riktig måte. Du kan også av og til ha problemer med å se vedlegg sendt til deg av andre. Her er hva du skal gjøre når du ikke kan se vedlegg i Outlook.
Instruksjonene i denne artikkelen gjelder for Outlook 2019, 2016, 2013 og 2010, samt Outlook.com og Outlook for Microsoft 365.
Årsaker til manglende Outlook-vedlegg
Når du ikke kan se vedlegg i Outlook, er problemet vanligvis knyttet til appinnstillingene, antivirusprogrammene dine eller enhetsbegrensninger. En svak eller overbelastet internettforbindelse kan også føre til at vedlegg ikke lastes inn riktig.
Hvordan fikse vedlegg som ikke vises i Outlook
Prøv disse tipsene hvis du har problemer med å legge til eller vise e-postvedlegg i Outlook:
-
Last inn Outlook på nytt . Hvis du ikke kan se vedlegg i en e-post du har mottatt, lukker du Outlook og åpner den på nytt. Noen ganger kan dette tvinge e-postklienten til å laste ned filene på nytt fra serveren.
Å oppdatere appen er også nyttig, eller du klarer ikke å legge ved filer til en e-post du vil sende.
-
Sjekk med avsender . Den opprinnelige avsenderen kan ha lastet opp filene feil eller glemt å legge dem til i e-posten i utgangspunktet. Det er også mulig de sendte deg en lenke til filen på e-post i stedet for å legge den ved. Send dem en melding og be om at de sender filene på nytt.
-
Se etter bindersikonet . Finner du ikke ut hvordan du laster opp et vedlegg i din versjon av Outlook? Alternativet for å legge ved filer vises alltid som en binders over eller under e-postskrivingsboksen.
hvordan du sletter en konto på netflix
Hvis en melding inneholder et vedlegg, vil en binders være synlig i forhåndsvisningen av e-posten.
-
Dra og slipp filer . Hvis du av en eller annen grunn ikke kan se vedleggsalternativet, kan du legge ved filer ved å dra og slippe dem inn i Outlook . Finn filen du vil legge ved på datamaskinen og dra den inn i skriveboksen.
-
Bruk pop-out-alternativet . Hvis du prøver å se vedlegg i en e-post mens du skriver et svar, velger du sprette ut alternativet i skriveboksen (det ser vanligvis ut som en liten pil). På den måten kan du se den originale e-posten og vedleggene mens du skriver meldingen i et eget vindu.
-
Velg 'Vis alle' . Hvis du leser e-postene dine på Outlook.com, har du kanskje lagt merke til at du ikke kan se alle bildevedlegg samtidig. Dette er for at bildene ikke skal fylle opp hele skjermen. Plukke ut Vis alle [#] vedlegg under de synlige bildene for å se dem alle.
hvordan du tømmer generell chat i uenighet
-
Sjekk internettforbindelsen din . Appen din kan ha lastet ned teksten til e-posten mens du var tilkoblet. men hvis du er frakoblet for øyeblikket, vil vedleggene sannsynligvis ikke lastes. Sørg for at enheten din er koblet til internett (Wi-Fi eller dataabonnementet ditt), og prøv deretter å åpne e-posten på nytt.
Hvis du opplever tregt internett , spesielt hvis det er et nylig problem, bør dette løse problemet med at vedlegg ikke lastes inn.
-
Gi nytt navn til filtypen . Microsoft Outlook blokkerer vedlegg som inneholder kjørbare filtyper (f.eks. EXE-filer). Selv om dette er viktig av sikkerhetsgrunner, utgjør det et problem hvis du prøver å sende en virkelig sikker fil.
En vei rundt dette er å pakke filen i et ZIP-arkiv og send det i stedet. Du kan også be om at avsenderen gir nytt navn til filen før de sender den til deg; du må bare endre filen tilbake til den opprinnelige filtypen når du mottar den.
-
Deaktiver antivirusprogramvaren . Antivirusprogrammer kan forhindre at e-postklienter laster vedlegg på riktig måte. Dette er generelt en god ting siden vedlegg ofte er det første stedet å se etter virus, men de kan også noen ganger blokkere legitime filer.
Sørg for å slå på antivirusprogramvaren igjen etter å ha sett vedleggene.
-
Be om endringer i sikkerhetsinnstillingene for Outlook . Hvis du bruker Outlook i et arbeidsmiljø, kan det hende sikkerhetsinnstillingene blokkerer vedlegg. Disse innstillingene kan spesielt påvirke de som bruker Outlook via Exchange Server. Hvis mulig, be administratoren eller teknisk støtte om å justere sikkerhetsinnstillingene for deg.
-
Oppdater Outlook . Dette er ikke nødvendig med nettversjonen, men du bør definitivt holde Outlook oppdatert hvis du bruker skrivebordsappen. Noen oppdateringer er laget for å fikse problemer, som kan inkludere problemer med vedlegg.
-
Bruk en annen metode. Dette er mer en løsning enn en løsning, men du kan faktisk ende opp med å foretrekke å dele vedlegg på denne måten.
Outlook begrenser størrelsen på vedlegg til 20 MB som standard. Hvis du trenger å sende store filer som filmer, programvare eller hele fotoalbum, bruk en fildelingstjeneste .
Tilsvarende WhatsApp, Facebook Messenger og andre tekstapper lar deg ofte sende filer til kontaktene dine med bare ett eller to trykk. Du kan også dele filer over VoIP-tjenester som Skype og Line.
vil netflix plukke opp mørk materie
- Hvordan videresender jeg en e-post som et vedlegg i Outlook?
For å videresende en e-post som et vedlegg i Outlook, åpne e-posten du vil videresende og velg tre prikker menyen ved siden av emnelinjen. Gå til Andre svarhandlinger > Videresend som vedlegg . I Til-boksen skriver du inn e-postadressen du videresender til, skriv inn en melding hvis du vil, og velg Sende .
- Hvordan lager jeg et e-postvedlegg i Outlook?
For å legge ved en fil til en e-post i Outlook, gå til Beskjed > Legg ved fil eller Sett inn > Legg ved fil , avhengig av Outlook-versjonen din. Velg dokumentet, bildet, teksten eller en annen filtype for å legge den ved meldingen.
- Hvor stort vedlegg kan du sende med Outlook?
Outlook 2013 og nyere versjoner har en vedleggsstørrelsesgrense på 20 MB. Hvis du trenger å sende en større fil, last opp vedlegget til en skytjeneste som OneDrive eller Dropbox. Du kan da sende en lenke til filen i en e-post.