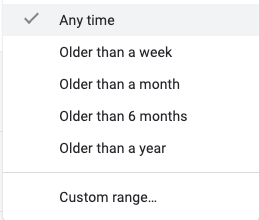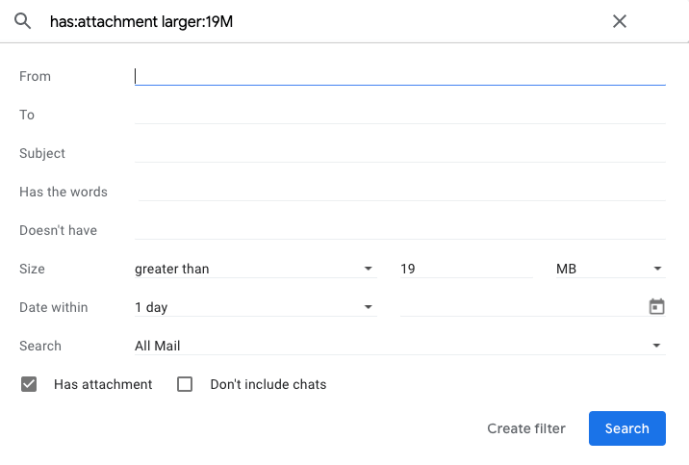Gmail gir brukerne muligheten til å søke i spesifikke mapper eller hele innboksen for å se etter e-post eller vedlegg. Den grunnleggende søkefunksjonen har imidlertid sine begrensninger med mindre du lærer deg en lang liste over operatører.

Hvis du, som mange mennesker, har tusenvis eller til og med millioner av e-poster, kan det være relativt vanskelig å finne en du trenger. Spesielt når det gjelder vedlegg. I denne artikkelen viser vi deg hvordan du raskt og enkelt finner større vedlegg i Gmail.
Gmail Avansert søk
Det er ikke mange som bruker den avanserte søkefunksjonen fra Gmail-grensesnittet. Selvfølgelig bruker svært få mennesker også Googles avanserte søk, så det er faktisk ikke så overraskende. Imidlertid, der Googles søkemotor er litt enklere når det gjelder hva du kan gjøre, kommer ikke Gmail med en førsteklasses opplæring og har heller ikke et spesielt brukervennlig grensesnitt.
For å få tilgang til den avanserte søkefunksjonen, må du klikke på den lille pilen på Gmails grunnleggende søkefelt.

Derfra får du åtte forskjellige elementer eller søkeparametere du kan bruke. Dette skal tillate deg å filtrere ut resultatene mye bedre enn å bruke nøkkelord i søkefeltet.
nytt innhold er tilgjengelig. Klikk her for å oppdatere siden. forfriske
Du kan bruke denne funksjonen til å søke etter bestemte avsendere, mottakere, emner, ord osv. Det mest interessante er imidlertid alternativet som lar deg søke etter e-post som ikke inneholder spesifikke ord. Dette betyr at du umiddelbart kan filtrere ut visse sensitive e-poster hvis du utfører dette avanserte søket med noen som passer deg.
Du kan også inkludere eller ekskludere samtaler fra listen. Dette er veldig interessant og nyttig. Hvis du bare stoler på den grunnleggende søkefunksjonen og søker i innboksen din etter avsender, vil resultatene vise både e-postmeldingene dine og chatloggen din med avsenderen.
Filter for vedlegg
For å begynne å søke etter e-post med vedlegg, vil du først merke av i boksen Har vedlegg fra det avanserte søkegrensesnittet.
Det kan også være lurt å velge hovedsøkeparameteren til All Mail, bare i tilfelle du ikke er fan av å organisere e-postene dine i dedikerte mapper. Det er ikke mange som gjør dette, så det er OK.

Da må du tilordne et nummer i størrelsesboksen. Deretter kan du søke etter en e-postmelding som inneholder et vedlegg som enten er større enn eller lavere enn den gitte verdien. Verdien kan uttrykkes i kilobyte, byte og megabyte. Du kan bytte mellom de tre, avhengig av hvilken som gir mer mening.

Du kan også legge til en tidsramme som en annen parameter hvis du tror det vil hjelpe. Når alle preferansene dine er angitt, kan du klikke på lenken nederst til høyre i søkegrensesnittet for å lagre filteret for fremtidig bruk. Hvis du ikke tror du trenger dette, klikker du bare på forstørrelsesglasset til venstre for å starte et spørsmål med det nye filteret.
Resultatene skal komme tilbake nesten umiddelbart, avhengig av datamaskinen din og Internett-leverandøren din selvfølgelig.
last ned alle bilder fra facebook-siden
Som et alternativ kan du også bruke operatørene i den grunnleggende søkefeltet.
- Størrelse: [filstørrelse] - dette brukes til å søke etter meldinger eller e-poster som er større enn den angitte størrelsen i B, KB eller MB. (dvs. Størrelse: 4 MB viser e-post som overstiger 4 MB, inkludert vedlegg.)
- Mindre: [filstørrelse] - denne operatøren lar deg søke etter meldinger som er mindre enn den angitte verdien. (dvs. Mindre: 19KB vil vise e-post mindre enn 19 KB.)
Andre måter å filtrere e-post på
Hvis du fortsatt har problemer med å finne e-postvedlegget du søker etter, er det noen flere alternativer for å begrense resultatene. Øverst i søkeresultatene finner du flere alternativer som kan brukes til å filtrere utvalget.
Bruk denne nøkkelen til å bedre forstå hva du kan gjøre:

- Filtrer bare etter bilder - Hvis vedlegget du leter etter er et bilde, velger du det første alternativet i søkeresultatene. Det vil automatisk filtrere ut eventuelle vedlegg som ikke er avbildet.
- Filtrer bare etter videoer - Dette fjerner alle resultater som ikke inneholder et vedlegg til videoen.
- Søk etter tidsramme - Velg ett av valgene i rullegardinmenyen, eller velg det egendefinerte alternativet som lar deg velge bestemte datoer og klokkeslett.
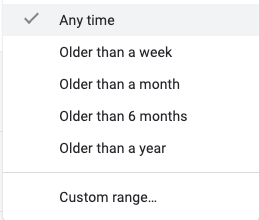
- Søk etter avsender eller mottaker - Det fjerde alternativet lar deg begrense den andre parten som sendte eller mottok vedlegget.
- Avanserte alternativer - Hvis du vil gå tilbake til de opprinnelige alternativene som er oppført ovenfor, kan du gjøre det ved å klikke på det femte alternativet.
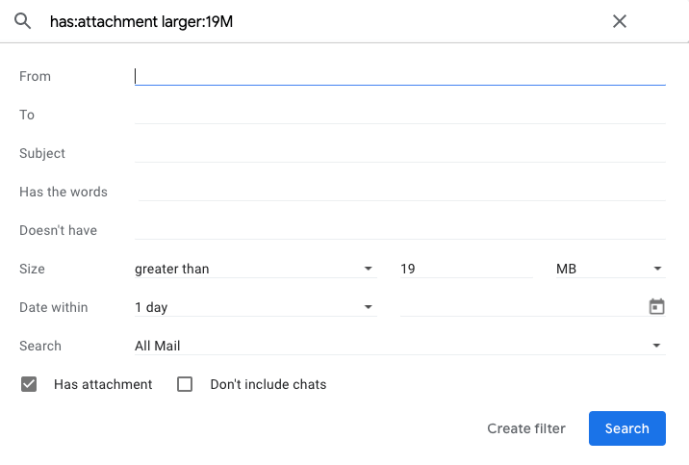
Hvis du har avdekket vedlegget du leter etter, kan du enkelt laste det ned til enheten eller videresende e-posten til en annen person. For å laste ned vedlegget er alt du trenger å gjøre å holde markøren over det og klikke på nedlastingsikonet som vises.
Du kan også høyreklikke vedlegget og velge alternativet for å videresende det i en helt ny e-post eller filtrere det til en mappe i Gmail for å oppbevare det.
Hjelper dette virkelig?
Når det gjelder å organisere innboksen bedre, kan det være nyttig i noen grad. Når du har fått resultatene du leter etter, må du begynne å sjekke manuelt for å se hvilken e-postmelding som har det største vedlegget. Hvis du har to eller tre sider med resultater, betyr det ikke at det største vedlegget blir oppført høyt på listen.
E-postene som vises, er fremdeles organisert etter dato fra siste til eldste. Derfor, for å ha det lettere å administrere vedleggene dine, bør du prioritere å lage forskjellige mapper for forskjellige filtyper.
På denne måten kan du skille bilder fra videofiler, e-bøker fra lydfiler og så videre. Å gjøre dette skal gi deg en bedre ide om hvor du skal se etter de største vedleggene dine. Du kan også bruke mapper til å organisere e-post med vedlegg etter bestemte størrelsesparametere.
hvordan du legger til en sang i en instagramhistorie
Endelig tanke
Akkurat som Google tilbyr brukere flere søkeparametere for online søk, gjør det også Gmail. Selv om det avanserte søkefeltet i Gmail har et betydelig enklere grensesnitt, gjør det fortsatt en god jobb med å sortere ut e-post etter viktige parametere.
Det ene området der Gmail fremdeles mangler, er de faktiske sorteringsalternativene. Hvis du vil organisere e-postene dine etter størrelse, type vedlegg eller andre funksjoner, er du fortsatt veldig begrenset med hva du kan oppnå.