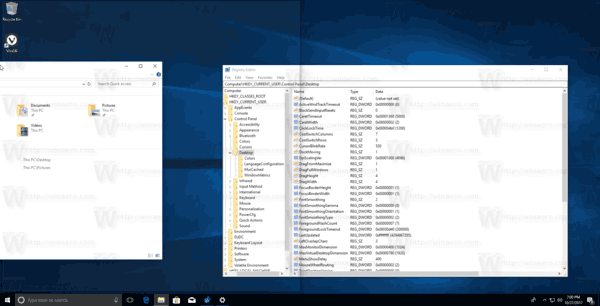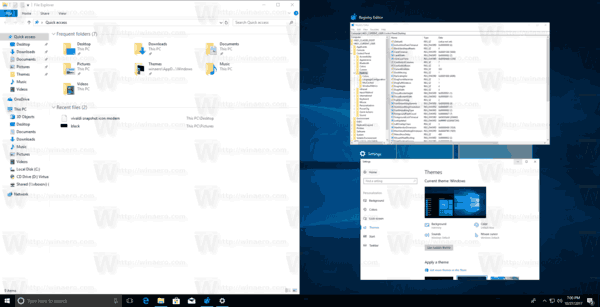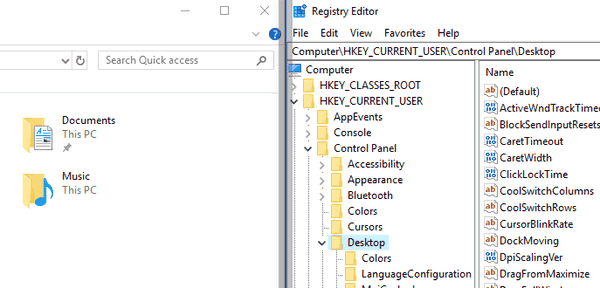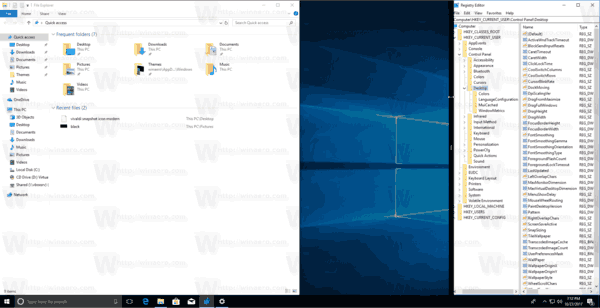Aero Snap-funksjonen som dukket opp i Windows 7, lar deg enkelt administrere åpne vinduer. Den har en rekke funksjoner, hvorav den ene muligheten til å forankre et åpnet vindu til skjermkanten. Denne oppførselen eksisterer også i Windows 10 og Windows 8.
Annonse
hvordan du endrer språk på netflix-appen
I Windows 7 gjorde Microsoft det lettere å flislegge (snap) vinduer side om side ved å ordne dem automatisk når du drar dem med musepekeren til toppen, venstre eller høyre kant av skjermen. Microsoft kaller dette Aero Snap. I Windows 10 er snappfunksjoner utvidet. Windows 10 har Snap Assist, Corner Snap og Snap Fill. Snap Assist ber deg om å velge et annet vindu du vil knipse umiddelbart etter at du har snappet et av dem. Corner Snap er muligheten til å dra vinduer til skjermens hjørner for å endre størrelse og feste dem til skjermens 4 kvadranter. Snap Fill er funksjonen der endring av størrelse på det ene vinduet også endrer størrelsen på det andre vinduet som ble snappet til det samtidig for automatisk å fjerne tomrom.
Relatert artikkel: Du kan deaktivere snapping i Windows 10, men beholde andre alternativer for utvidet vindueadministrasjon
hvordan du kan refundere et begavet dampspill
La oss se hvordan du bruker Snap Fill for å endre størrelse på andre snappede vinduer.
For å endre størrelse på snappede vinduer samtidig i Windows 10 , gjør følgende.
- Fest to vinduer til motsatte sider av skrivebordet. Du kan dra en til venstre på skrivebordet. Når pekeren berører venstre kant, blir vinduet snappet.
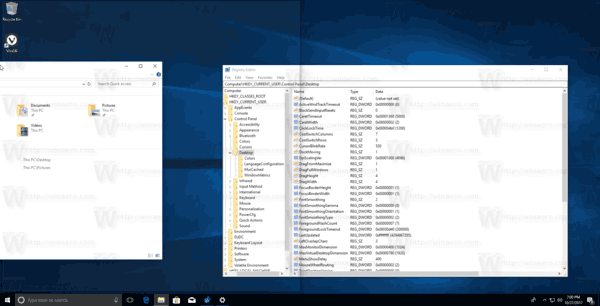
- Velg et annet vindu for å feste det til høyre.
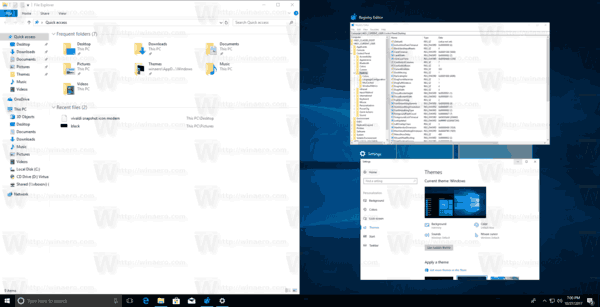
- Flytt pekeren til midten av skjermen. Det er en tynn linje mellom to knuste vinduer.
- Se etter en gjennomsiktig grå stolpe som vises over grensen. Det er et tegn på at du kan begynne å endre størrelse.
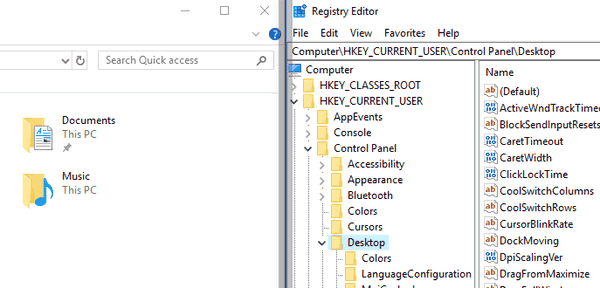
- Klikk og hold venstre museknapp og dra musepekeren til venstre eller høyre for å endre størrelse på et av vinduene. En svart tykk skilletegn vises nær det aktive vinduet. Det andre vinduet vil bli endret automatisk!
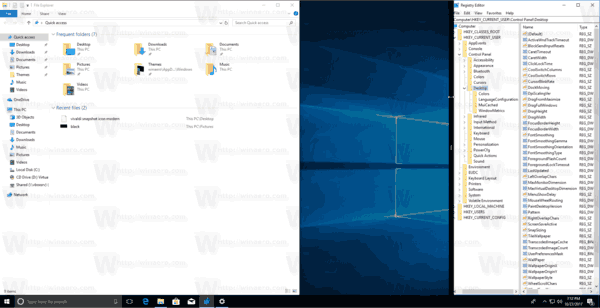

Hvis du flytter skillelinjen til høyre, reduseres bredden på vinduet til høyre. Og omvendt, når du flytter avgrenseren til venstre kant, får du mer plass til vinduet til høyre.
hvor kan jeg finne en skriver
Merk: Det inaktive vinduet endres ikke direkte, noe som betyr at endringen ikke er øyeblikkelig visuelt og ikke følger musemarkørens bevegelse. Størrelsen på det inaktive vinduet justeres når du slipper venstre museknapp.
Det er det.