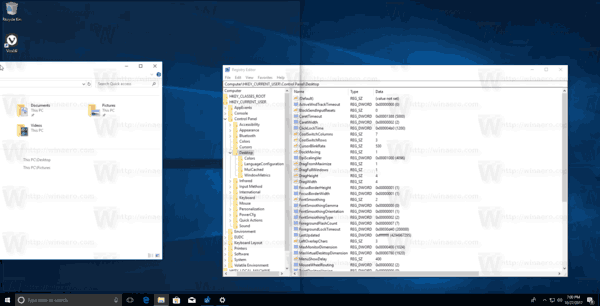I hovedsak og drift er Google Docs en app basert på MS Word. Hovedforskjellen er at førstnevnte er skybasert. Bygget med tanke på samarbeid, har denne funksjonsrike appen blitt uunnværlig i livet til mange profesjonelle. I seg selv er disposisjonsfunksjonen for eksempel absolutt unik.

Det er enkelt å legge til og jobbe med oversiktsvisningen, men mange vet ikke hvordan de skal bruke den. Slik legger du til elementer i dokumentoversikten og hvordan du får det til å fungere best.
Windows 10 s-modus slå av
Vise dokumentoversikten
Omrisset er plassert på venstre side av et Google-dokument, og det representerer dokumentets slags indeks. Den viser listen over overskrifter og underoverskrifter, som kan være nyttige for lange dokumenter.
Hvis du ikke ser disposisjonen i Google-dokumentet ditt, må du aktivere denne visningen. For å gjøre det, naviger til Utsikt i dokumentets verktøylinje og velg Vis dokumentoversikt fra rullegardinmenyen. Alternativt kan du bruke Ctrl + Alt + A. eller Ctrl + Alt + H snarveier. Du ser omrisset vises på venstre side av dokumentet.

Legge til overskrifter i disposisjonen
Hvis du er bekymret for at du må legge til ting som overskrifter i dokumentets disposisjon, kan du være rolig, fordi dette gjøres automatisk. Når du skriver og legger til titler, overskrifter og underoverskrifter, vises de i oversikten.

For å legge til en overskrift eller underoverskrift i disposisjonen, naviger til Normal tekst i verktøylinjen til et Google-dokument. Velg deretter overskriften fra rullegardinmenyen. Når du har angitt overskriften, trykker du på Tast inn og det vises behørig i oversikten.

Husk at undertekster ikke vises i dokumentoversikten.
hvordan stoppe spotify fra å åpne på oppstart mac
Fjern overskrifter fra disposisjonen
Bare fordi overskrifter vises i oversikten når du legger dem til dokumentet, betyr det ikke at de må være der. Visst, når du fjerner en overskrift fra teksten, vil den forsvinne i oversikten, men vil forbli i selve teksten. Du kan imidlertid velge å fjerne den bare fra disposisjonen.
For å gjøre dette, naviger til omrisset og hold markøren over den aktuelle overskriften. Du får se en X vises til høyre for overskriften. Klikk på denne knappen. Merk at overskriften ble fjernet fra disposisjonen, selv om den fremdeles er i dokumentet.

Legge til overskrifter på nytt
Hvis du har fjernet en overskrift fra en disposisjon og vil legge den til igjen, trenger du ikke å velge den og formatere den på nytt. Omformatering gjøres ved å velge overskrift, bytte til normal tekst, og deretter bytte til ønsket overskrift igjen.
For å legge til overskriften på riktig måte på nytt, velger du den, høyreklikker den og velger Legg til dokumentoversikten nederst i rullegardinmenyen. Dette vil føre til at overskriften vises igjen i oversikten.

Flytte rundt teksten
Tekstoversikten i Google Dokumenter er ikke bare der for visning. Mens du kan bruke den til å få det generelle konseptet til teksten, har den en mer praktisk bruk. Hvis du klikker på et element (overskrift) i en dokumentoversikt, tar Google Dokumenter deg umiddelbart til det punktet inne i teksten.
Konturene er strålende for effektivt og raskt å flytte rundt i et dokument.
hva slags vær har jeg

Google Dokumenter og konturer
Som du kan se, er omriss en indekslignende Google Docs-funksjon som gir dokumentene dine mer organisering og orden. Områdeseksjonene organiseres automatisk basert på overskriftene dine. Du kan imidlertid fjerne overskriftene fra en dokumentoversikt uten å fjerne den fra selve dokumentet. Bruk dokumentoversikten for å enkelt bevege deg rundt i teksten.
Fant du dette nyttig? Bruker du Google Docs-omrissene? Hvordan liker du denne funksjonen? Ta gjerne med på diskusjonen i kommentarfeltet nedenfor og sørg for å legge til dine tanker, spørsmål, tips eller triks.