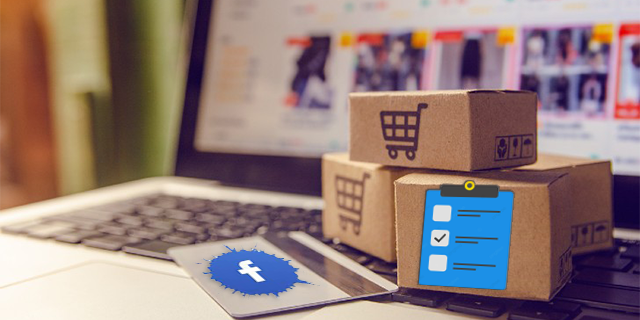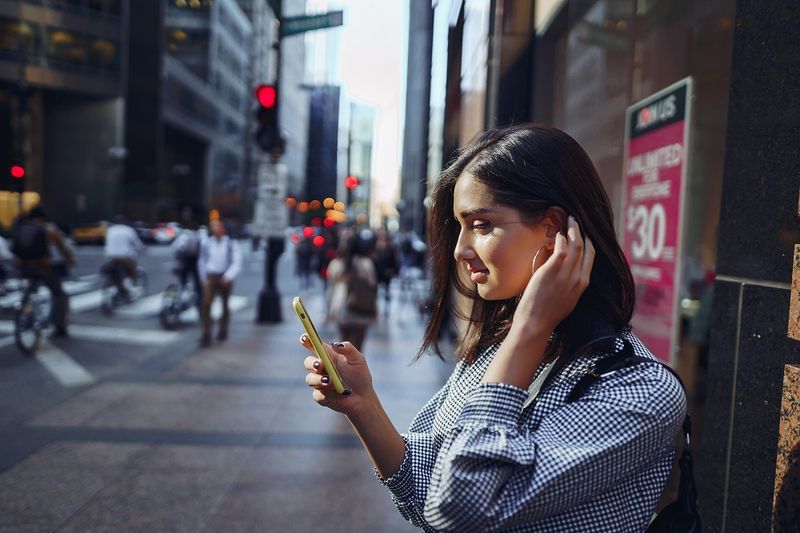Vi kan alle være enige om at vi lever i en verden som er sterkt avhengig av internett. Videre er et hjem uten en Wi-Fi-tilkobling nesten utenkelig i disse dager. Derfor kan det ikke være så frustrerende å ikke finne passordet for Wi-Fi-ruteren. Uten passord får du ikke tilgang til ruteren, noe som betyr at det ikke er internett for de trådløse enhetene dine.

I denne artikkelen skal du lære hvordan du finner Wi-Fi-passordet ditt ved hjelp av forskjellige enheter.
Hvordan finne Wi-Fi-passordet ditt
Før du går videre til andre trinn, kan du prøve å bruke standardpassordet på enheten. Hver ruter kommer med et standard passord, som pleier å være en streng med tilfeldige tall og bokstaver. Det første trinnet når du leter etter et standard passord, er å undersøke enheten visuelt. Et eller annet sted (vanligvis på baksiden av enheten eller under den) finner du et klistremerke med strekkode og annen informasjon om ruteren.
Dette klistremerket skal inneholde enhetens SSID (standard nettverksnavn) og passordet. Hvis du tilfeldigvis endrer begge disse påloggingsinformasjonsdelene, vil du ikke kunne få tilgang til ruteren ved hjelp av standardinformasjonen.
På den annen side, hvis du ikke har endret denne informasjonen, kan du kanskje ikke finne dette klistremerket på ruteren din. Dokumentasjonen som fulgte med den aktuelle ruteren, bør også inneholde denne informasjonen.
hvordan du tømmer cache på kodi pc
Hvis ingen av disse løsningene er et alternativ, kan du prøve å bruke admin som både brukernavn og passord for ruteren din. Prøv også å la passordfeltet være tomt.
Slik finner du Wi-Fi-passordet ditt på Windows 10
Hvis du er koblet til et trådløst nettverk på Windows 10-datamaskinen din, kan du finne påloggingsinformasjonen relativt enkelt.
- Klikk på Start ikonet nederst til venstre på skjermen.

- Skriv inn kontrollpanel og slå Tast inn .

- I Kontrollpanel meny, gå til Nettverk og Internett .

- Klikk deretter på Nettverk og delingssenter .

- Velg nettverket du er koblet til til høyre på skjermen.

- Klikk i det nye vinduet Trådløse egenskaper .

- Gå til Sikkerhet fanen i det nye vinduet.

- Passordet er under Nettverkssikkerhetsnøkkel .

- Merk av i boksen ved siden av for å vise passordet Vis tegn og bekreft.

Når du er ferdig, anbefales det at du fjerner merkingen i ruten ved siden av Vis tegn igjen, av sikkerhetsmessige årsaker.
Hvordan finne Wi-Fi-passordet ditt på Mac
Hvis du bruker en Apple-datamaskin, kan du finne passordet til ruteren på en annen måte.

- trykk Kommando + Rom og Spotlight søkeverktøyet åpnes.
- Skriv inn Tilgang til nøkkelring og slå Tast inn .
- I Tilgang til nøkkelring app, finn navnet på det trådløse nettverket og velg det.
- Klikk deretter på Jeg knappen nederst i vinduet.
- Merk av i ruten ved siden av i vinduet som vises Vis passord .
- Skriv inn brukernavnet og passordet til Mac-en.
- Etter at du har gjort dette, viser datamaskinen Wi-Fi-passordet til nettverket du er koblet til.
Hvordan finne Wi-Fi-passordet ditt på iPhone
I likhet med tilgang til Wi-Fi-passord på Mac-enheter, kan iOS-enheter bruke iCloud nøkkelring verktøy for å få tilgang til ruterenes passord.
- Åpne Innstillinger app.

- Gå til iCloud .

- Å velge Nøkkelring .

- Slå på bryteren.

- Skru på Personlig hotspot funksjonen på iOS-enheten din.

- Koble deretter Mac-datamaskinen til iOS-enheten.
- Åpne Tilgang til nøkkelring app.
- Under Kategori , å velge Passord .
- Finn nettverket ditt og dobbeltklikk på det.
- Merk av i boksen ved siden av Vis passord .
- Skriv inn Mac-påloggingsinformasjonen din.
Hvordan finne Wi-Fi-passordet ditt på Android
Android-nettbrett og smarttelefoner kan også få tilgang til Wi-Fi-passord. Husk imidlertid at disse instruksjonene kan variere fra enhet til enhet.
- Åpne enhetens Innstillinger app.
- Naviger til Wi-Fi undermeny.
- Velg på innstillingssiden for Wi-Fi Lagrede nettverk .
- Velg ditt trådløse nettverk.
- Å velge Dele , plassert øverst på skjermen.
- Enheten din vil be om å skanne ansiktet / fingeravtrykket ditt eller om å angi PIN / passordet.
- Passordet vil bli oppført i tekst, rett under QR-koden.
- For å kopiere passordet med en annen telefon, skann QR-koden.
Hvordan finne Wi-Fi-passordet ditt på Chromebook
Å få Wi-Fi-passordet ditt på Chromebook-enheten din er utrolig grei.
- trykk Ctrl + Alt + T å åpne Crosh skall .

- Skriv dette inn:
skall
sudo su
cd hjem / root
ls
- Kopier kodestrengen som vises.

- Type CD , lim inn strengen og slå Tast inn .

- Type mer shill / shill.profile

- Finn nettverksnavnet ditt.

- Et eller annet sted under nettverkets navn vil du se en Passordfrase = rot47 linje.

- Kopier den tilfeldige teksten ved siden av denne linjen.

- Dekrypter den ved hjelp av ekko> [sett inn kopiert tekst] / tr ‘! - ~’ ‘P- ~! -O’

- Wi-Fi-passordet ditt skal vises.

Hvordan finne Wi-Fi-passordet ditt med Xfinity
Dette er den enkleste måten å se passordet ditt X1 TV Box sett fra Xfinity.
- Trykk på Xfinity-knappen på Xfinity-fjernkontrollen.
- Naviger til Apper ikon.
- Naviger til Xfinity-app inngang.
- Å velge Vis Wi-Fi-passord .
Slik setter du et passord på Wi-Fi-nettverket
Endring / innstilling av passord på Wi-Fi-ruteren din er veldig grei. Forsikre deg om at du bruker en datamaskin som er koblet til det aktuelle nettverket. Det anbefales at du bruker en Ethernet-kabel her, i stedet for det mindre stabile trådløse alternativet.
- Åpne en nettleser på datamaskinen din.

- Skriv inn 192.168.0.1 , 192.168.1.1 , eller 192.168.2.1 , og traff Tast inn (prøv hvert av de tre alternativene.)

- Naviger til Passord seksjon.

- Endre passordet og klikk Lagre ..

Hvordan dele Wi-Fi-passordet ditt på iPhone
Du kan dele Wi-Fi-passordet ditt ved hjelp av iPhone eller iPad til en annen enhet. Forsikre deg om at begge enhetene har lagret hverandre Kontakter , først.
- Koble til enheten er koblet til Wi-Fi-nettverket du vil dele.
- Velg nettverket på den andre enheten.
- Velg på den tilkoblede iPhone / iPad Del passord .
- Trykk på Ferdig .
Ytterligere vanlige spørsmål
Hvor ligger Wi-Fi-passordet på datamaskinen min?
Som forklart tidligere, ligger den i Network and Sharing Center. Se hvordan du finner Wi-Fi-passordet ditt på Windows 10 ovenfor.
Hvorfor kan jeg ikke se Wi-Fi-passordet mitt?
Fordi det er skjult av sikkerhetsmessige årsaker. Hvis du merker av i boksen ved siden av Vis passord eller Vis tegn, bør du gjøre det.
Finne Wi-Fi-passordet ditt
Før du går videre til å bruke noen av de nevnte metodene, må du sjekke om riktig passord er plassert på selve den trådløse ruteren. Det vil spare deg for mye tid og problemer. Hvis det ikke er det, kan du bruke en av de nevnte metodene.
hvordan du spiller lyd i google lysbilder
Har du funnet Wi-Fi-passordet ditt? Har du fått noen problemer? Se kommentarfeltet nedenfor, og still gjerne spørsmål om dette emnet.