Her er hvordan hver metode fungerer.
Google Disk eller andre skytjenester
Hvis du har en Gmail-konto, vil du kunne dra nytte av 15 GB gratis Google Disk-lagring. Denne lagringen blir automatisk koblet til e-postkontoen din.
Når du prøver å legge ved en fil på over 25 MB til en Gmail-melding på Android-telefonen din, blir filen lastet opp til Google Disk. I stedet for vedlegget vil en nedlastingslenke vises i meldingen.
Etter at e-posten er sendt, må mottakeren klikke på lenken for å gå til nedlastingssiden.
Metoden vil være litt annerledes hvis du har en Google Disk-konto, men ikke bruker Gmail eller ønsker å bruke en annen skytjeneste.
overfør Google Authenticator-kontoer til en ny telefon
- Gå til din valgte nettsky-app.

- Last opp alle filer du ønsker skal sendes via e-post.
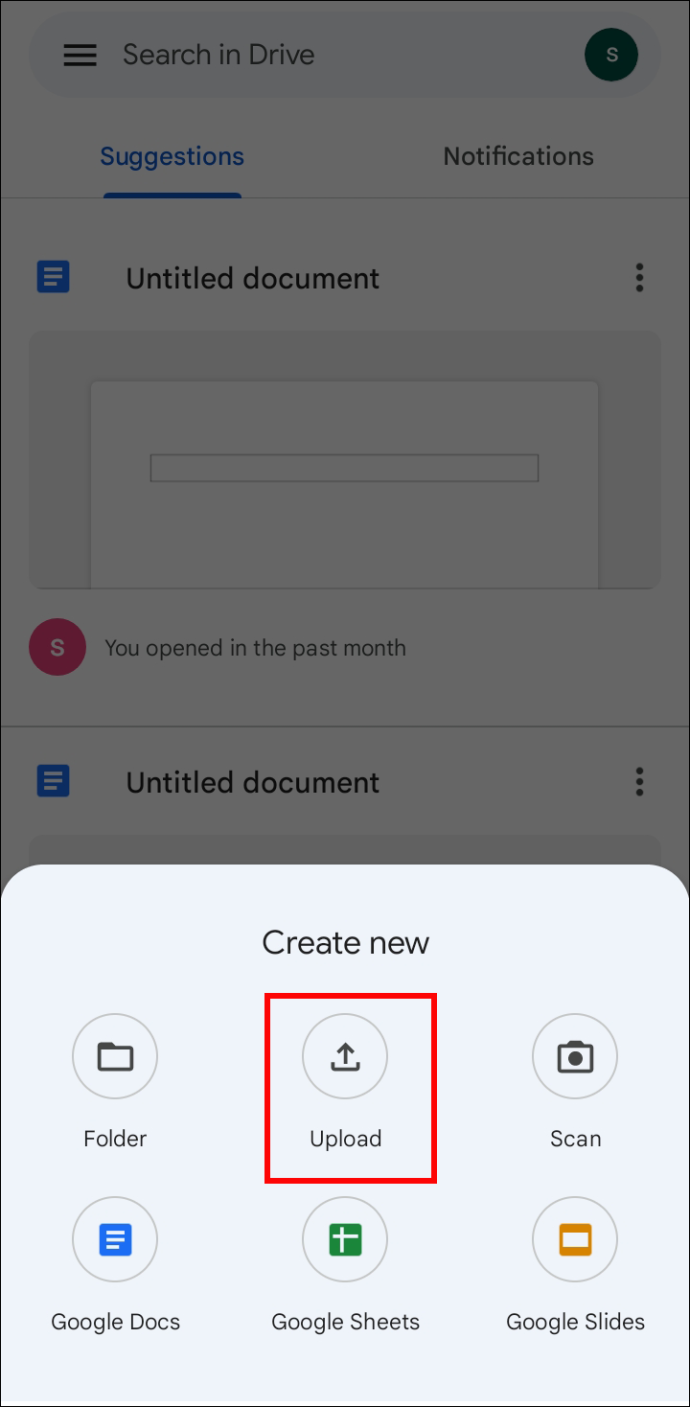
- Finn og kopier nedlastingslenken for filen, avhengig av appen.
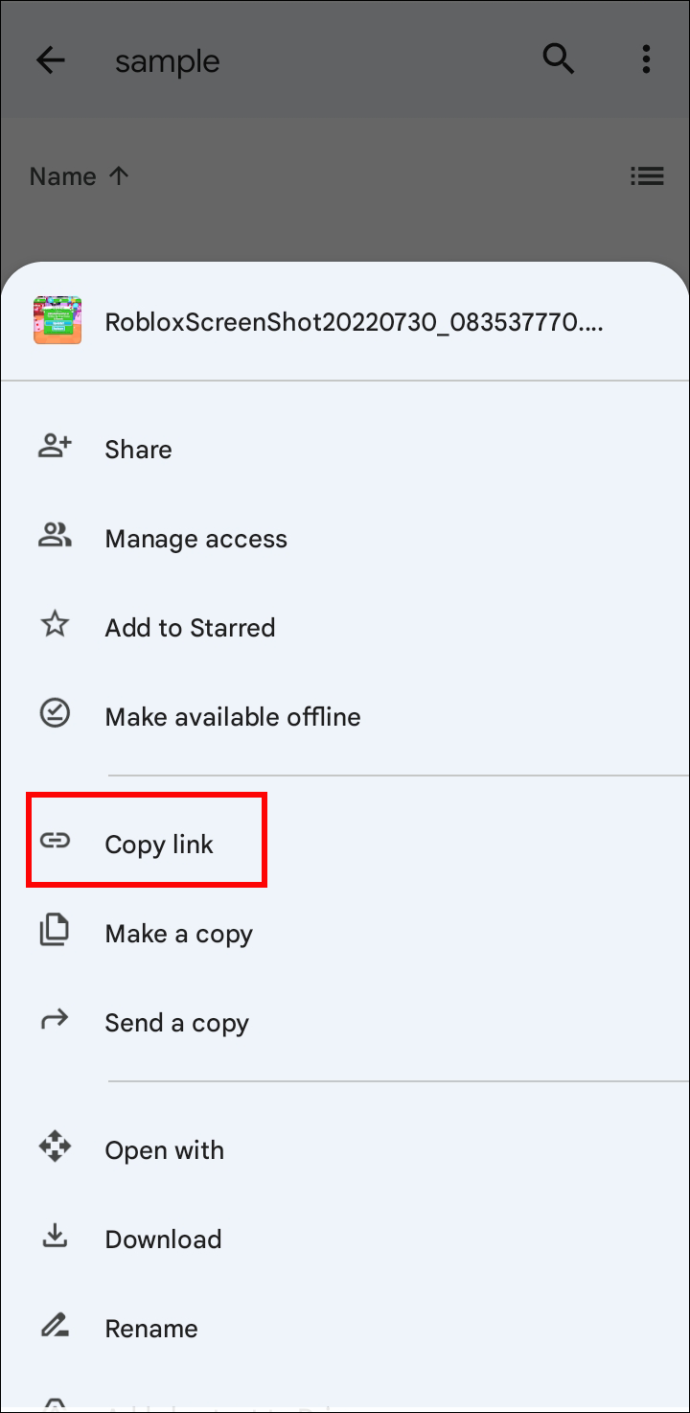
- Åpne e-posten din og lim inn koblingen i meldingsteksten.
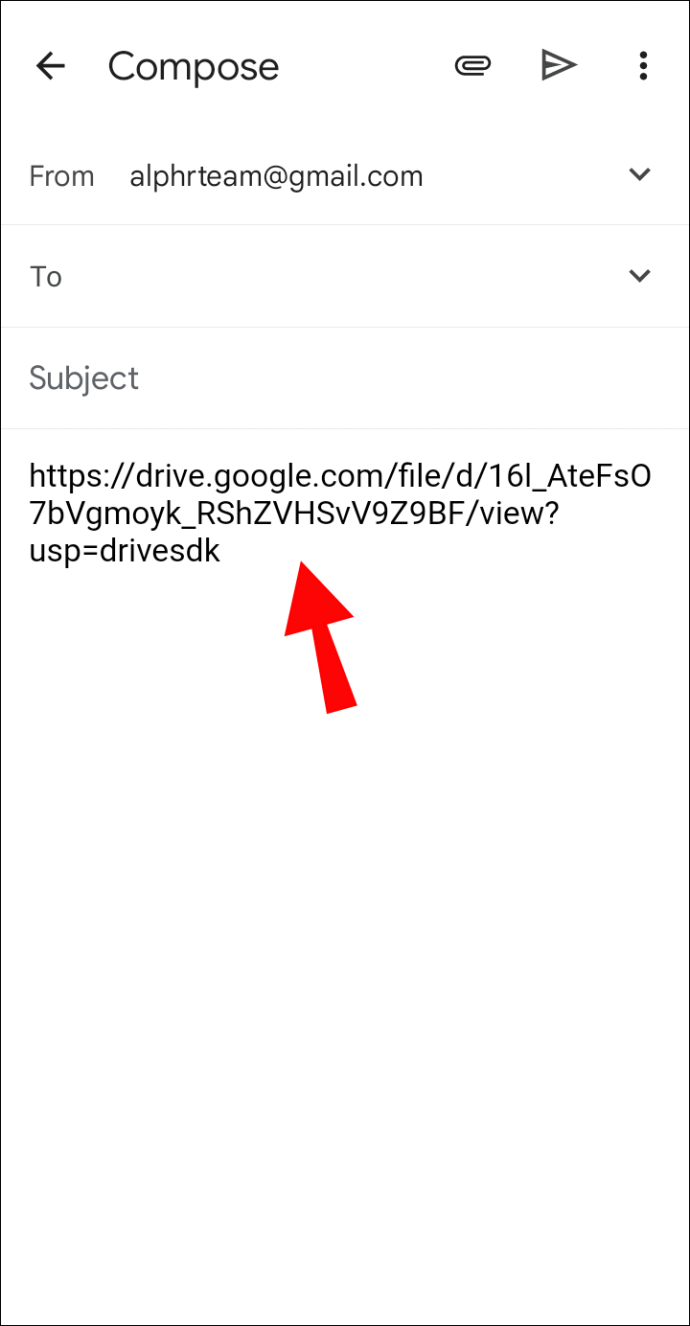
Komprimer filene
Filkomprimeringsapper er tilgjengelige for Android-enheter via Play Store. Disse kan være nyttige hvis filene du prøver å sende bare er litt større enn 25 MB. Komprimering kan imidlertid ikke redusere en massiv fil til en akseptabel størrelse for e-post, så denne metoden vil bare være situasjonsmessig nyttig.
Last opp videoer til YouTube
En av de enkleste måtene å få større videofiler sendt via e-post er å laste dem opp til YouTube-kanalen din.
Du kan ha disse videoene på kanalen din som private eller uoppførte, slik at ingen andre på plattformen kan se dem. På det tidspunktet kan YouTube tjene mer som gratis lagring enn en videoplattform. Når du laster opp videoen, kopierer du lenken og sender den til mottakeren i en e-postmelding.
Hvordan sende store filer via e-post på iPhone
Det er en dedikert tjeneste på iPhone og iPad designet for å sende store filer, kalt Mail Drop. Det vil sannsynligvis være det beste valget ditt å sende filer som er for store for gjennomsnittlige e-posttildelinger.
Slik sender du store filer via e-post på iPhone ved å bruke Mail Drop:
- Gå til e-postappen din og skriv en melding.
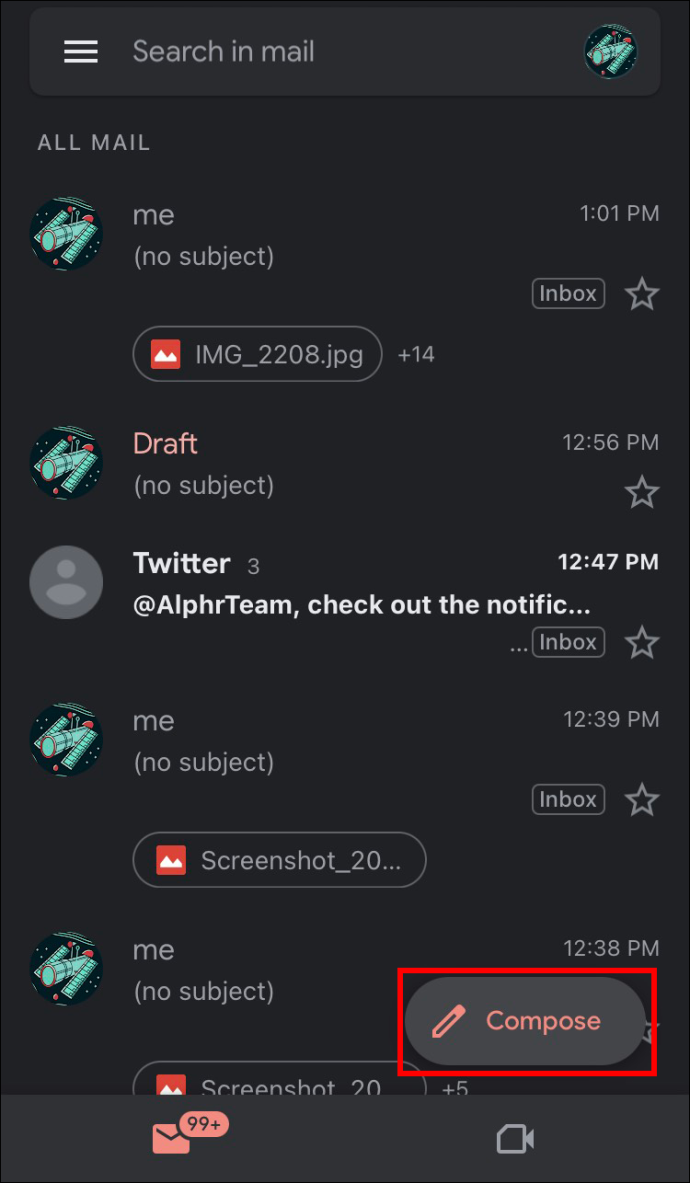
- Legg ved ønsket fil og vent til et popup-vindu vises.
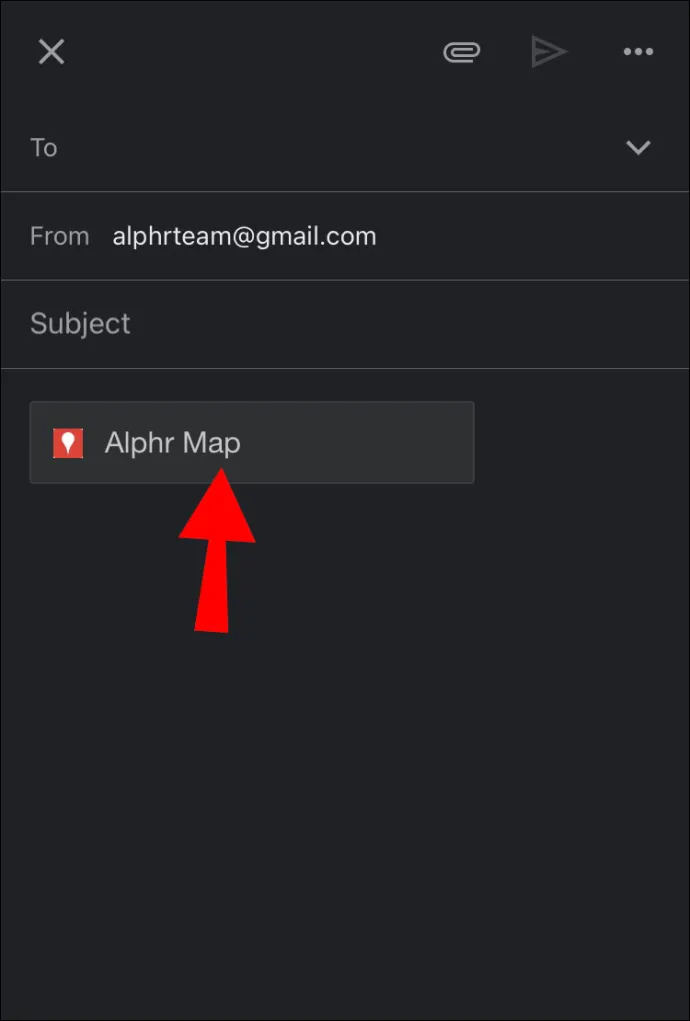
- I popup-vinduet velger du 'Mail Drop' som foretrukket metode.
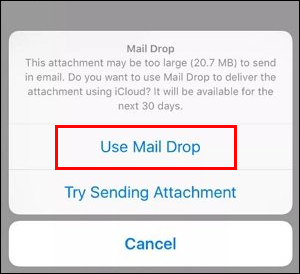
Mail Drop-lenken vil bli videresendt til mottakeren. De skal ikke ha noen problemer med å laste ned de sendte filene.
Hvordan sende store filer via e-post på en Mac eller Windows PC
Det er relativt enkelt å sende store filer på datamaskinen på grunn av ulike alternativer og nettjenester.
Enten du er på en Mac eller Windows-PC, kan du komprimere filene eller bruke en skylagringstjeneste. Det vil være veldig enkelt å komprimere filene.
For Mac OS:
- Finn filen du vil sende og høyreklikk.
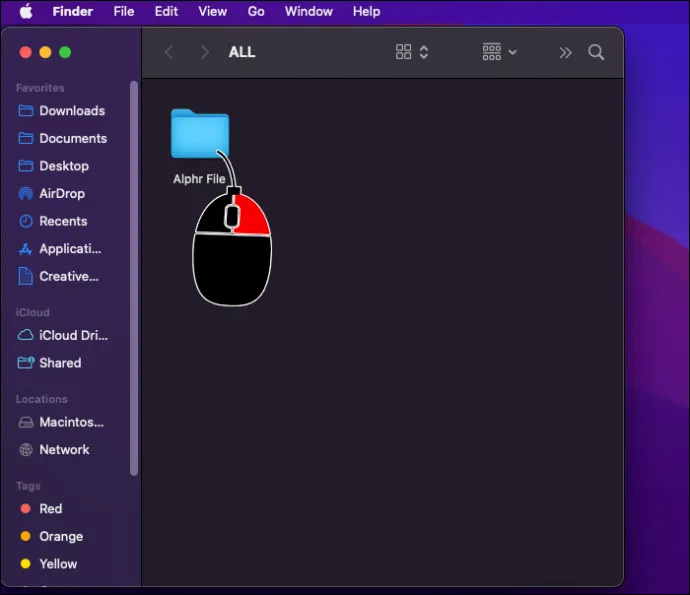
- Velg 'Komprimer'.
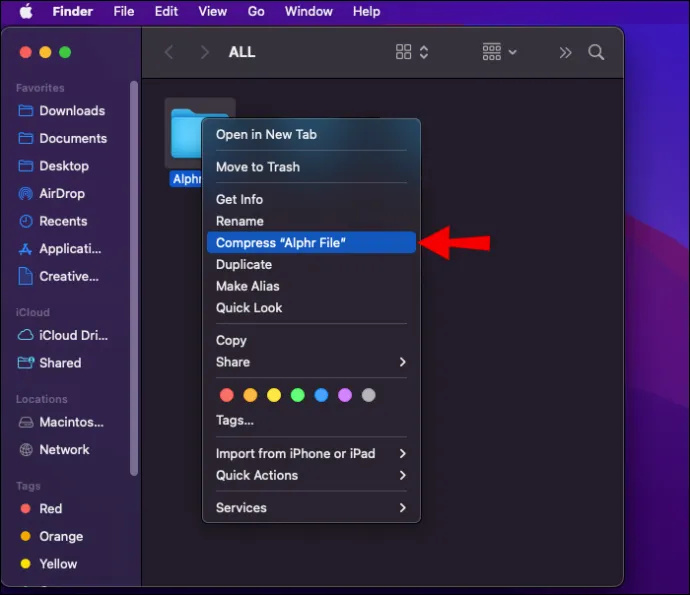
For Windows:
Windows 10 fildeling
- Finn de store filene du ønsker å dele.
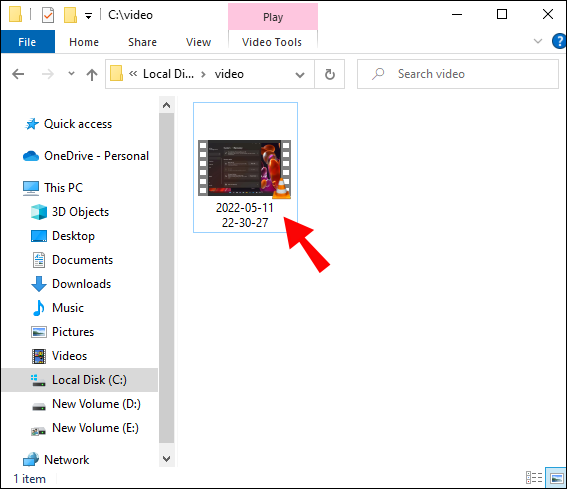
- Få frem kontekstmenyen ved å høyreklikke på en fil.
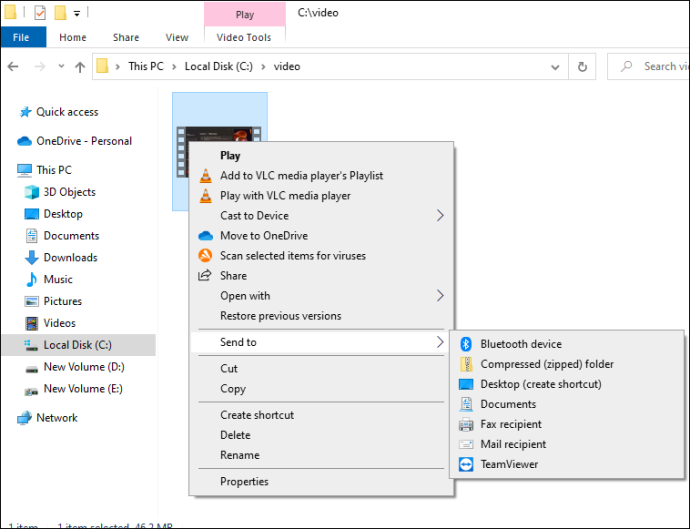
- Velg 'Send til' og deretter 'Komprimert (zippet) mappe.'
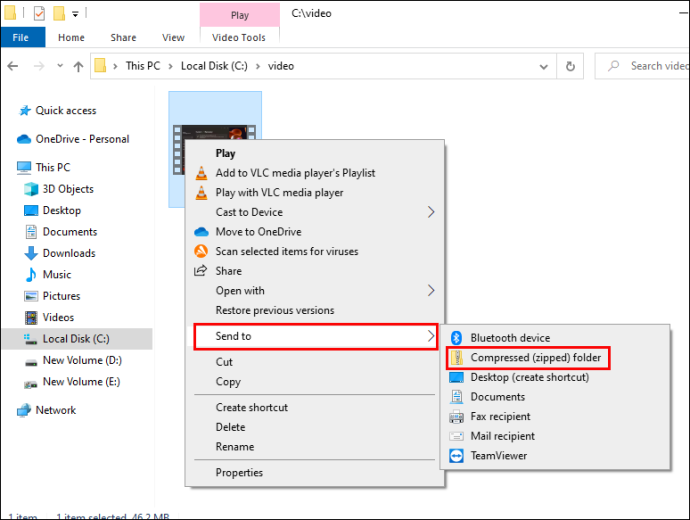
Komprimerte filer vil være noe mindre enn originalene. Denne metoden vil imidlertid ikke krympe filer betydelig større enn 25 MB til en tilstrekkelig størrelse.
Skylagring er en mye tryggere innsats. Metoden vil være den samme uavhengig av operativsystemet ditt.
- Åpne skylagringsappen eller nettstedet ditt.
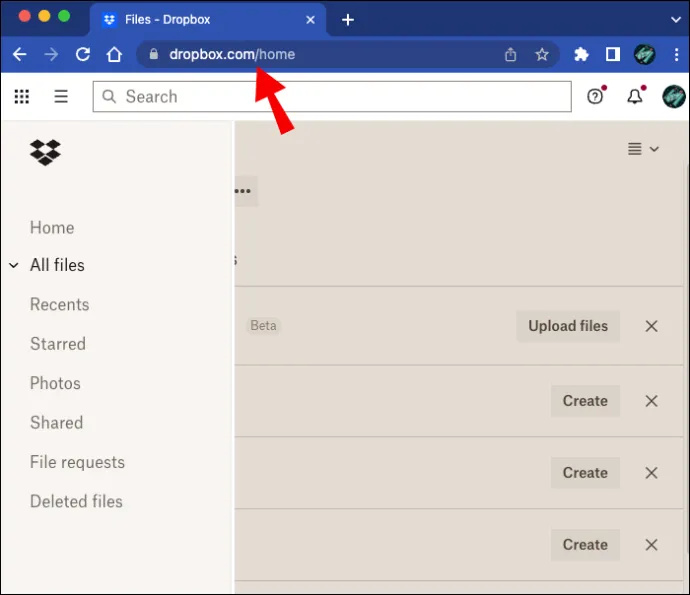
- Last opp de store filene.
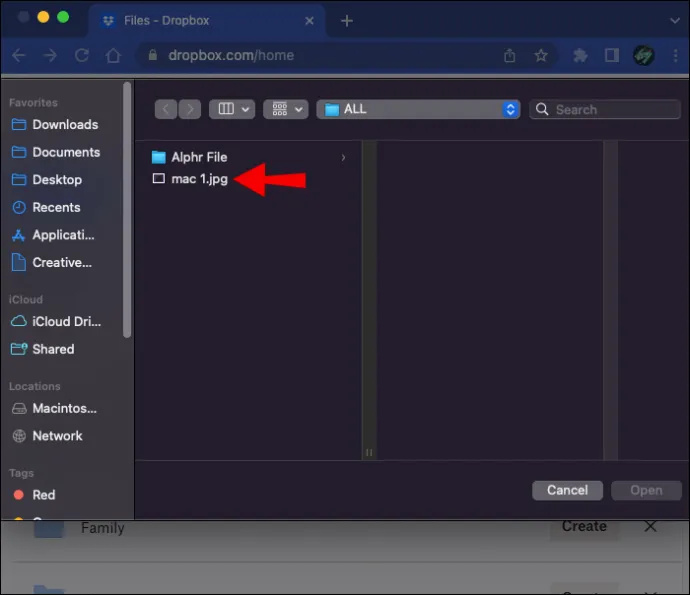
- Be om en kopi av nedlastingslenken. Dette trinnet vil variere avhengig av tjenesten.
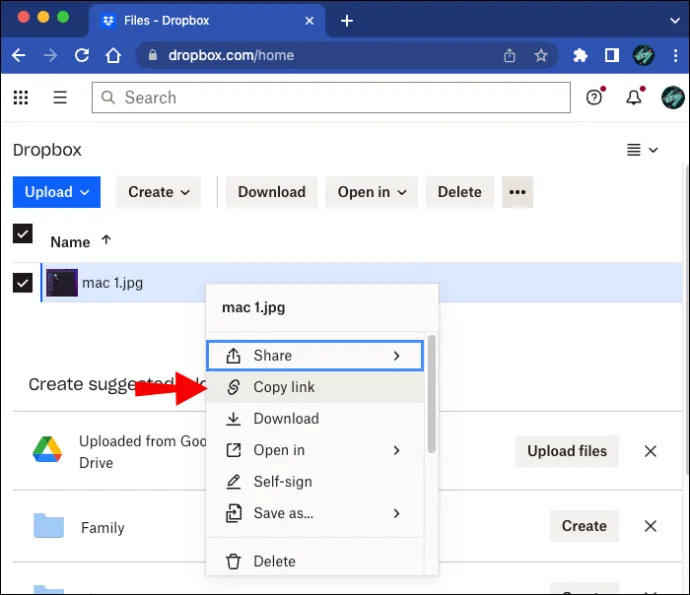
- Lim inn lenken i e-postmeldingen.
Sending av store filer på en enkel måte
Heldigvis finnes det mange alternativer for å sende store filer via e-post ved hjelp av hvilken som helst enhet. Du har sannsynligvis allerede en konto på noen tjenester som vil hjelpe deg med å oppnå denne oppgaven. Og nå som du vet de nøyaktige metodene, bør filene dine være i gang på kort tid.
Klarte du å sende en stor fil via e-post? Hvilken metode brukte du? Gi oss beskjed i kommentarene nedenfor.









