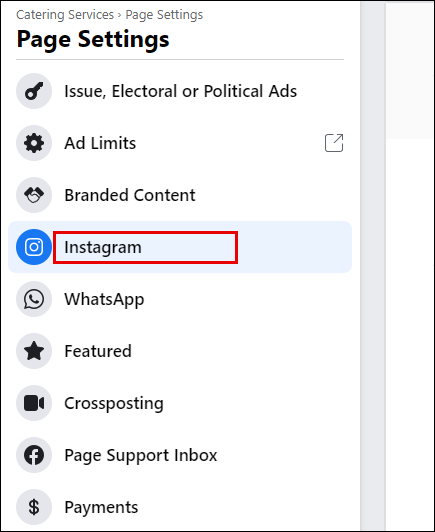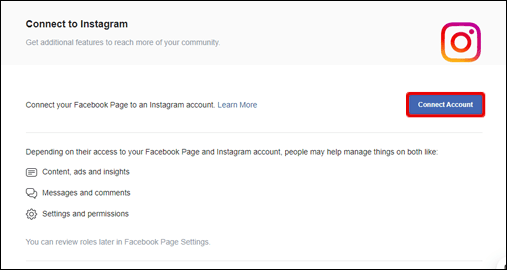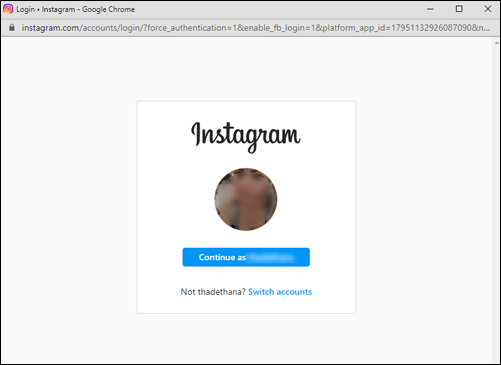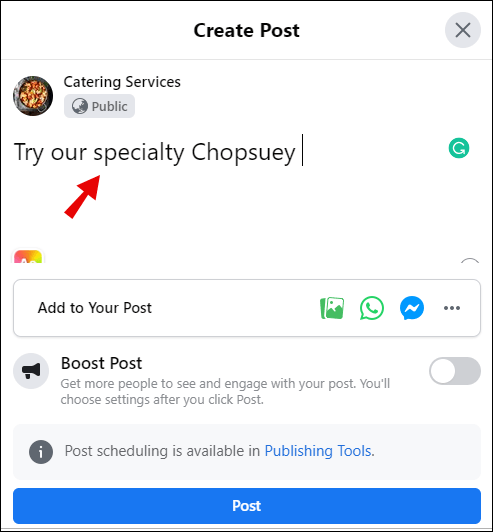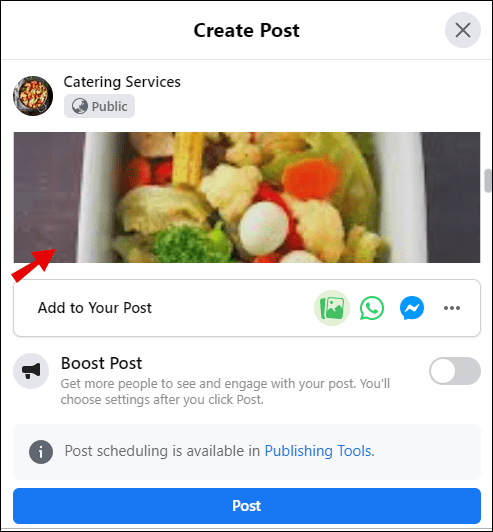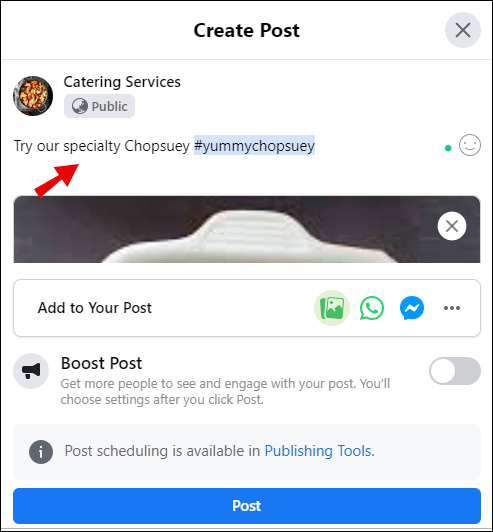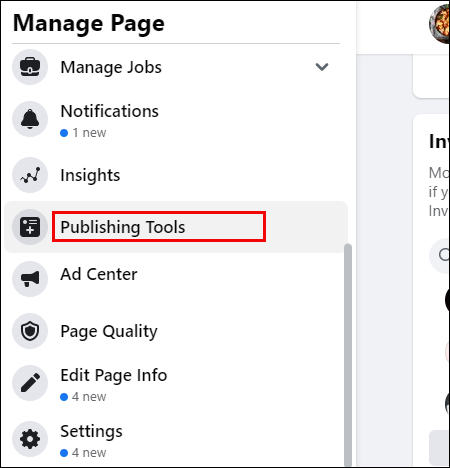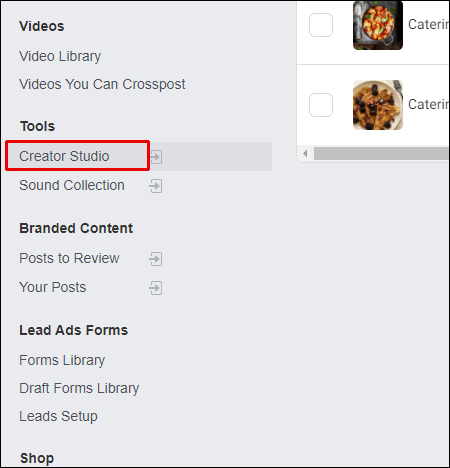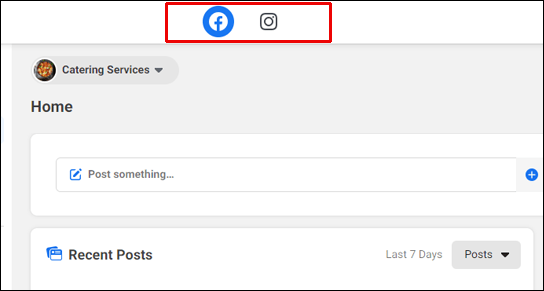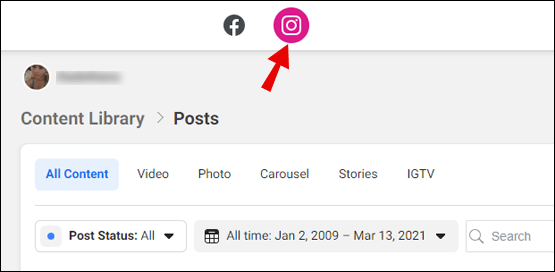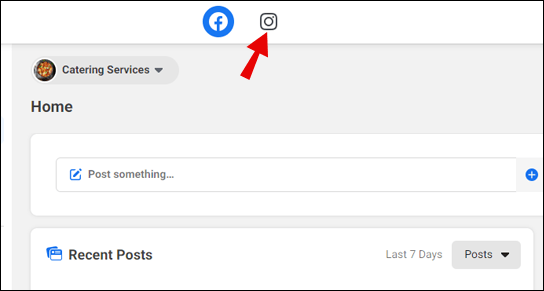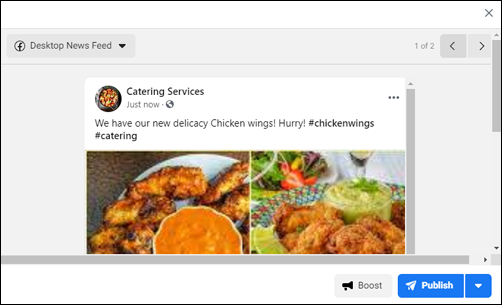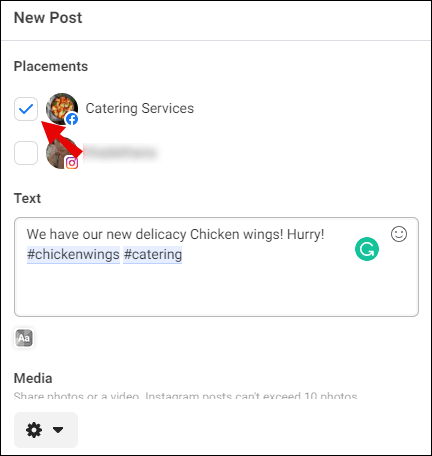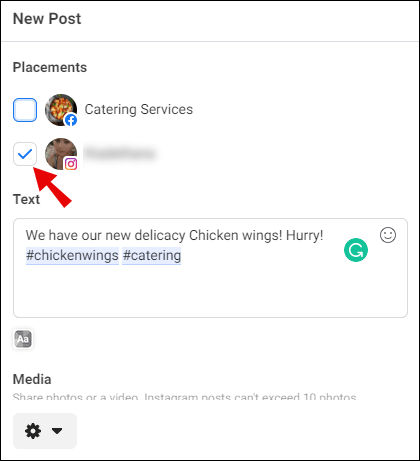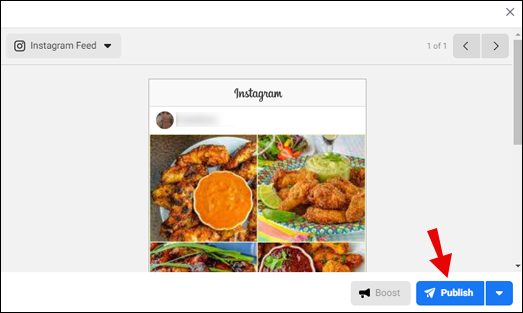Tredjeparts automatiserte Facebook- og Instagram-innlegg har blitt enorme tidsbesparende for mange markedsførere der ute. Men visste du at du kan poste automatisk fra Facebook til Instagram på egen hånd? Enda bedre, dette er en ganske enkel oppgave som kan spare deg for tid og penger. Hvis dette er noe som snakker til deg, er du på rett sted.

I denne artikkelen vil vi fortelle deg alt du trenger å vite når det gjelder innlegg fra FB til IG.
Hvordan kan du poste automatisk fra Facebook til Instagram?
Tverrpostering fra IG til FB har vært der ute en stund. Å publisere innlegget ditt på Facebook via Instagram, derimot, er en relativt ny funksjon som var kjærlighet ved første øyekast for mange bedriftseiere. Det er ikke lenger behov for heftige tredjepartsverktøy - du kan være helt ansvarlig for dine sosiale mediekontoer.
Her er hva du trenger å vite og gjøre for å gjøre denne funksjonen mulig:
hvordan konvertere lydfil til tekst
Generelle Krav
- Du må ha en bedrifts Instagram-konto.
- Denne Instagram-kontoen må være koblet til en side du administrerer på Facebook.
- Deaktiver (hvis aktivert) tofaktors Instagram-godkjenning. Av sikkerhetsgrunner lar Instagram deg ikke krysse innlegg hvis du har aktivert denne godkjenningstypen. Vi anbefaler nøye å avveie de potensielle konsekvensene og fordelene ved denne handlingen og gjøre ditt valg deretter. Det er definitivt mer praktisk å la tofaktorautentisering være deaktivert hvis du skal bruke krysspostering hele tiden.
Kobling av Facebook og Instagram
- Gå til Facebook-siden du administrerer, og velg Innstillinger-delen i menyen til venstre.
- Velg alternativet Instagram fra menyen.
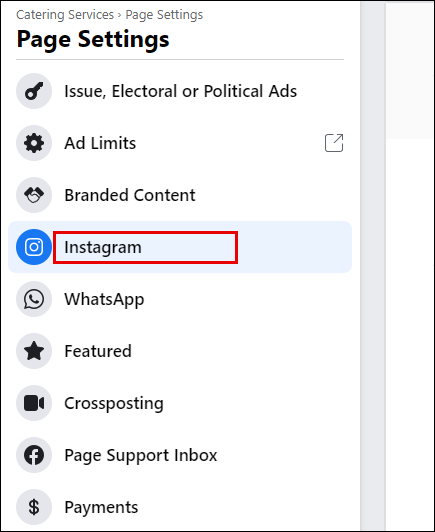
- Klikk på alternativet Koble til Instagram.
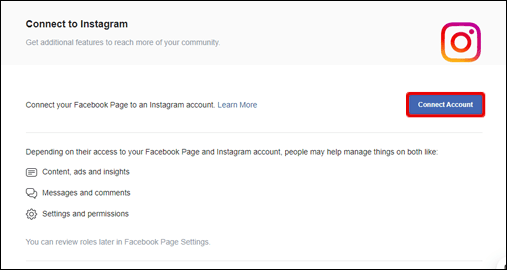
- Et nytt vindu vises der du blir bedt om å logge på Instagram. Dette vil koble kontoene dine.
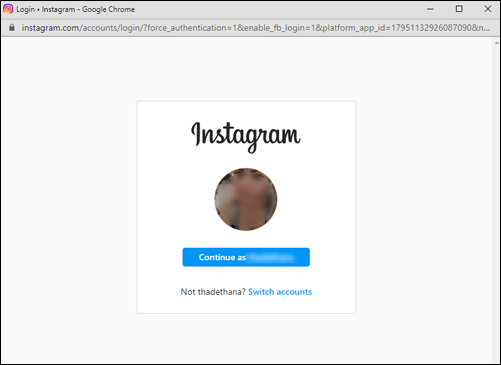
Opprette innlegget ditt
- Gå over til Facebook-siden din og begynn å skrive et nytt innlegg.
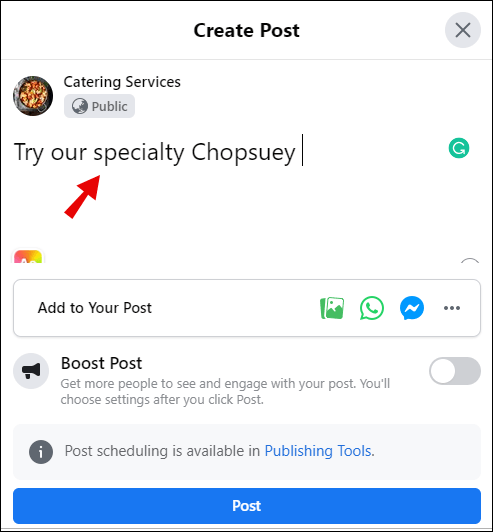
- Ta med ett bilde i innlegget ditt. Bildet kan være av hvilken som helst størrelse eller retning. Bare vær sikker på at den ikke er høyere enn forholdet 4: 3.
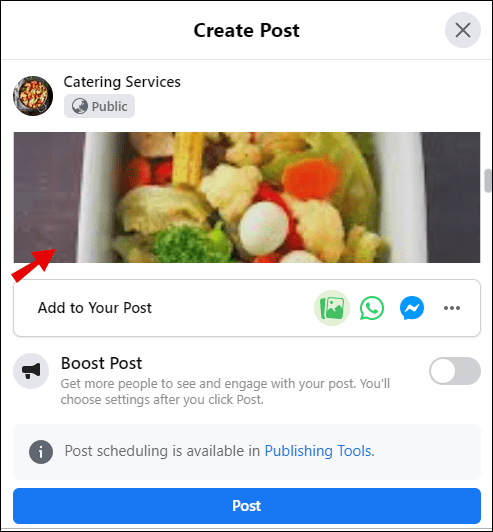
- Inkluder en billedtekst. Det vil være identisk på Instagram og Facebook.
- Legg til hashtags i Facebook-innlegget direkte. Hvis du ikke vil at FB-innlegget ditt skal inneholde hashtags, kan du legge dem til separat i Instagram-innlegget ditt senere ved å redigere det. Du kan også redigere FB-innlegget etter publisering og fjerne hashtags.
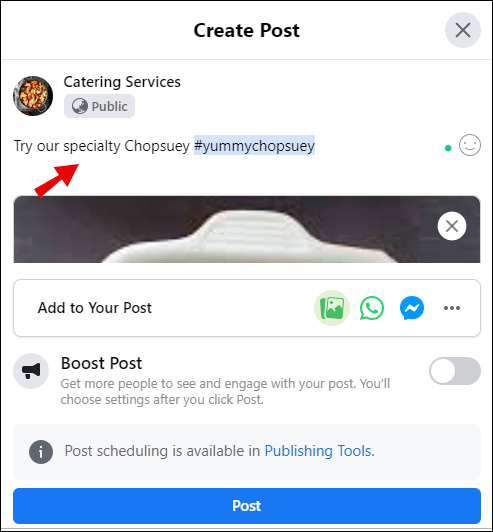
Publisering av innlegget ditt
- Forsikre deg om at du bare laster opp ett bilde, da alternativet for flere bilder kanskje ikke er tilgjengelig. Dessuten er ikke innleggingsfunksjonen Facebook til Instagram tilgjengelig på alle sider.
- Når du legger til innhold i innlegget ditt, merker du av i Instagram-boksen i alternativene for deling av innlegg.
- Dette vil dele Facebook-innlegget ditt til både FB- og IG-sidene dine automatisk. Du kan bare dele begge innleggene nå, uten muligheten til å planlegge dem for senere.
Et annet flott alternativ for innlegg på Instagram fra Facebook-kontoen din er gjennom Facebooks Creator Studio. Men for å kunne bruke denne funksjonen, må du ha en forretnings-FB-konto. Hvis du gjør det, ser det slik ut hele prosessen:
- Logg deg på Facebook-virksomhetssiden din på skrivebordet.
- Klikk på alternativet Publishing Tools i verktøylinjen øverst.
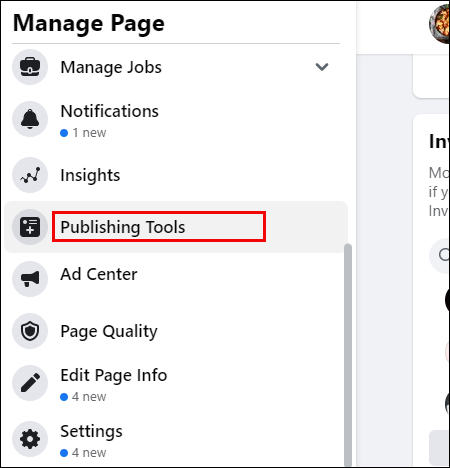
- Åpne Creator Studio fra menyen til venstre.
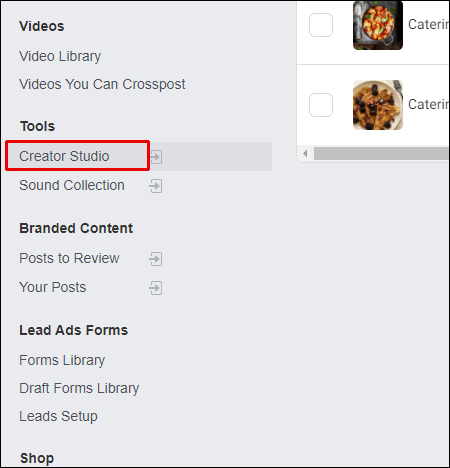
- Du ser et Facebook- og Instagram-ikon midt i toppen. Velg den du vil legge ut på.
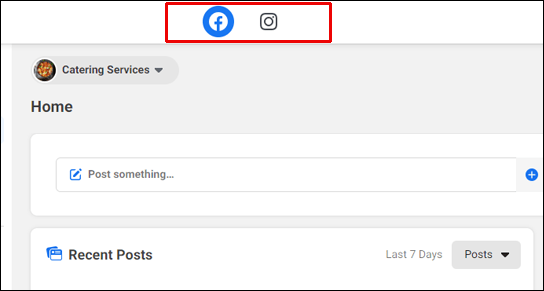
- Når du klikker på Instagram-ikonet, vil det endre farger. Deretter kan du opprette innlegg for både feed og IGTV.
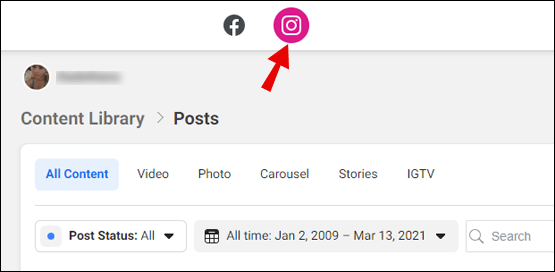
- Velg Insta-kontoen du vil legge ut på. Husk at kontoen din må være koblet til din Facebook-side.
- Legg til innhold på opplastingssiden din.
Hvordan legger du ut Facebook-bilder automatisk direkte på Instagram?
Det er to måter å legge ut Facebook-bilder til IG: Bruke Facebooks Creator Studio eller ved å poste fra Facebook-siden din. For at begge alternativene skal fungere, må du ha forretningskontoer og bruke et Facebook-skrivebord. Du må også ha koblet kontoene dine.
Følg trinnene nedenfor for å legge ut et bilde fra Creator Studio:
- Logg deg på FB-virksomhetssiden din og gå til delen Publishing Tools i øverste verktøylinje.
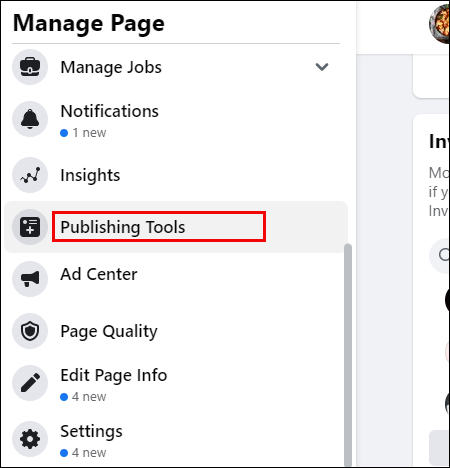
- Velg Creator Studio fra menyen til venstre.
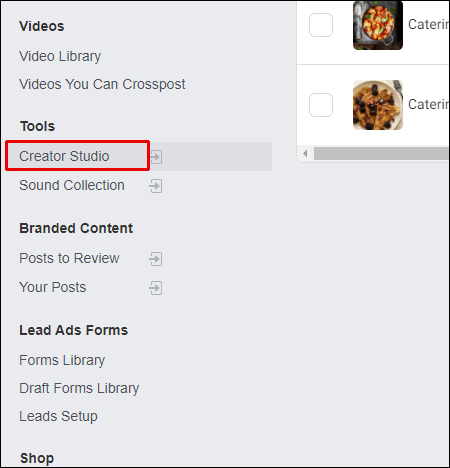
- Trykk på Instagram-ikonet øverst for å opprette et Insta-innlegg.
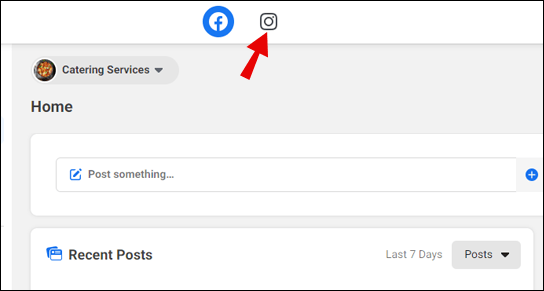
- Legg til et bilde du vil legge ut sammen med bildeteksten og hashtags.
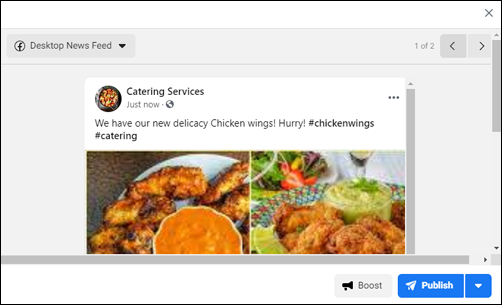
- Legg ut innholdet. Hvis du vil legge ut det samme bildet på FB-siden din, merker du av for Post til Facebook.
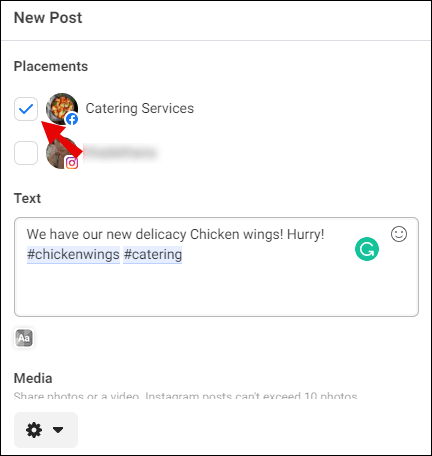
For å poste fra Facebook-siden din, følg trinnene nedenfor:
- Begynn å skrive et nytt innlegg på Facebook-siden din.
- Sørg for å bare laste opp ett bilde, da flere bildedelinger til Instagram ikke er tilgjengelige ennå.
- Ta med bildetekst og hashtags.
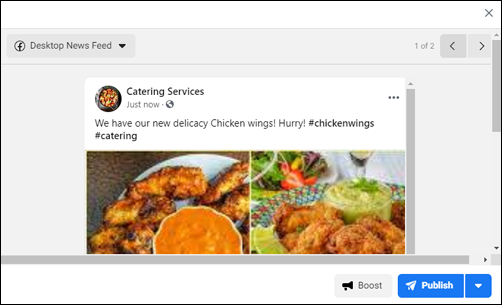
- Merk av for Instagram-alternativet i delingsalternativet.
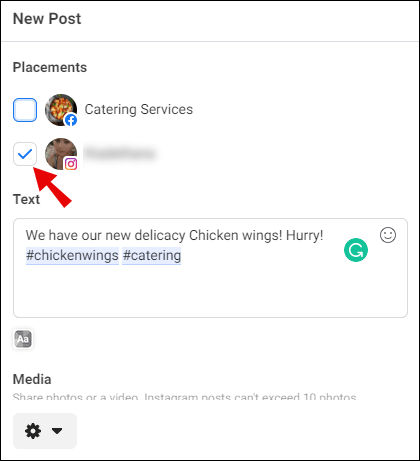
- Publiser bildet ditt.
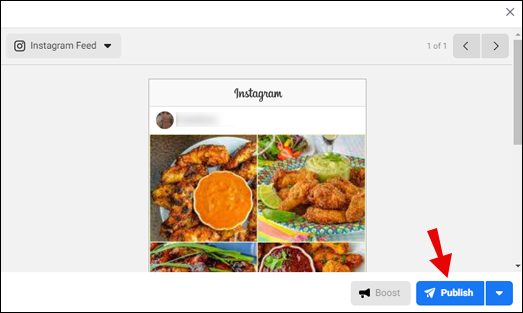
Ytterligere vanlige spørsmål
Her er noen flere spørsmål som hjelper deg med å få mest mulig ut av dette emnet.
Kan jeg poste automatisk fra Facebook til Instagram?
Absolutt. I denne artikkelen har vi gitt deg trinnvise instruksjoner om hvordan du legger ut automatisk fra FB til IG. Noen betingelser må imidlertid være oppfylt:
• Du må ha en forretnings-IG- og FB-konto.
• Du må ha tilgang til en Facebook-side du administrerer.
• Du kan bare legge ut innlegg til IG fra den Facebook-siden.
• Du bør deaktivere tofaktorautentiseringsfunksjonen på Instagram.
Hvorfor kan jeg ikke legge ut innlegg fra Facebook til Instagram?
Kanskje du har koblet til Instagram- og Facebook-kontoene dine, men du ser ikke muligheten til å poste fra Facebook. Dette kan være fordi du ikke bruker en forretnings-IG-konto. Du må også ha tilgang til en bestemt Facebook-side og legge ut innlegg derfra. Du kan også bare bruke denne funksjonen fra skrivebordet. Hvis du oppfyller alle disse vilkårene og fremdeles ikke kan poste, kan du prøve å koble til kontoene dine på nytt.
Hvordan kobler jeg Instagram til Facebook?
Det er viktig å koble til Instagram- og Facebook-kontoene hvis du vil dele på begge plattformene. Bare følg disse enkle trinnene:
chrome-native: // recent-tabs
1. Logg på Instagram-kontoen din på mobilenheten din.
2. Gå over til profilsiden din.
3. Trykk på de tre horisontale linjene øverst til høyre på skjermen.
4. Trykk på innstillingsutstyret nederst på sidemenyen.
5. Gå til Konto og trykk på Deling til andre apper.
kan jeg låse opp en sprint iphone 6
6. Velg Facebook.
7. Skriv inn påloggingsinformasjonen din på Facebook.
Nå kan du dele innlegg til Facebook fra Instagram.
For å koble Facebook-siden din til Instagram-kontoen din, gjør du følgende:
1. Gå til Facebook-siden din og klikk på Innstillinger-fanen i venstre sidefeltmeny.
2. Velg Instagram fra menyen.
3. Klikk på alternativet Koble til Instagram.
4. Et nytt vindu vises der du blir bedt om å logge på Instagram.
Kontoene dine blir koblet når du logger på IG-kontoen din.
Drep på to fugler med en stein
Å vite hvordan du kan dele Facebook-innlegget ditt til Insta kan være en sanntidssparer. Og det er en ganske grei oppgave å fullføre. Derfor har vi gitt deg detaljerte trinn for hvordan du automatisk kan legge ut innlegg fra et sosialt nettverk til et annet - uten problemer. Du bør imidlertid huske på at du trenger en forretnings-IG-konto samt en Facebook-side du administrerer. Ellers kan du bare krysse innlegg fra Instagram til Facebook, ikke omvendt.
Hvordan har funksjonen med å poste til både FB og IG på en gang hjulpet deg med å administrere virksomheten din? Del dine erfaringer i kommentarfeltet nedenfor.