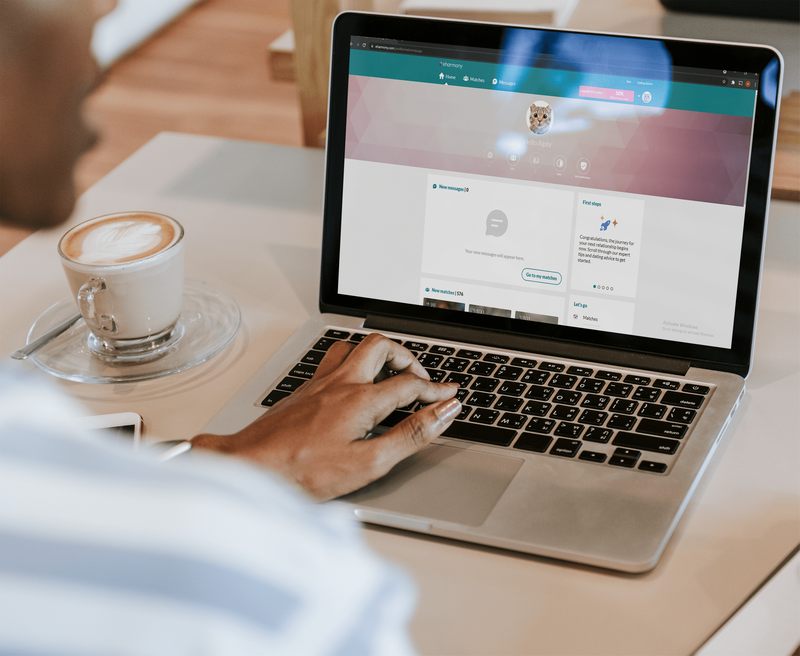Discord er stemme- og tekstchatplattformen du velger blant online spillere i disse dager. Den er enkel å bruke, kan tilpasses og tilbyr en rekke nyttige chat-funksjoner.
Inkludert i disse funksjonene er muligheten til å tilordne og administrere roller for brukere i chat-serveren din.
Slik kan du legge til, administrere og slette roller i Discord.
Hva er Discord-roller?
I Discord-språk, er en rolle et definert sett med tillatelser med et navn. For eksempel er det en standardrolle som heter @everyone, som gir et bredt spekter av grunnleggende tillatelser som å snakke på serveren og lese meldingene.
En serveradministrator kan opprette en rolle som heter Moderator som vil legge til muligheten til å dempe eller forby andre brukere. Brukere kan få tildelt flere roller, dvs. noen som har både @ alle og moderator-roller, vil ha alle kreftene til @ alle pluss kreftene til en moderator.
Uenighetstillatelser
Det er totalt 29 tillatelser på Discord som er delt inn i generelle, tekst- og stemmetillatelser. For å tilordne roller på riktig måte, må du forstå hva hver enkelt gjør. Nedenfor finner du en liste over hver tillatelse som referanse.
Generelle tillatelser
Administrator- administratorens tillatelse gir alle tillatelsene som finnes på serveren. Å gi denne tillatelsen kan være farlig, da det gir mye strøm til brukeren.
Vis revisjonslogg- denne tillatelsen lar brukeren lese serverens revisjonslogger.
Administrer server- denne tillatelsen lar brukeren endre servernavnet eller flytte det til en annen region.
Administrer roller- denne tillatelsen lar brukeren opprette nye roller og redigere roller som ikke har tillatelse til å administrere roller.
Administrer kanaler- denne tillatelsen lar brukeren opprette, redigere og slette kanaler på serveren.
hvordan du åpner krom på lukkede faner igjen
Kick Members- denne tillatelsen lar brukeren sparke medlemmer fra serveren.
Forbud medlemmer- denne tillatelsen tillater brukeren å forby medlemmer fra serveren.
Opprett øyeblikkelig invitasjon- denne tillatelsen lar brukeren invitere andre brukere til serveren.
Endre kallenavn- denne tillatelsen lar brukeren endre sitt eget kallenavn.
Administrer kallenavn- denne tillatelsen lar brukeren endre kallenavnene til andre brukere.
Administrer emojis- denne tillatelsen tillater brukeren å administrere emojis på serveren.
Administrer Webhooks- denne tillatelsen lar brukeren opprette, redigere og slette webhooks.
Les tekstkanaler og se talekanaler- denne tillatelsen lar brukeren lese meldingskanalene.
Teksttillatelser
Send meldinger- denne tillatelsen tillater brukeren å sende meldinger på tekstchatten.
Send TTS-meldinger- denne tillatelsen lar brukeren sende tekst-til-tale-meldinger.
Administrer meldinger- denne tillatelsen tillater brukeren å slette eller feste meldinger fra andre brukere.
Legge ned lenker- denne tillatelsen lar brukeren legge inn hyperkoblinger i chatten.
Legg til filer- denne tillatelsen tillater brukeren å legge ved filer i chatten.
Les meldingshistorikk- denne tillatelsen lar brukeren bla tilbake og få tilgang til tidligere meldinger.
Nevn alle- denne tillatelsen lar brukeren utløse push-varsler for medlemmene av kanalen.
Bruk eksterne emoji- denne tillatelsen lar brukerne bruke emojis fra andre servere.
Legg til reaksjoner- denne tillatelsen lar brukeren legge til nye reaksjoner på en melding.
Stemmetillatelser
Koble- denne tillatelsen lar brukeren koble (dvs. høre) til talekanalen.
Snakke- denne tillatelsen lar brukeren snakke på talekanalen.
Demp medlemmer- denne tillatelsen lar brukeren slå av en annen brukers evne til å snakke.
Døve medlemmer- denne tillatelsen lar brukeren slå av en annen brukers mulighet til å høre på kanalen.
Flytt medlemmer- denne tillatelsen tillater brukeren å flytte andre medlemmer fra en kanal til en annen.
Bruk stemmeaktivitet- denne tillatelsen tillater brukeren å snakke uten å bruke Push-to-Talk.
Prioriterte høyttalere- denne tillatelsen lar brukeren redusere volumet til andre brukere når denne brukeren snakker, slik at ordene deres blir høyere på kanalen.

Hvordan lage roller i Discord
Å sette opp rollene dine riktig er nøkkelen til å administrere brukerne dine på en Discord-server. Det er lurt å lage grunnleggende roller før du til og med begynner å invitere folk til serveren. Du kan alltid gå tilbake og legge til nye roller eller konfigurere om eksisterende roller når du er i virksomhet.
Trinn 1
Logg inn på Discord og få tilgang til serveren din.

Steg 2
Velg den lille rullegardinpilen til høyre for servernavnet, og klikk Serverinnstillinger.
når vil iPhone 6 være foreldet

Trinn 3
Klikk Roller i venstre rute. Du bør se en enkelt rolle kalt @ alle .

Trinn 4
Klikk på + -ikonet øverst i midtruten for å legge til en rolle.

Trinn 5
Nevn rollen noe beskrivende og tildel den en farge (farger klargjør og informer brukerne om hverandres roller).

Trinn 6
Gjennomgå alle 32 tillatelser, og slå bare på de du vil være tilknyttet den rollen.

Velg Lagre endringer nederst. Hvis du glemmer å lagre endringene, vises en dialogboks for å minne deg på å gjøre dette før du kan fortsette.
Gjenta for hver nye rolle du vil opprette.
Ved å tildele forskjellige tillatelsesnivåer til forskjellige roller kan du opprette et hierarki i henhold til tillit. Du kan tilordne lavere roller til nybegynnere og høyere roller med flere tillatelser til de du kjenner godt.
Hvordan tildele roller i Discord
Etter at du har opprettet roller for serveren din, må du tilordne dem til brukerne i chatten din.
Trinn 1
Velg brukeren du vil tilordne en rolle fra høyre rute.

Steg 2
Velg det lille + under brukernavnet, og velg rollen fra menyen.

Gjenta for hver bruker på serveren din.
Du kan også legge til roller raskt ved å høyreklikke på brukeren, velge Roller og deretter klikke på rollene du vil legge til i lokalmenyen.

Husk at du kan legge til så mange roller du vil for hver bruker.
Tilordne roller på Discord Mobile
For å opprette en ny rolle og tildele den på farten, gå til Discord-applikasjonen på din mobiltelefon . Instruksjonene ligner på skrivebordsprogrammet og er enkle å tildele.
Trinn 1
Fra Innstillinger, bla ned til Medlemmer.

Steg 2
Klikk på brukernavnene du vil tildele en eksisterende rolle til.

Trinn 3
Trykk på avkrysningsruten ved siden av hvert medlems navn for rollen du tildeler.

Redigere roller i Discord Mobile
Gå til serverinnstillingene og trykk på ‘Roller’ akkurat som du gjorde ovenfor, og følg disse trinnene:
Trinn 1
Trykk på rollen du vil redigere.

Steg 2
Bla gjennom listen og gjør endringer du føler deg nødvendige.

Ved å følge de ovennevnte trinnene, vil Discord-serveren holde deg organisert og produktiv selv mens du er på farten.
Hvordan håndtere roller i Discord
Å administrere roller i Discord ligner på å lage dem. Du kan legge til flere roller hvis du trenger det, og endre tillatelsene i hver. Avhengig av hvordan du vil kjøre serveren din, kan du komme unna med å opprette bare to roller, admin og @everyone.
Når samfunnet ditt vokser, kan du legge til andre. Fordi roller må legges til hver enkelt bruker, er den klart mest effektive bruken av tiden din å legge så mye av serverens policyavgjørelser som mulig i rollen @everyone, slik at brukere som standard har tillatelsene du vil ha dem å ha.
Du har kanskje lagt merke til venstre kolonne på Rollesiden, som viser navnene på alle rollene du har opprettet. Brukernavn på serveren vil vise fargen på den høyeste rollen som er tildelt en bruker. Brukere kan lett gjenkjenne hvem moderatorer, administratorer osv. Som er på serveren.
Slik sletter du roller i Discord
Det er sjelden du trenger å slette en rolle i Discord, da du rett og slett ikke kunne tildele den. Hvis kontoen din blir rotete av ubrukte roller, kan du imidlertid slette dem.

Trinn 1
Velg den lille rullegardinpilen ved siden av serveren din, og velg Serverinnstillinger.

Steg 2
Velg Roller i venstre rute og velg rollen du vil slette.

Trinn 3
Rull ned og klikk på Slett [rollenavn] -knappen.

Bekreft ved å klikke Ok.
ofte stilte spørsmål
Det er alltid noe nytt å lære på Discord. Vi har tatt med mer informasjon om roller i denne delen.
Kan jeg automatisk tildele roller i Discord?
Absolutt! Selv om du kanskje trenger en bot for å gjøre det. Å administrere en Discord-server kan være en kjedelig og overveldende oppgave. Heldigvis kan du legge til andre administratorer for å hjelpe deg, eller se på bruk av roboter. Vi har en artikkel som vil lede deg gjennom automatisk tildele roller i Discord her .
Jeg er administrator, men jeg kan fortsatt ikke administrere serveren. Hva skjer?
Hvis servereieren opprettet en administratorrolle for deg, men du ikke kan gjøre visse endringer, er det sannsynlig fordi de aldri har slått på alle tillatelser under din rolle. Kontakt servereieren og be dem bekrefte at du har tillatelser under din rolle.
Siste tanker
Rolleadministrasjon er en avgjørende del av å holde en Discord-server organisert, spesielt ettersom den får brukere.
Husk at det er en grense på 250 forskjellige roller på en bestemt server. Dette bør ikke være en begrensning i praksis, men ikke begynn å definere alle mulige kombinasjoner av tillatelser du noen gang vil bruke - du vil gå tom for roller raskt hvis du gjør det.