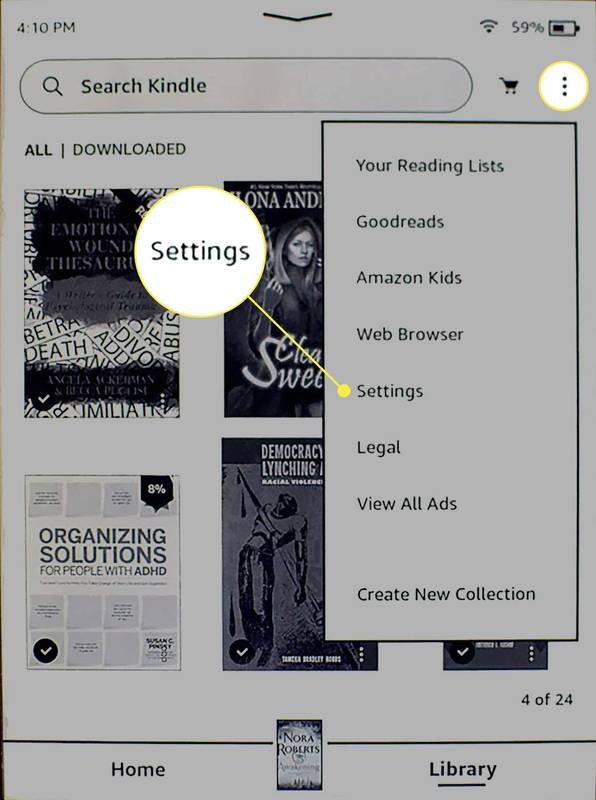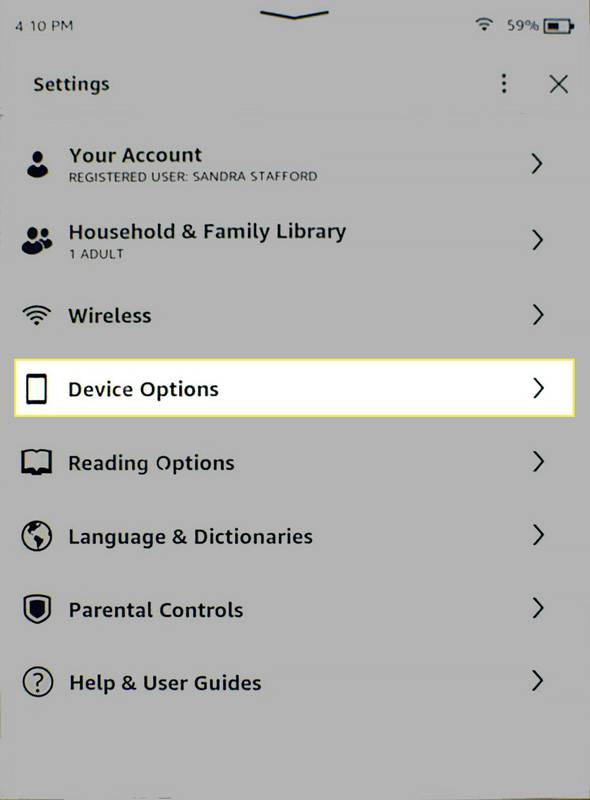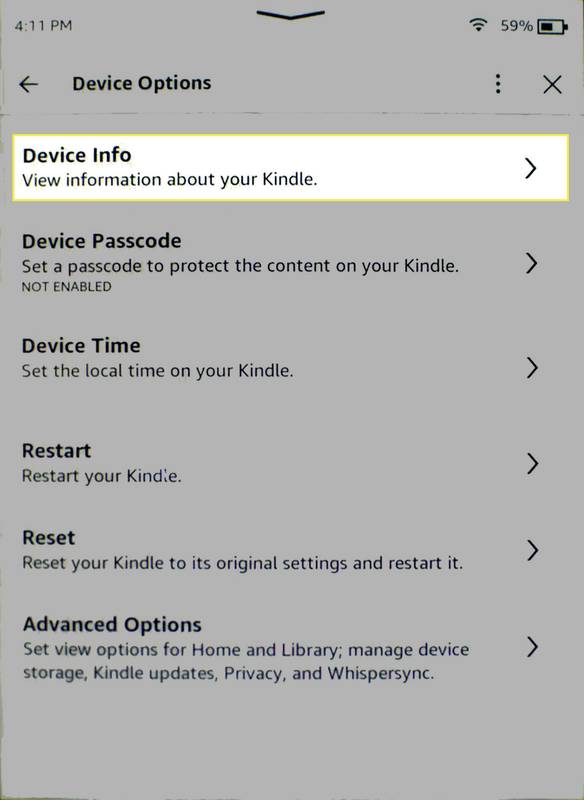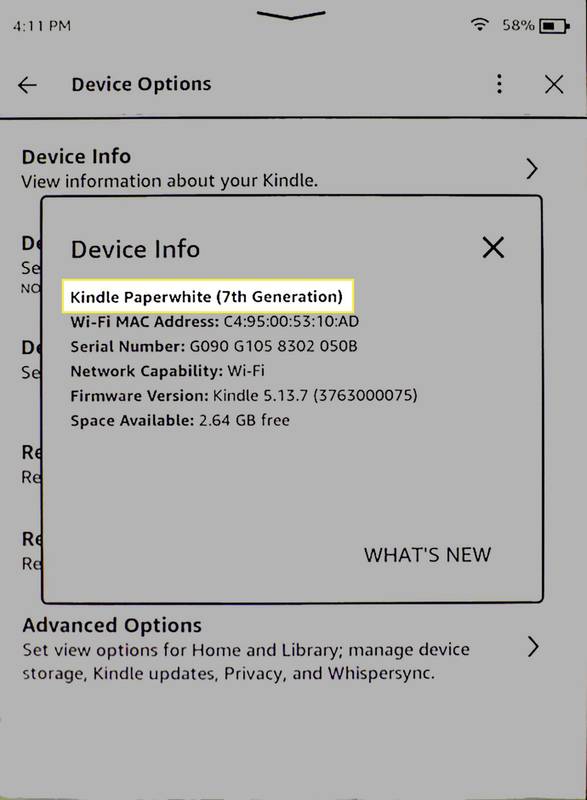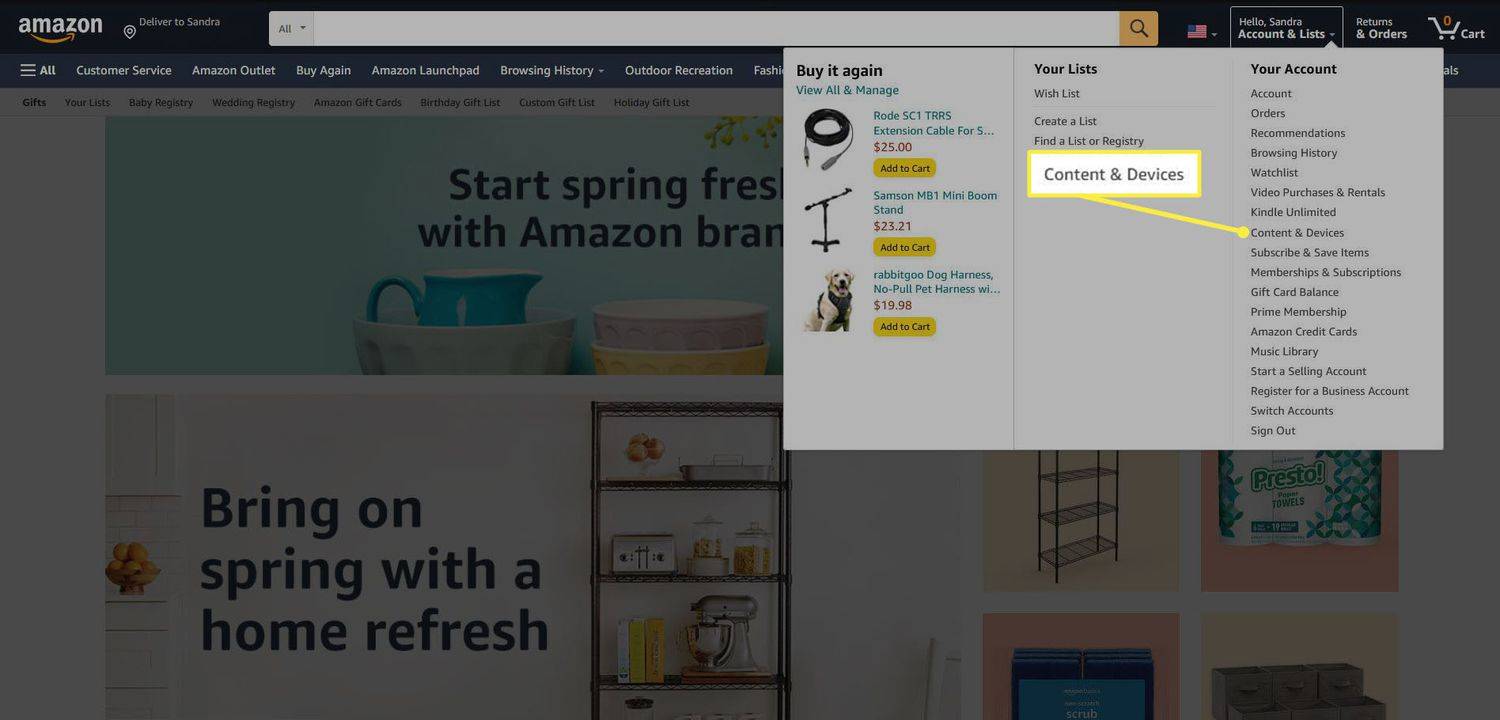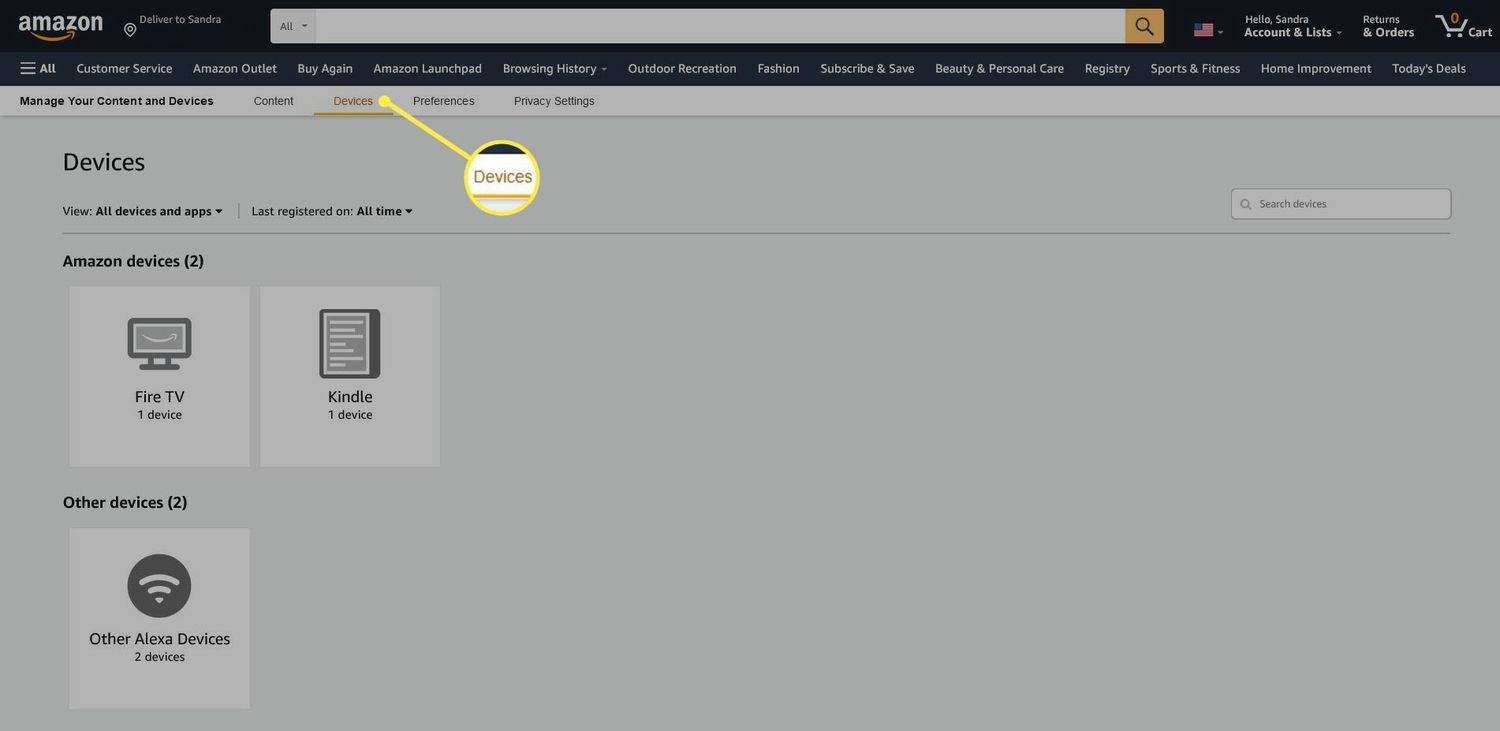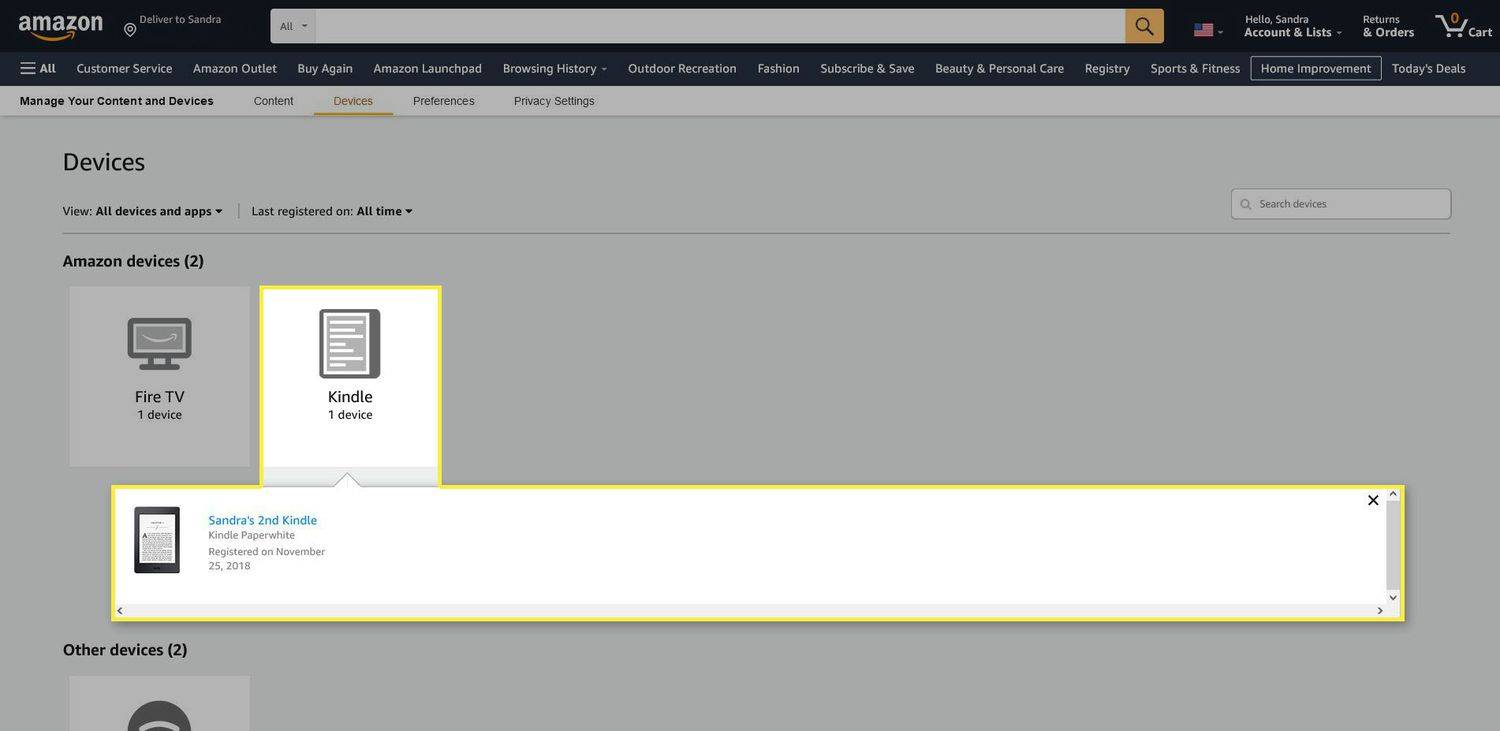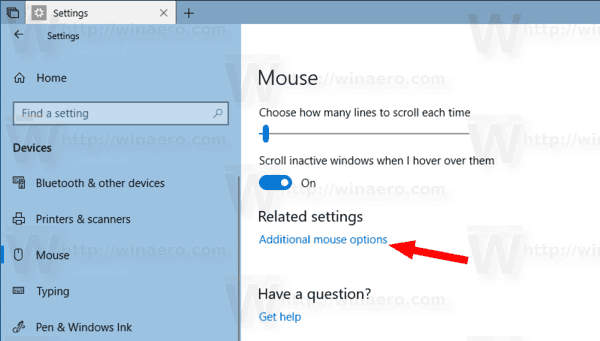Hva du bør vite
- Hurtigversjonen: Innstillinger > Enhetsalternativer > Enhetsinformasjon .
- Enhetsinfo-boksen har den viktigste informasjonen om Kindle-en din, inkludert modell, generasjon og serienummer.
Denne artikkelen vil fortelle deg hvordan du finner ut hvilken Kindle du har. Når du kjenner modellen, kan du enkelt finne hver eneste detalj om Kindle.
Hvordan finner jeg Kindle-modellen min?
Når du vet nøyaktig hvilken enhet du har, vet du hvilke funksjoner og ytelse du kan forvente. Det er mange grunner til å huske på denne informasjonen.
- Ulike Kindle-modeller har forskjellige skjermstørrelser, lagring og nettverkstilgang.
- Noen eldre modeller støttes ikke lenger, så det kan virke som om Kindle-en din er ødelagt når funksjonen faktisk ikke lenger støttes.
Hvis du beholdt esken, sjekk utsiden. Enhetens modell vil sannsynligvis være trykt på et klistremerke.
Finn Kindles modellnavn og -nummer på selve Kindle
Så lenge Kindle-en din fungerer, kan du finne informasjon om den i Enhetsinfo. Her finner du modellnavnet og -nummeret.
-
Trykk på Mer menyen i øvre høyre hjørne (tre vertikale prikker), og velg deretter Innstillinger .
På noen modeller er det Mer menyen ser ut som tre horisontale linjer.
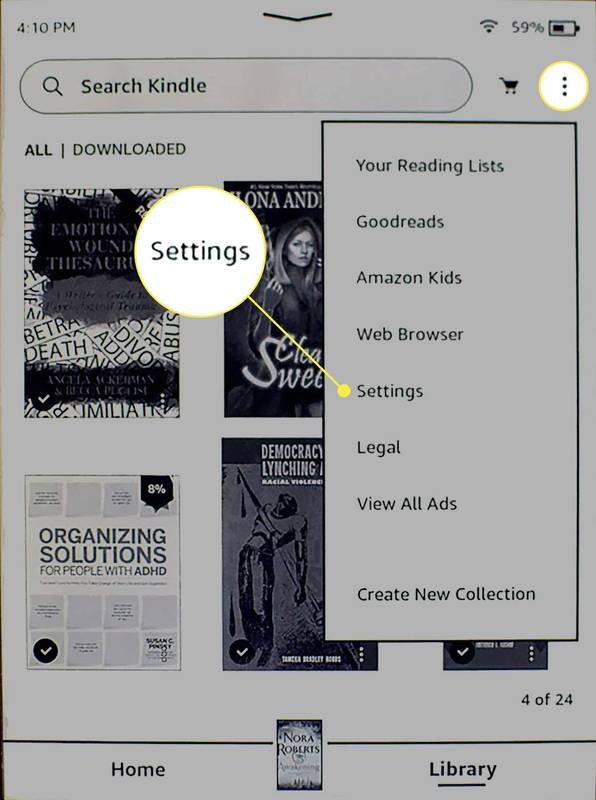
-
Velge Enhetsalternativer .
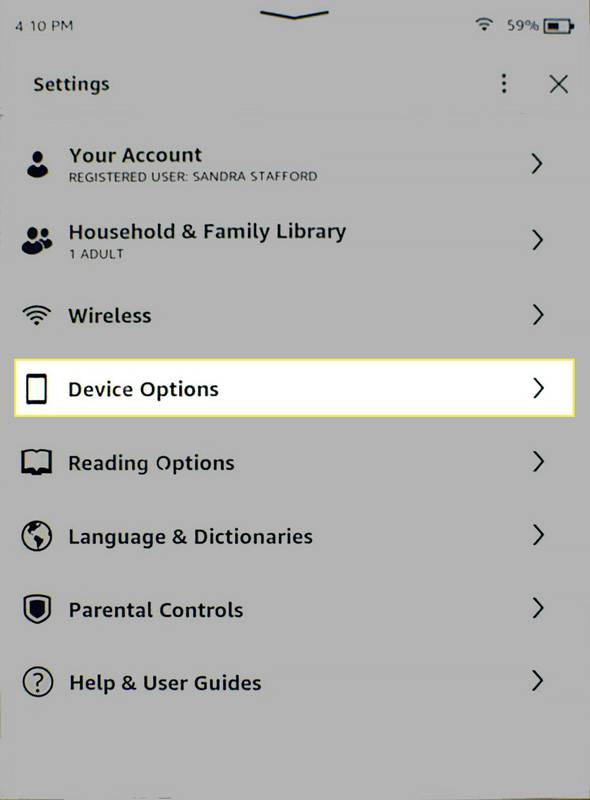
-
Trykk på Enhetsinformasjon .
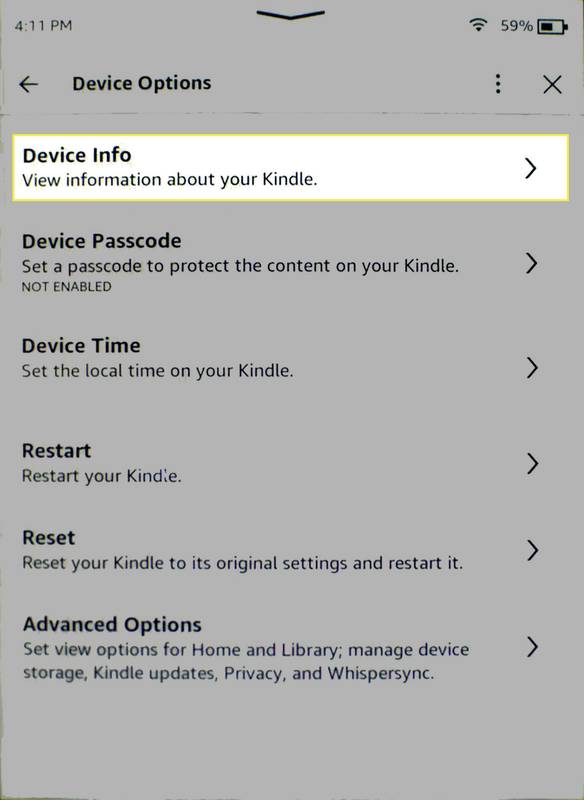
-
Finn Kindles modellnavn/nummer.
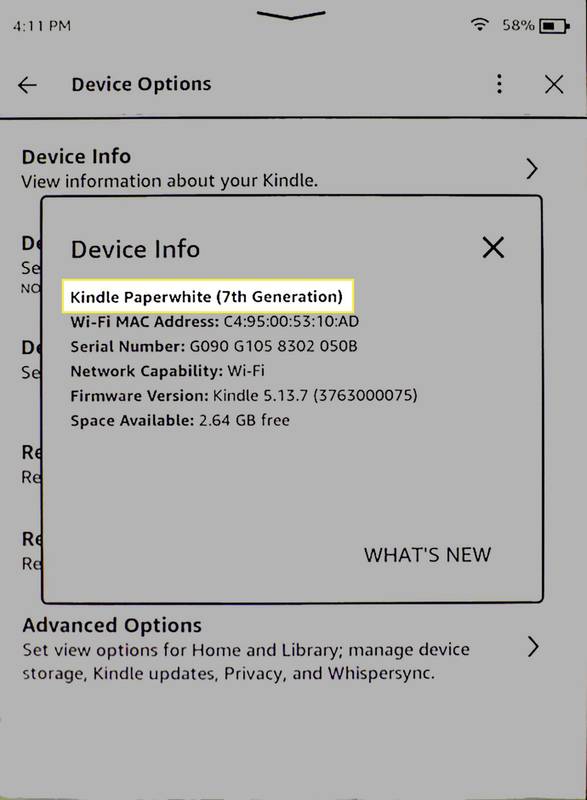
Enhetsinformasjon inkluderer også informasjon om Kindles fastvare, nettverksmuligheter og Wi-Fi MAC-adresse.
Finn Kindles modell på Amazons nettsted
Du kan også finne informasjon om enheten din fra Amazon-kontoen din. Hvis Kindle-en din ikke slår seg på, følg disse trinnene fra Amazon-nettstedet.
-
Gå til Kontoer og lister > Innhold og enheter . Hold markøren over kontonavnet ditt for å få dette til å vises.
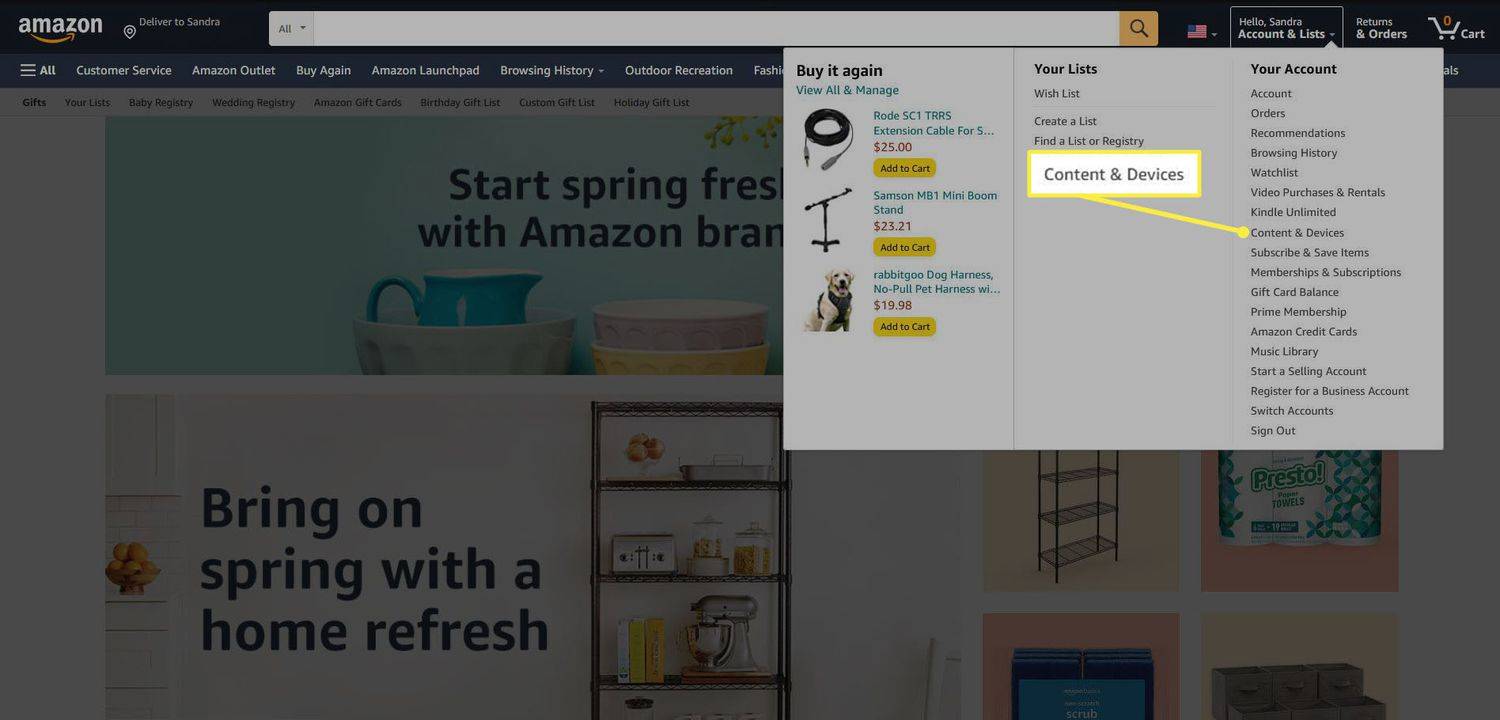
-
Plukke ut Enheter . Det er i menylinjen.
hvordan du sletter chatter i messenger
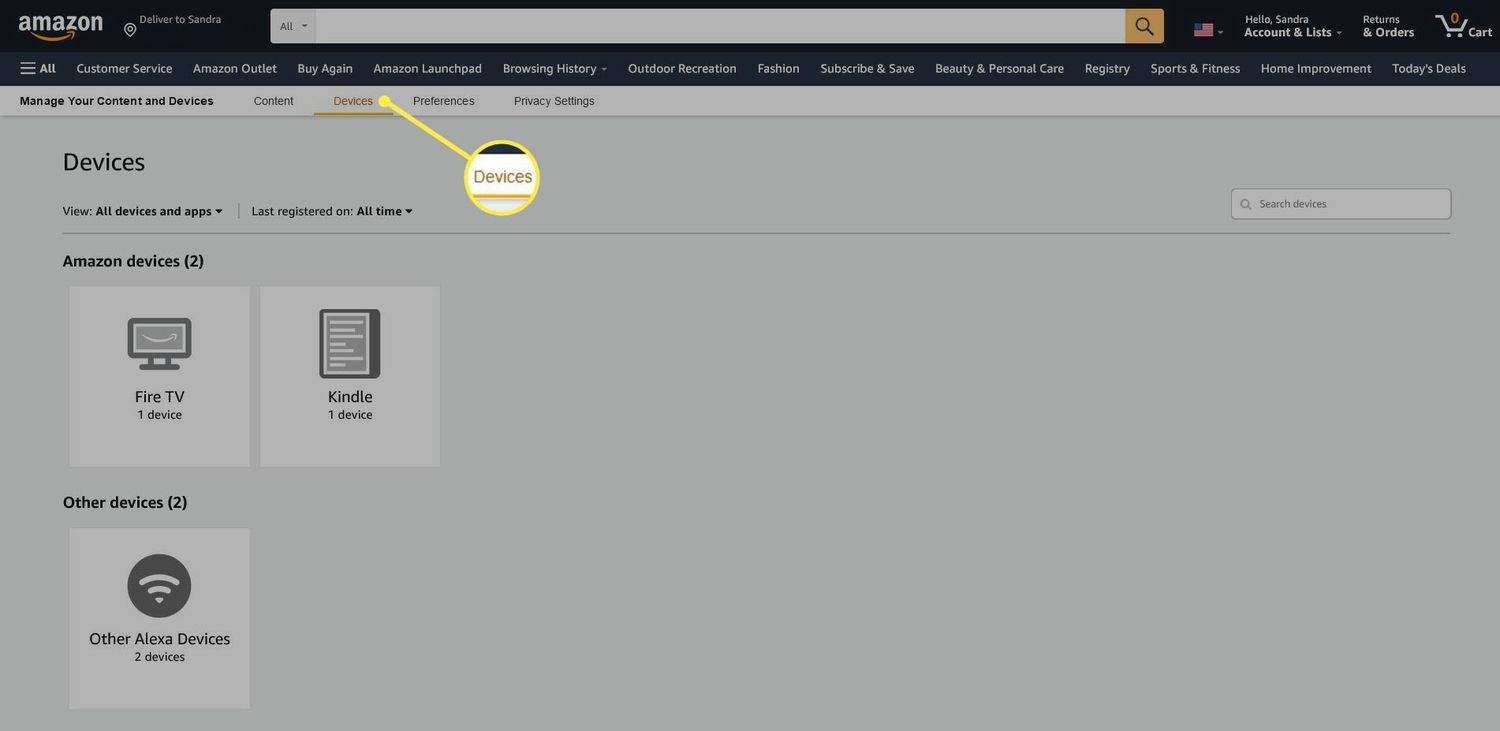
-
Plukke ut Kindle . Enhetene dine vil bli oppført med modellnavn og generasjon.
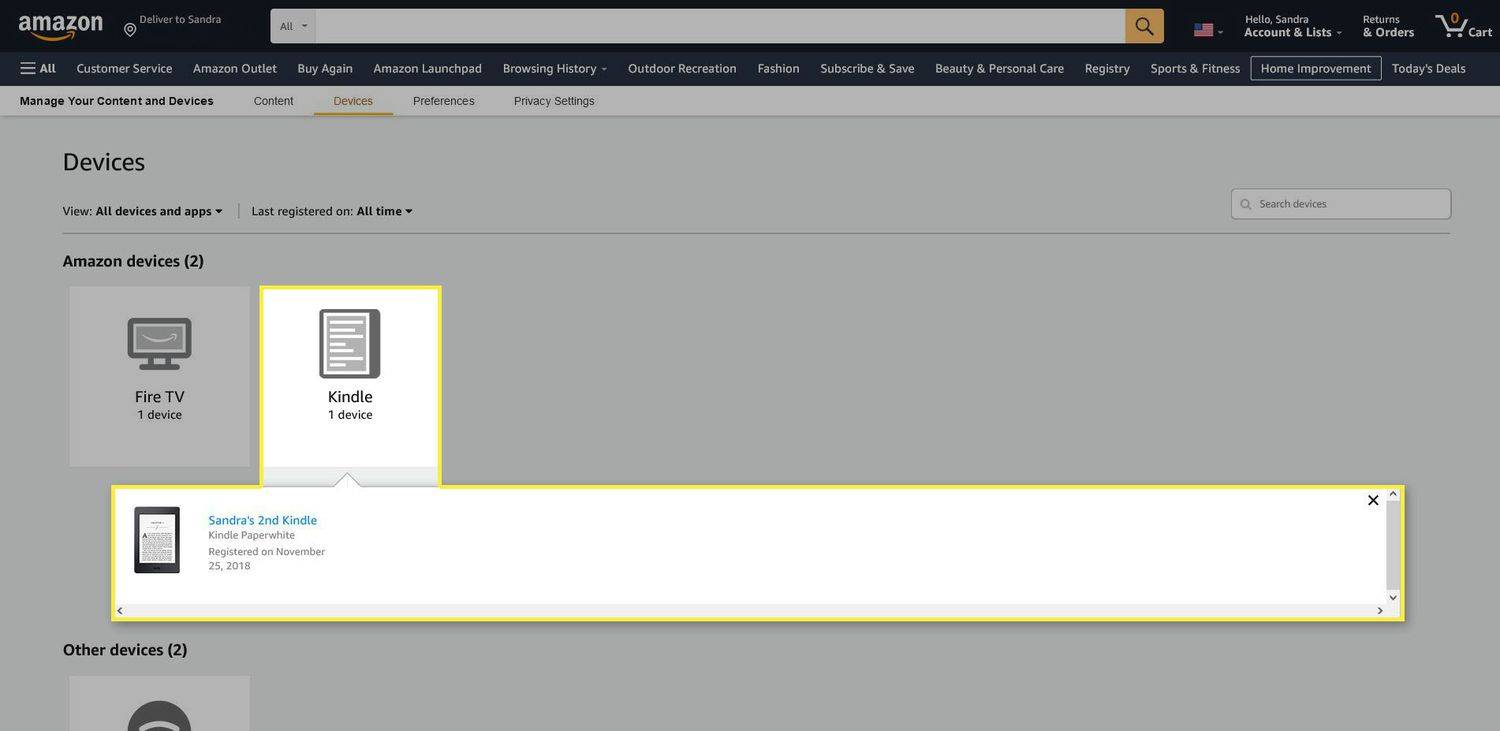
Menyalternativer vil endre utseende på forskjellige enheter og fastvareversjoner.
FAQ- Hvordan identifiserer jeg ellers hvilken Kindle jeg har?
Sjekk Amazon for mer informasjon om Kindle. Hvis du kjenner navnet og generasjonen til Kindle, kan du sjekke de fleste andre spesifikasjoner. Du kan til og med identifisere Kindle ved å sammenligne utseendet med enhetene som er avbildet.
- Hvordan finner jeg serienummeret til Kindle?
Kindles serienummer er den beste måten å finne ut hvilken spesifikk enhet du har, samt andre detaljer om akkurat din enhet. Du trenger den også hvis du sender den inn til service. Du finner den i Enhetsinformasjon vindu ( Mer > Innstillinger > Enhetsalternativer > Enhetsinformasjon ) eller ved å klikke på Kindle på Amazons Enheter-side.