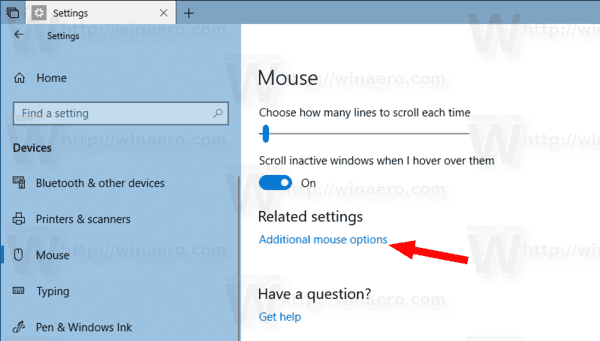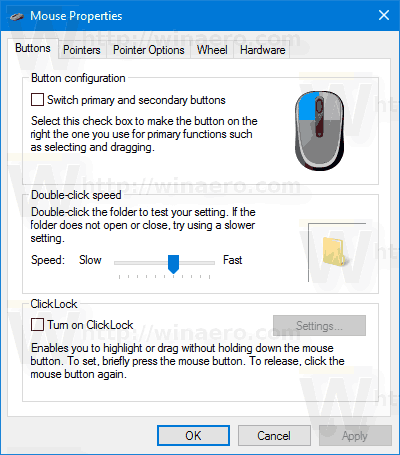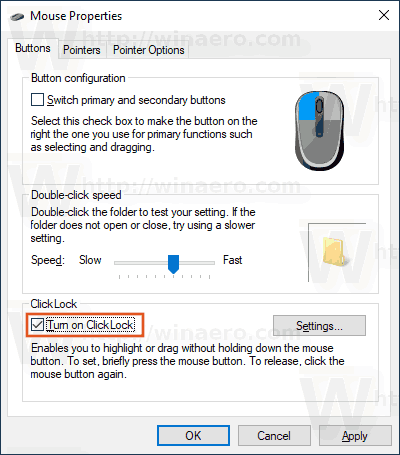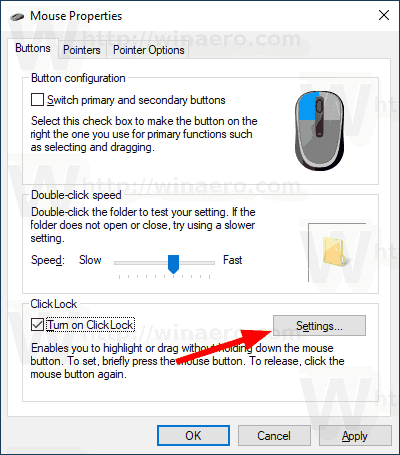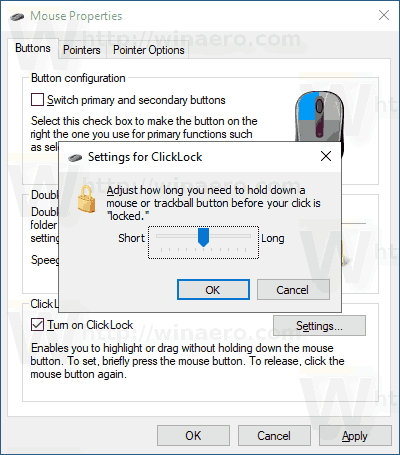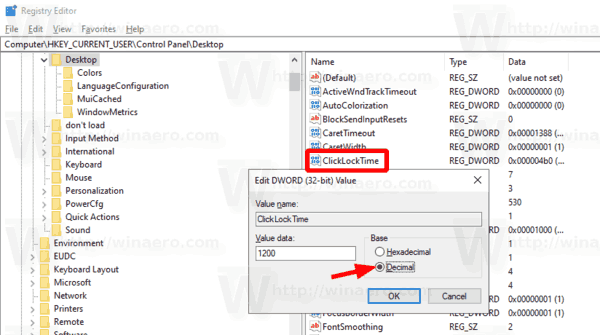Aktiver Mouse ClickLock i Windows 10
ClickLock er en spesiell funksjon i Windows som gjør det mulig å låse den primære museknappen (vanligvis til venstre) etter et enkelt klikk. Ved å aktivere dette alternativet kan du velge tekst eller dra et objekt uten å holde venstre museknapp nede.
Annonse
hvordan du tømmer cache på kodi pcFor å aktivere ClickLock-funksjonen når den er aktivert, må du trykke den venstre (primære) museknappen kort på en fil eller et annet element til knappen er 'låst'. Etter det kan du slippe knappen, og begynne å dra eller velge noe, f.eks. et avsnitt med tekst i en tekstredigerer. Du trenger ikke holde museknappen nede.
For å deaktivere ClickLock-modus, trykker du på venstre (primære) museknapp igjen.
Merk: I Egenskaper for mus kan du bytte museknappene, slik at høyre knapp blir din primære knapp, og venstre knapp vil bli brukt til å åpne kontekstmenyer.
windows 10 tech forhåndsvisning iso
Du kan tilpasse alternativene for ClickLock for å endre hvor lenge du trenger å holde nede den primære museknappen før klikket ditt er 'låst'. La oss se hvordan det kan gjøres.
For å aktivere museklikklås i Windows 10,
- Åpne Innstillinger app.
- Naviger til Enheter Mus.
- Klikk på på høyre sideAvanserte musinnstillingerlenke.
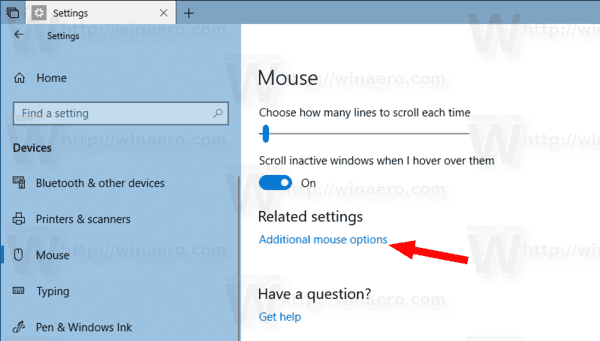
- IEgenskaper for musdialog, bytt tilKnapperkategorien. Det skal åpnes som standard.
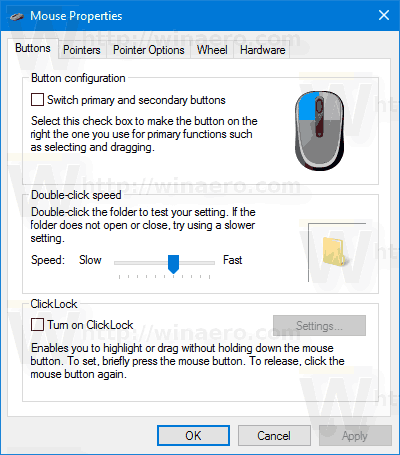
- Slå på (sjekk) alternativetSlå på ClickLockunder den aktuelle delen.
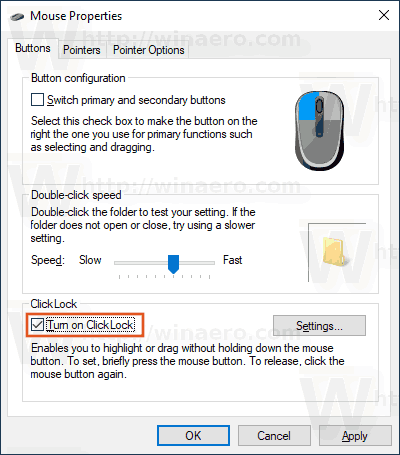
- For å angi hvor lenge du trenger å holde den primære museknappen før klikket låses, klikker du på Innstillinger-knappen.
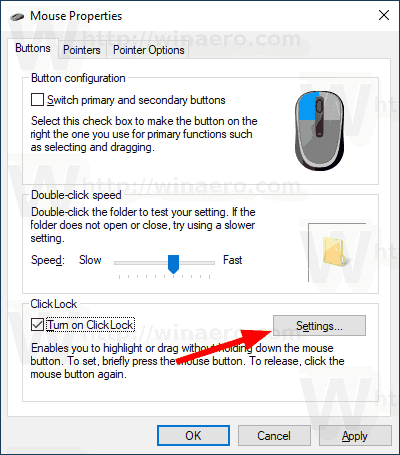
- I neste dialog, juster glideposisjonen for å endre tidsavbrudd for ClickLock-knappen. Den kan settes til en verdi fra 200 til 2200 millisekunder. Standard tid er 1200 millisekunder.
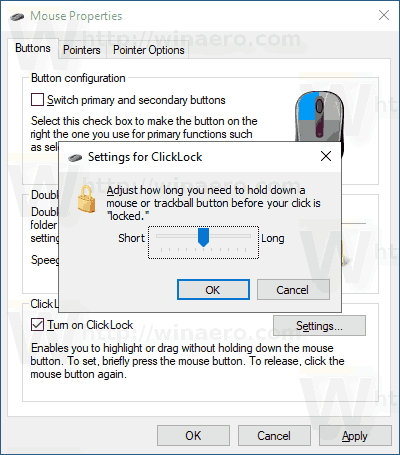
- Du kan deaktivereKlikk på Låsalternativet senere ved å slå av alternativet iEgenskaper for musdialog.
Du er ferdig. Alternativt kan du aktivere eller deaktivereKlikk på Låsalternativet og juster knappens tidsavbrudd med et registerjustering.
Konfigurer ClickLock-alternativet med et registerjustering
- Åpne Registerredigering-appen .
- Naviger til følgende gren:
HKEY_CURRENT_USER Kontrollpanel Desktop. Se hvordan du går til en registernøkkel med ett klikk . - Endre eller opprett en ny 32-biters DWORD-verdi i høyre rute i skrivebordsgrenenClickLockTime. Merk: Selv om du er det kjører 64-biters Windows du må fremdeles opprette en 32-biters DWORD-verdi.
- Plukke utDesimali verdiredigeringsdialogboksen, og skriv inn en verdi mellom 200-2200 millisekunder for å angi timeout for ClickLock-knappen for den primære museknappen.
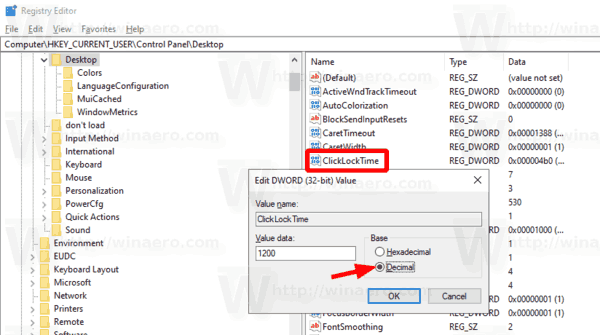
- Standardverdien er 1200 millisekunder.
- For å få endringene gjort av registerjusteringen, må du gjøre det Logg ut og logg på brukerkontoen din.
Det er det.
Relaterte artikler:
- Endre musens rullehastighet i Windows 10
- Endre musepekerfarge i Windows 10
- Deaktiver berøringsplate når musen er koblet til i Windows 10
- Slik aktiverer du musepekerspor i Windows 10
- Bruk nattlys på musemarkøren i Windows 10