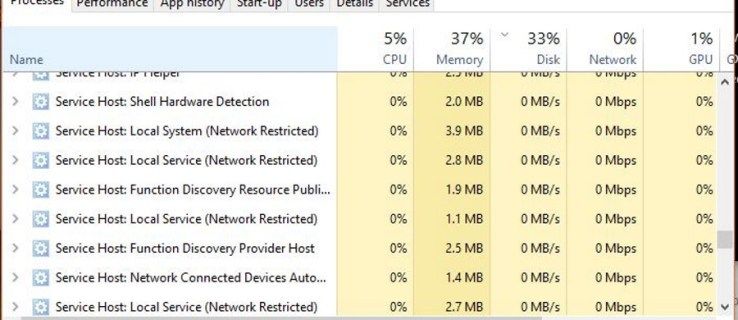Google Earth har vært en ryddig Earth-nettleserapp i mange år nå. De nyere versjonene kommer imidlertid med mange tilleggsverktøy, som viser stadig mer detaljerte avbildninger av planeten vår og lar brukerne bruke appen på en rekke nye måter.

Høydeprofilverktøyet lar deg lage en bane og vise høydeprofilen. I tillegg viser Google Earth posisjonshøyde uansett hvor markøren er på kartet. Du kan finne gjeldende markørhøyde i nedre høyre hjørne.
Grunnleggende stedssøk
Hvis du bare vil se hvor høyt et bestemt fjell er eller gjøre en faktasjekk under en triviell samtale med venner over en øl, er det like enkelt å finne ut høyden til et sted som å finne det på Google Maps.
- Bare åpne Google Earth
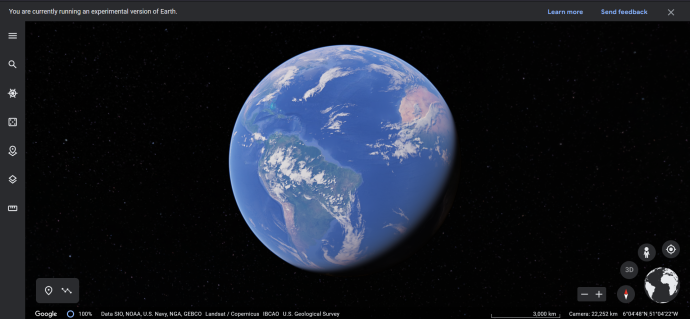
- Naviger til det aktuelle stedet (enten ved å zoome inn manuelt eller ved å skrive inn riktig navn i søkeboksen).
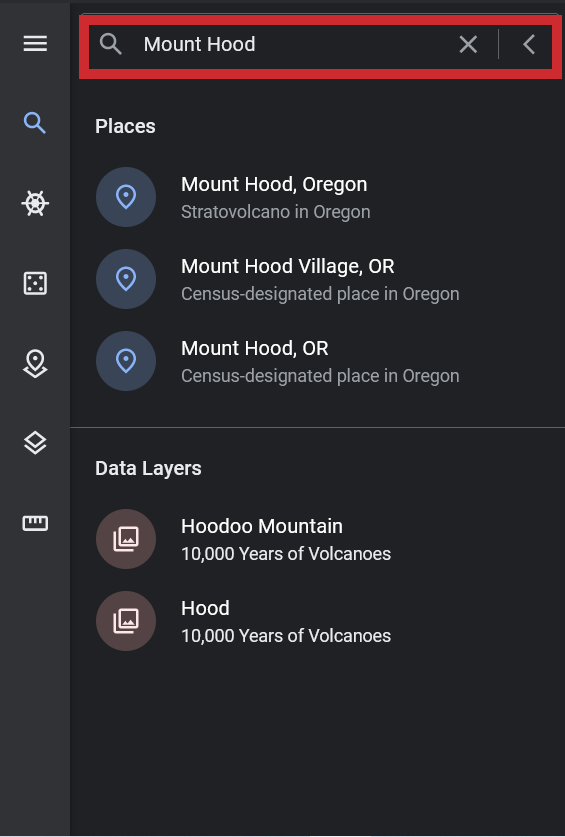
- Hvis du har funnet målposisjonen din, vil høyden til det spesifikke punktet vises nederst til høyre i Google Earth-vinduet.
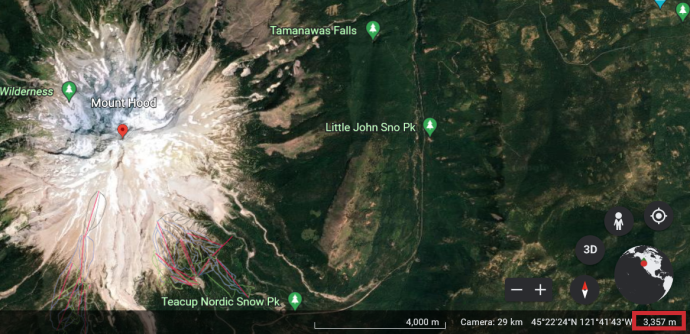
Merk at 'eye alt' viser høyden til stedet, ikke plasseringens høyde. 'Elev'-tallet er det som viser høyden til punktet du har surfet etter.
hvordan åpne dmg filer på pc
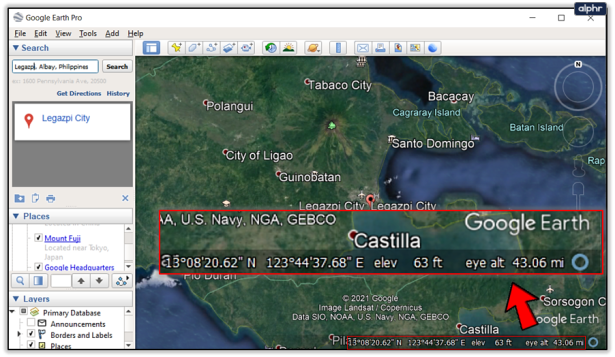
Avansert høydesøk
Selvfølgelig kan det grunnleggende stedssøket i hovedsak fortelle deg høyden på stedet du velger. Det kan imidlertid være lurt å se profilen til en bestemt bane for en geografisk plassering. Google Earth er nå utstyrt med alle nødvendige verktøy for å gjøre dette. Dette er veldig enkelt og greit. Slik gjør du det:
- Klikk Legge til og så Sti og dette vil åpne Ny vei dialog. Du kan få tilgang til hvilken som helst av de tidligere lagrede banene dine i Google Earth.
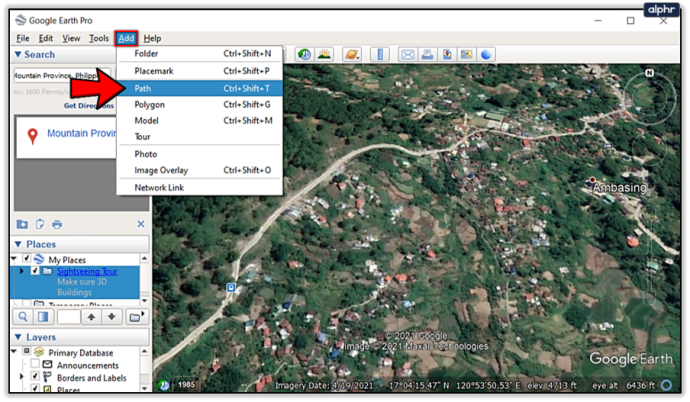
- Du kan gi banen et navn ved å skrive den inn i Navn felt. Du vil navngi banen din fordi du kanskje vil se den på nytt på et tidspunkt. Ikke klikk OK til stien er tegnet.
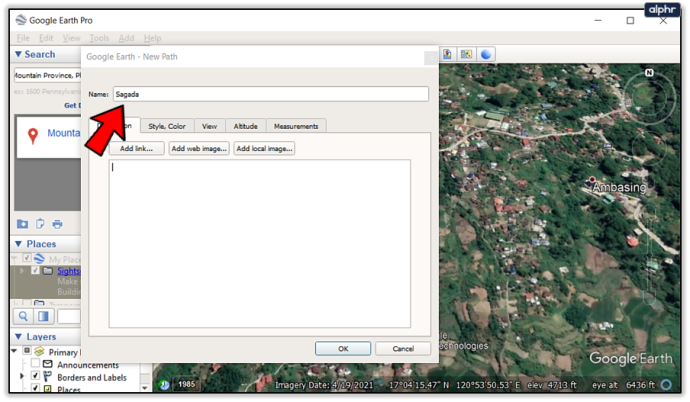
- Gå til Stil, Farge og velg farge og bredde, legg til en beskrivelse og endre enhetene i Målinger seksjon.
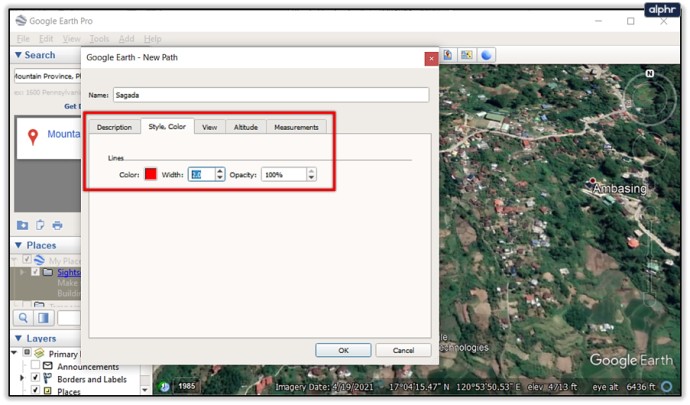
- Når du har satt alt, vil markøren bli til en firkant, så lenge Ny vei dialogboksen forblir åpen. Dette betyr at du ikke bør lukke den før du er ferdig med å tegne banen. Dra eller klikk på punkter for å legge til punkter. Når du er sikker på at veien er ferdig, klikker du OK .
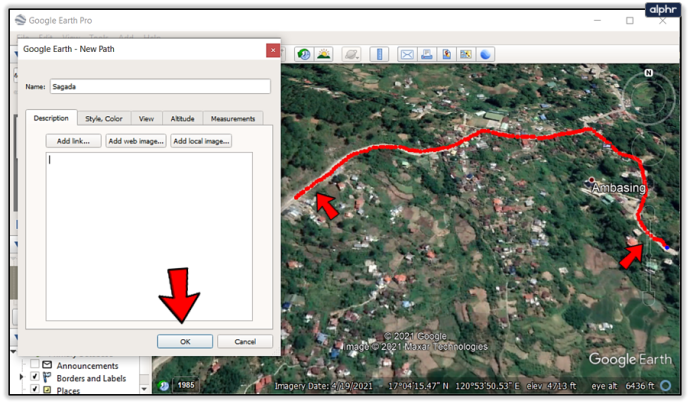
- For å få en detaljert høydevisning av banen din, finn stiens navn i sidefeltet til venstre, høyreklikk på den og velg Vis høydeprofil . Denne profilen lar deg se banen din i en todimensjonal visning, som viser banens lengde og høyde. De Y -aksen viser den faktiske høyden, mens X -aksen viser avstanden.
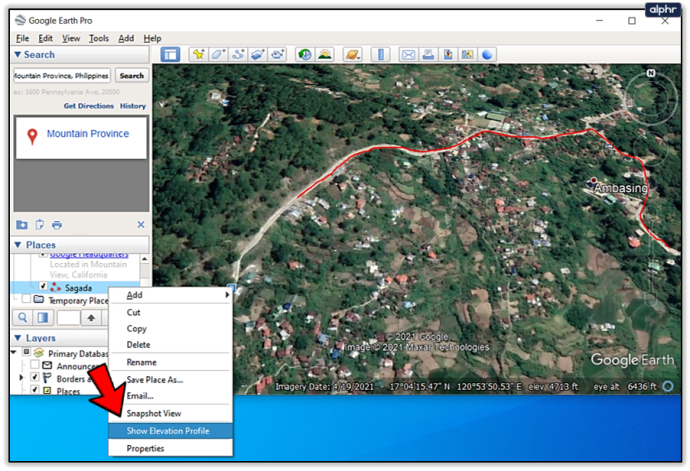
Det beste med høydeprofilen er at du kan klikke/dra markøren over hele grafen og se detaljene for hvert enkelt punkt på banen din. Faktisk, når du flytter markøren over grafen, vil de tre tallene som er spesifikke for plasseringen av markøren på banen endres.
De tre tallene
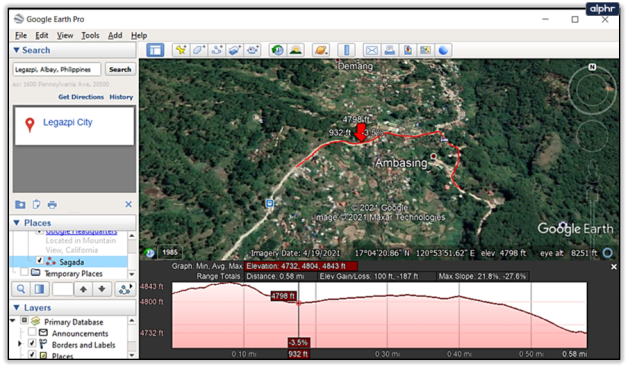
Tallet rett over den røde pilen viser høyden til det valgte stedet. Venstre pil markerer avstanden som er tilbakelagt på det bestemte punktet på banen din. Høyre pil viser derimot banens karakter på det aktuelle stedet (hvor markøren er).
Google Earth Rocks
Jada, du kan finne en plassering ved å bruke Google Maps; du kan sannsynligvis til og med skrive «[stednavn] elevation» i Google og få et enkelt svar. Denne enorme appen har et bredt utvalg av fantastiske verktøy som kan hjelpe deg med en rekke ting, og høyden er bare en av dem.
Visste du om høydeprofilvisningen? Hvis ikke, hvordan sjekket du høyden i Google Earth? Diskuter gjerne i kommentarfeltet nedenfor.