E-post er en av de mye brukte kommunikasjonsmetodene som har revolusjonert informasjonsutveksling. Det blir brukt på kontorer, organisasjoner, bedrifter, fagforeninger osv. Men i mange tilfeller kan e-post også bli en kilde til spam. Det er når innboksen din begynner å bli oversvømmet med e-postadresser du ikke kjenner igjen.

Lyssky nettsteder bygget av svindlere og spammere kan spamme deg med e-poster som lover en formue eller hevder at du har vunnet i lotto. Disse e-postene kan inneholde koder laget av hackere, og gir dem tilgang til datamaskinen din og personlig informasjon. Slike e-poster kan også inneholde virus som kan føre til at datamaskinen krasjer eller blir ubrukelig.
Den beste praksisen er å umiddelbart blokkere ukjente e-postadresser fra Outlook-kontoen din for å holde deg trygg mot slike farer. Les videre for å lære mer om blokkering av e-postadresser for å holde kontoen din sikker.
Slik blokkerer du en e-postadresse i Outlook på en Windows-PC
Å jobbe med Outlook på en PC er en stift for mange bedriftsansatte. Du kan enkelt blokkere ukjente e-postadresser ved å bruke Outlook-kontoen din på en Windows-PC.
Sjekk disse trinnene for å komme i gang:
- Åpne Outlook-kontoen din i nettleseren.
- Klikk på e-posten du anser som spam.

- Klikk på 'Skrot' knappen med en rullegardinpil.

- Velg 'Blokkere' alternativ.

- Klikk 'OK' for å bekrefte blokkering av avsender.

All e-post mottatt fra spammeren vil ikke vises i innboksen din nå.
Slik blokkerer du en e-postadresse i Outlook på en Mac
Mange profesjonelle bruker Outlook på en Mac for kontorarbeid fordi det er effektivt, praktisk og relativt enkelt. Hvis du mottar e-poster fra ukjente adresser, er det ganske enkelt å blokkere dem.
- Åpen 'Outlook' på din Mac.
- Gå til din 'Innboks.'

- Velg spammeldingen hvis avsender du vil blokkere.

- Velg på 'menylinjen'. 'Beskjed.'
- Klikk på 'Skrot.'

- Velge 'Blokkere.'

Outlook vil automatisk flytte alle e-poster mottatt fra den blokkerte avsenderen til «søppelpost».
Slik blokkerer du en e-postadresse i Outlook på en iPhone
Mange profesjonelle foretrekker å sjekke Outlook-kontoene sine når de er på farten med iPhone-ene sine. Dessverre kan du fortsatt motta spam-e-poster på din mobile Outlook-konto, og blokkering av uønskede e-postadresser er ikke like enkelt på en iPhone som på en Mac.
Du kan blokkere ukjente e-postavsendere ved å bruke følgende trinn:
- Start 'Post' app på din iPhone.
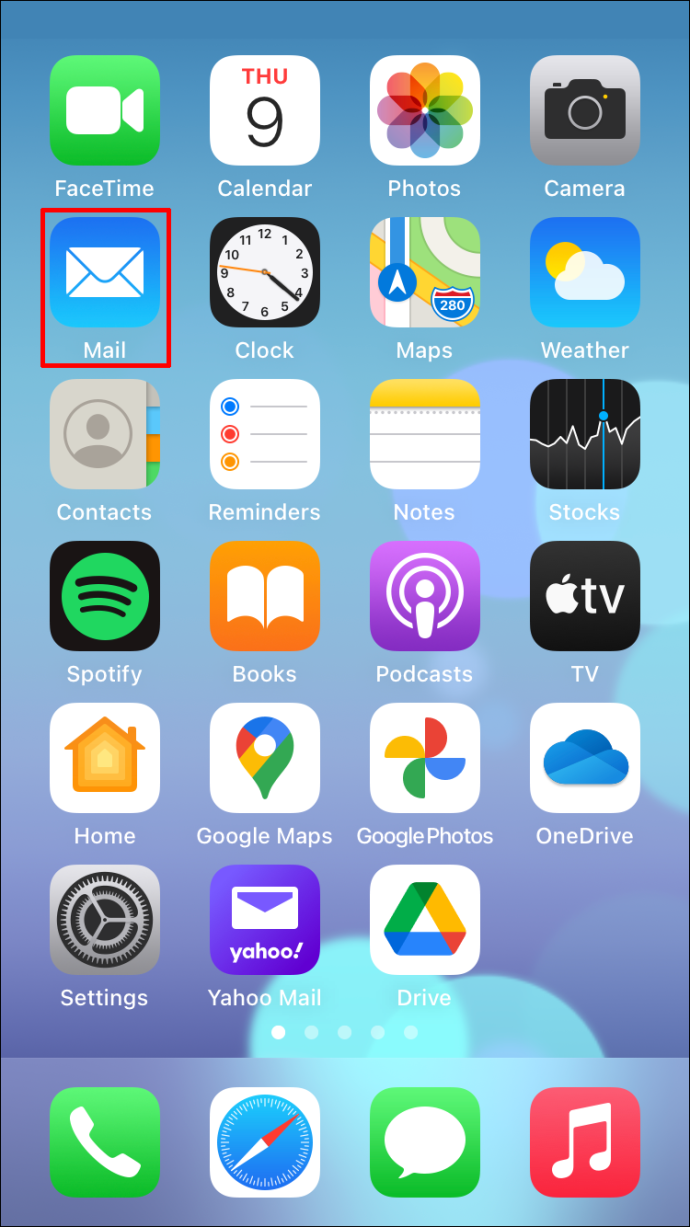
- Velg navnet på avsenderen.
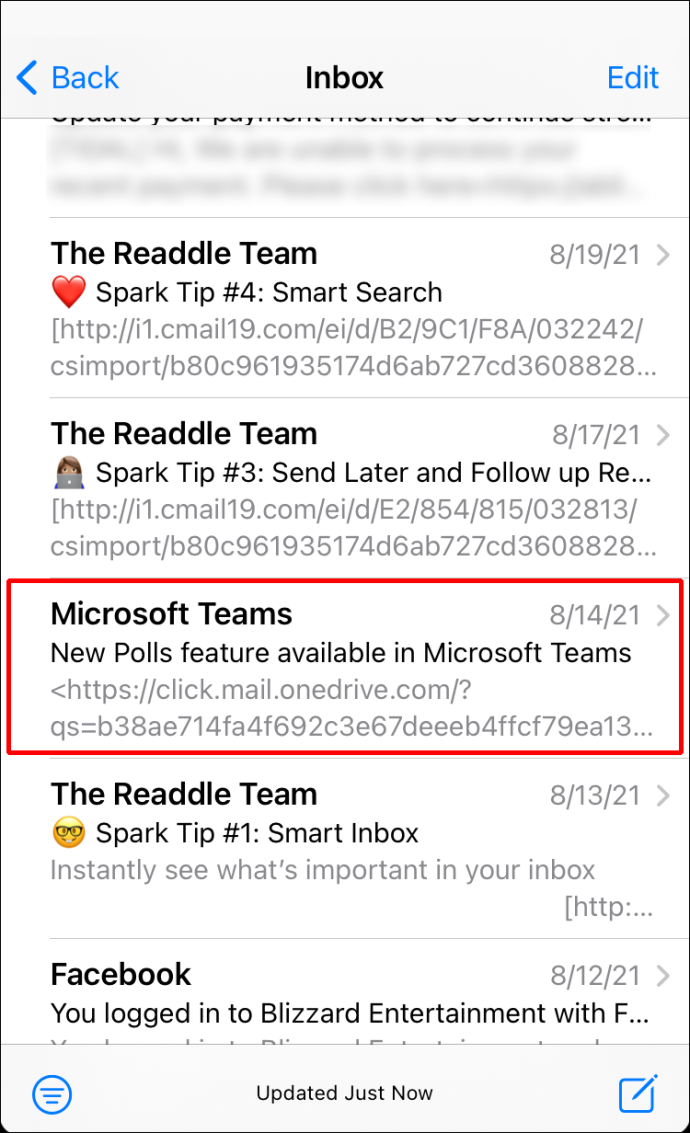
- Trykk på 'Fra' ved siden av avsenderens navn.
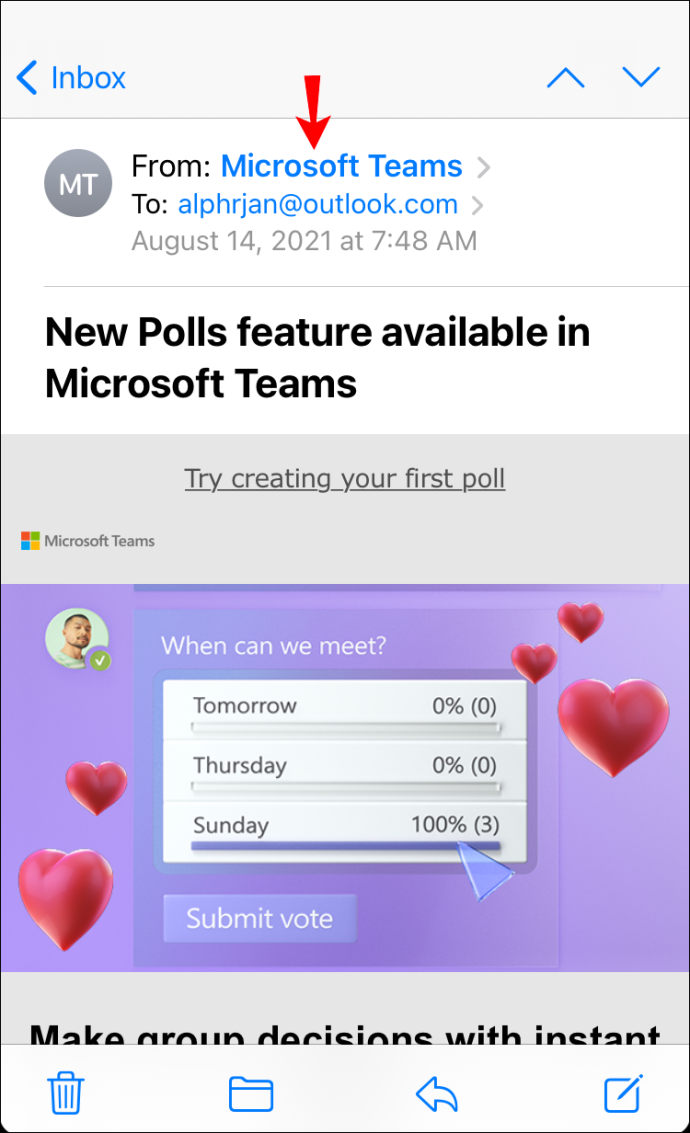
- Velge 'Blokker denne kontakten.'
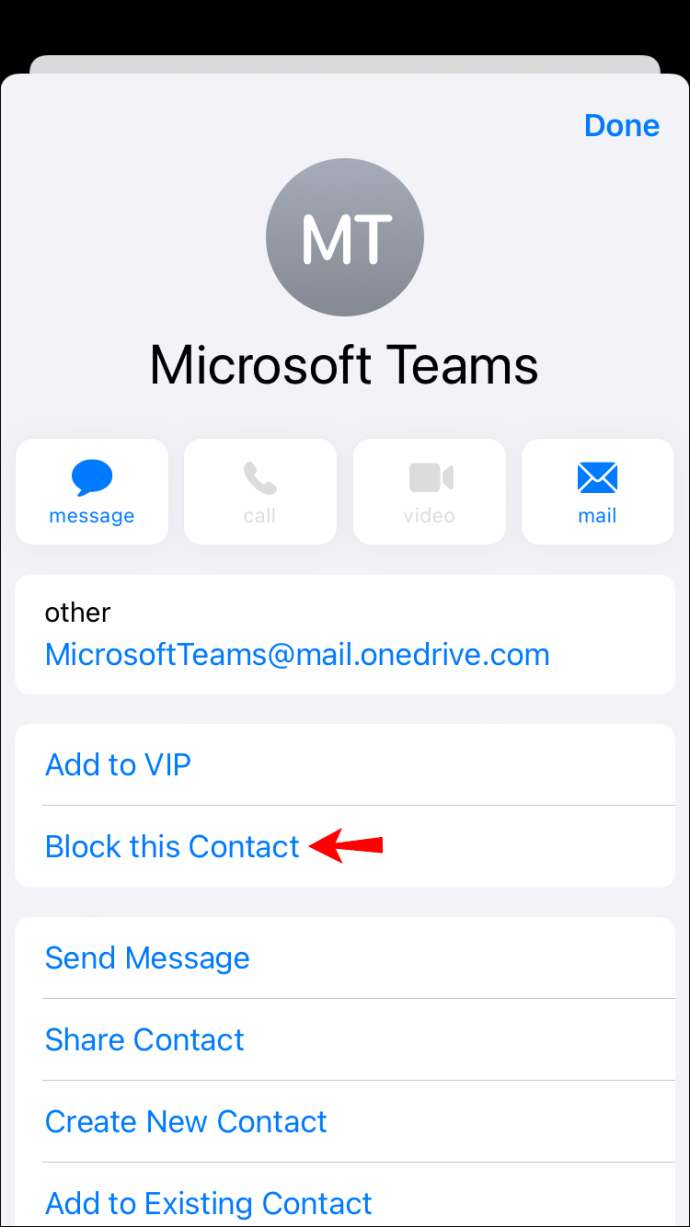
- Bekreft igjen ved å klikke 'Blokker denne kontakten.'
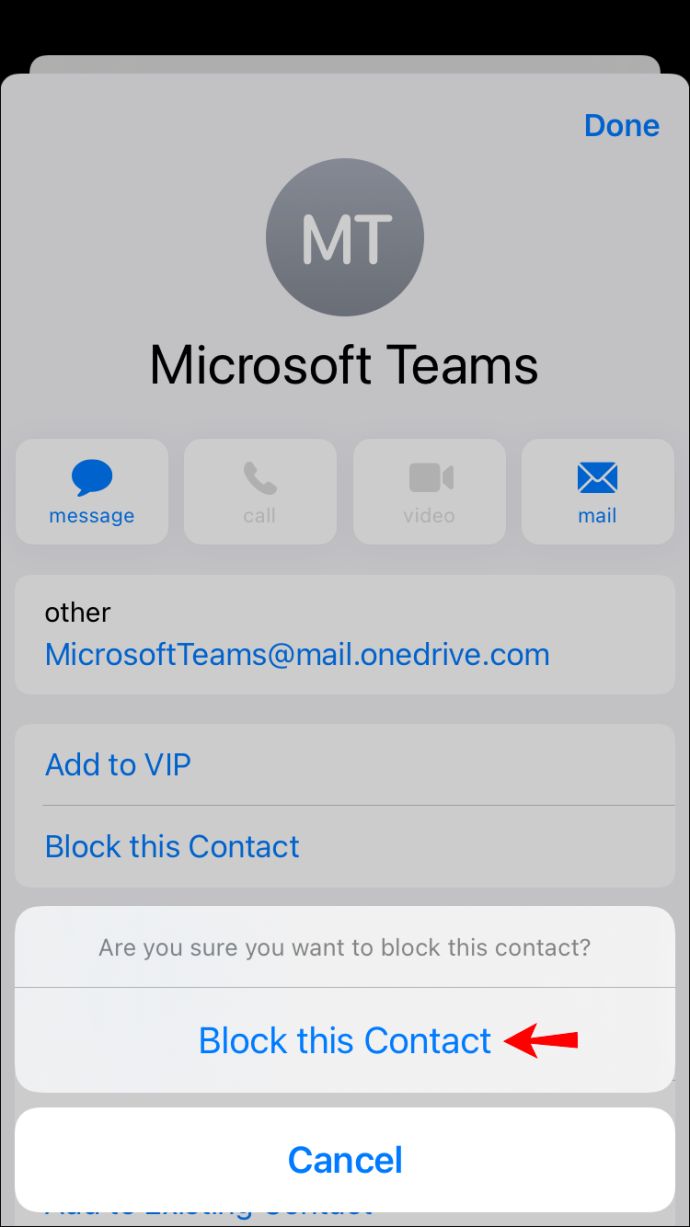
Din iPhone vil flytte alle e-poster fra avsenderen til søppelmappen, og etterlate Outlook-innboksen din ren og trygg mot uønskede e-poster fra den blokkerte avsenderen.
Slik blokkerer du en e-postadresse i Outlook på en Android-enhet
Å administrere e-postene dine gjennom Outlook-appen på en Android-enhet er en bærbar velsignelse som går langt. Du kan imidlertid ikke blokkere en e-postadresse direkte i Outlook på en Android-enhet. Men heldigvis er det en løsning for dette ved å bruke et skrivebord.
Den første er ved å bruke en Windows-PC. Du trenger å:
hvordan skjermopptak på snapchat
- Åpne din 'Outlook' konto i nettleseren din.
- Klikk på e-posten du anser som spam.

- Klikk på 'Skrot' fall ned.

- Velg 'Blokkere' alternativ.

- Klikk 'OK' for å bekrefte blokkering av avsender.

Disse trinnene vil blokkere avsenderen fra å sende deg flere spam-e-poster og vil ikke vises på Android-enheten din.
Den andre løsningen er å bruke en Mac. Du trenger å:
- Åpen 'Outlook' på din Mac.
- Gå til din 'Innboks.'

- Velg spammeldingen hvis avsender du vil blokkere.

- Velg på 'menylinjen'. 'Beskjed.'
- Klikk på 'Skrot.'

- Klikk på 'Blokker avsender.'

Selv om du brukte en Mac for å blokkere avsenderen, vil ikke avsenderen vises på Outlook når du bruker iPhone-enheten.
Vanlige spørsmål om blokkering av e-post i Outlook
Kan jeg se en liste over e-postadresser jeg har blokkert?
Du kan se en liste over e-postadresser som du har blokkert ved å gjøre følgende:
1. Åpne Outlook i nettleseren din.
2. Gå til 'Innstillinger.'
3. Klikk 'Mail.'
4. Velg «søppelpost».
5. Se listen over blokkerte e-poster under «Blokkerte avsendere og domener».
Hvordan fjerner jeg blokkering av avsendere i Outlook?
Hvis du ved en feiltakelse blokkerer en avsender på Outlook, kan du enkelt fjerne blokkeringen av dem med noen få korte trinn. Du trenger å:
1. Åpne Outlook i nettleseren din.
hvordan du setter en hurtigtast i Windows 10
2. Gå til 'Innstillinger'.
3. Klikk 'Mail.'
4. Velg «søppelpost».
5. Se listen over blokkerte e-poster under «Blokkerte avsendere og domener».
6. Klikk på 'Papirkurv'-ikonet foran e-postadressen du vil oppheve blokkeringen.
Send og motta e-poster spam-mindre
Å jobbe i Outlook med en ryddig og spamfri innboks er en forretningsprofesjons drøm. Du trenger ikke lenger å sile gjennom uønskede e-poster i en oppblåst innboks. Nå kan du komme tilbake til viktigere ting – som å lese notater og svare på de presserende kundeforespørslene.
Hvor ofte mottar du spam-e-poster i Outlook? Blokkerer du dem med en gang? Gi oss beskjed i kommentarfeltet nedenfor.









