Med en 1080 x 2160 skjerm, tilbyr Googles Pixel 3 svært skarpe bilder og fantastisk fargegjengivelse. Å dra nytte av dette er et must for alle som har fått tak i denne enheten.
Dessuten er den utstyrt med en rekke sikkerhetsfunksjoner, inkludert flere låsealternativer. Hvis du ikke har hatt en sjanse til å utforske dem, vil denne opplæringen vise deg alt du bør vite om å tilpasse låseskjermen.
Endre Bakgrunn for låseskjerm
Det er et par måter å endre bakgrunnen på både låseskjermen og startskjermen. Her er den enkleste:
Trykk og hold på en hvilken som helst tom del av skjermen.
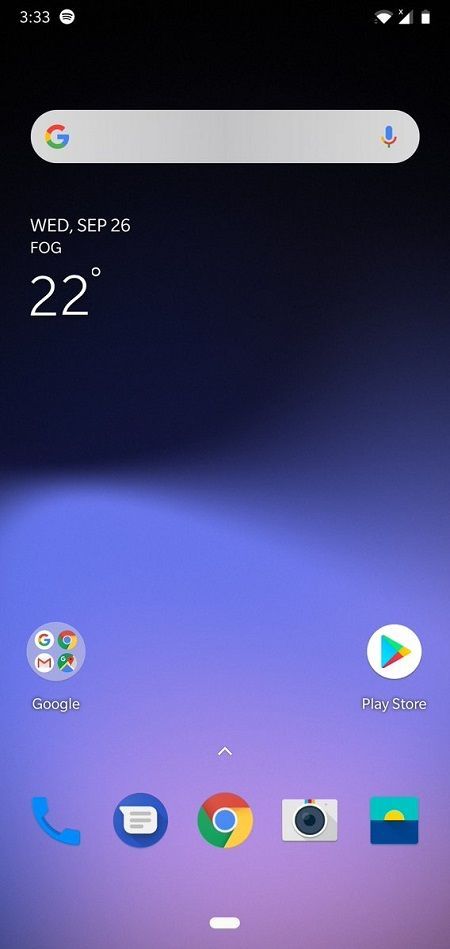
Velge Bakgrunnsbilder fra hurtigmenyen.
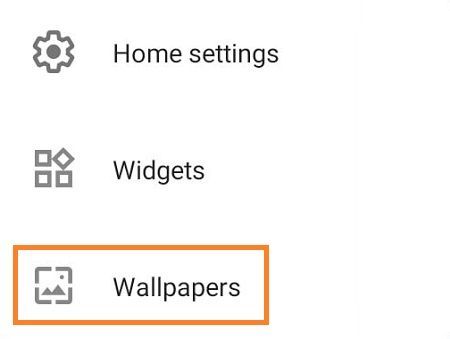
Velge Bildene mine , Levende univers bilder eller Googles bilder.
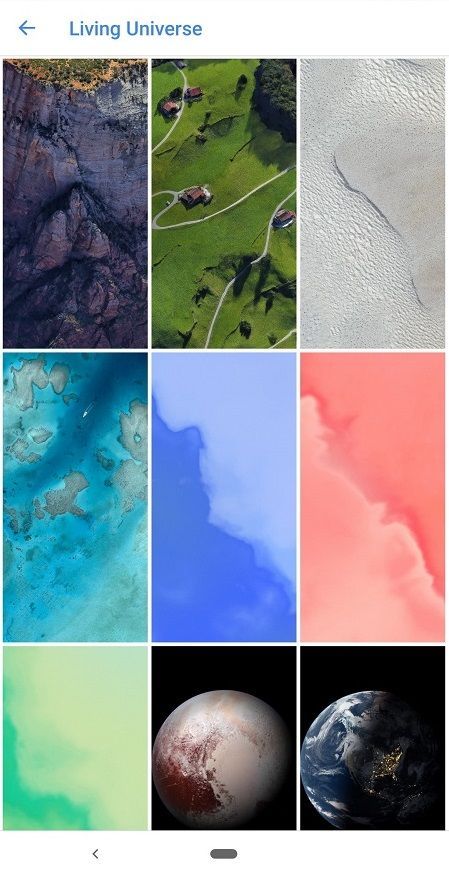
Velg et bilde og beskjær det slik at det passer til skjermen, og trykk deretter på Sett bakgrunn .
Velg mellom låseskjerm, startskjerm eller begge deler.
![]()
kan du se filmer på Nintendo switch
Pixel 3 kommer med alle slags vakre bilder som du kan angi som låseskjerm. Hvis du foretrekker dine egne, kan du velge hvilket som helst av bildene dine eller laste ned fra nettet.
Dessverre er det omtrent det når det gjelder å tilpasse låseskjermen din. Lager Android 9 Pie tillater ikke for mange justeringer, så du kan ikke redigere snarveier eller widgets. Kanskje det vil endre seg i fremtiden, men foreløpig er bakgrunnsbildet på låseskjermen det eneste du kan endre.
Stille inn skjermlås
![]()
Som de fleste nye telefoner kommer Pixel 3 med en rekke skjermlåsealternativer. For å få tilgang til dem, gå til Innstillinger > Sikkerhet og plassering > Sikkerhet . Du vil se en Skjerm lås alternativet, så trykk på det for å stille inn/endre skjermlåsen. Her er alternativene du kan velge mellom:
![]()
Ingen: Telefonen din er ikke beskyttet av noe passord, og du får tilgang til startskjermen umiddelbart når du vekker telefonen.
Sveip: Ingen passord, lås opp telefonen ved å sveipe over låseskjermen.
Mønster: Lar deg sette opp et mønster for å tegne når du vil låse opp enheten.
PIN-kode: Krever 4 eller flere numre for å låse opp telefonen.
Passord: Lar deg velge et alfanumerisk passord på 4 tegn eller mer.
Fingeravtrykk: Sett opp ett eller flere fingeravtrykk for å låse opp telefonen med.
Smart Lock: Lås opp telefonen automatisk når du kommer til et bestemt sted, når den er på deg og flere andre situasjoner.
Automatisk opplåsing er veldig praktisk, men det er kanskje ikke det beste alternativet. Det er alltid bedre å anstrenge seg litt for å låse opp telefonen enn å risikere å få den personlige informasjonen din stjålet.
Det siste ordet
Selv om tilpasningsalternativene for låseskjermen ikke er så rike på Pixel 3, kan du fortsatt tilpasse den til en viss grad.
Når det gjelder beskyttelse, sørg for at du har minst noen. Tenk på en enkel PIN-kode eller passord hvis du ikke kan bli plaget med lange passord.
Hvis det er noe annet du ønsker å lære om hvordan du tilpasser Pixel 3, kan du gjerne stille spørsmålene dine i kommentarene nedenfor.









