Videoer på iMovie lagres i MOV. Eksklusivt for Apple, dette formatet er ikke globalt kompatibelt. Hvis du vil konvertere videoene dine til mp4, må du eksportere filene.

Hvis du er usikker på hvordan du eksporterer MOV-filer til MP4, ikke bekymre deg. Du kan enkelt konvertere iMovie-videoer til filformater som mp4. Denne artikkelen vil forklare alt du trenger å vite.
Eksportere iMovie-videoer til MP4 på en Mac
Du trenger ingen tredjepartsapper for å starte konverteringsprosessen hvis du er på en Mac. Bare følg disse trinnene:
- Gå til iMovie-biblioteket og velg videoen.
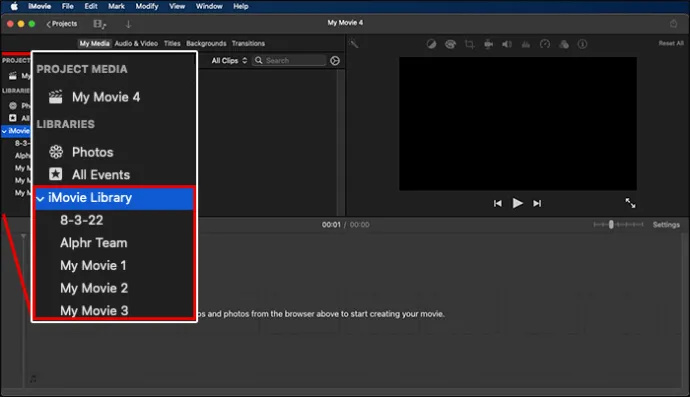
- Klikk på 'Del'-knappen øverst til høyre på skjermen.
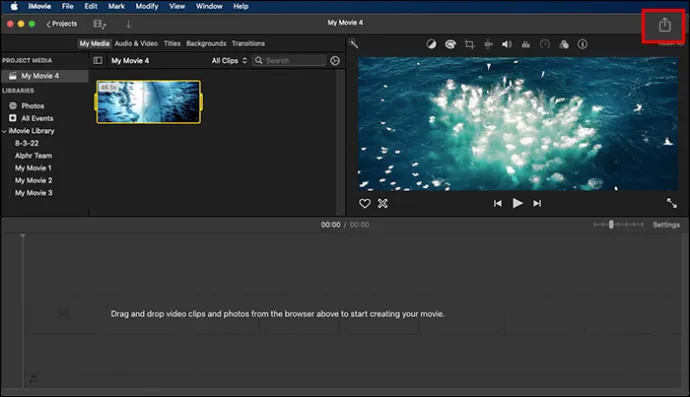
- Klikk på 'Eksporter fil.'
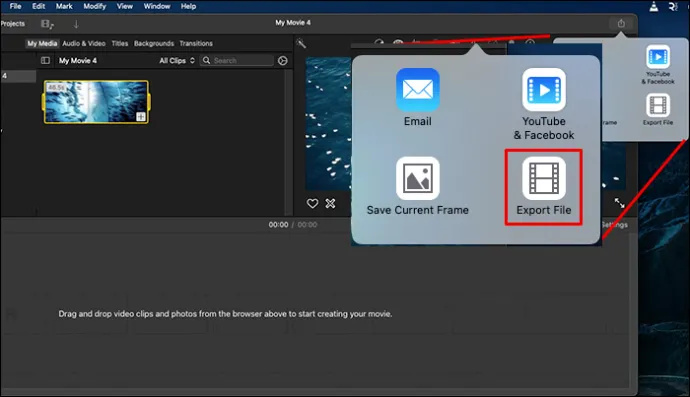
- Velg mp4-format. Klikk på 'Neste'-knappen.
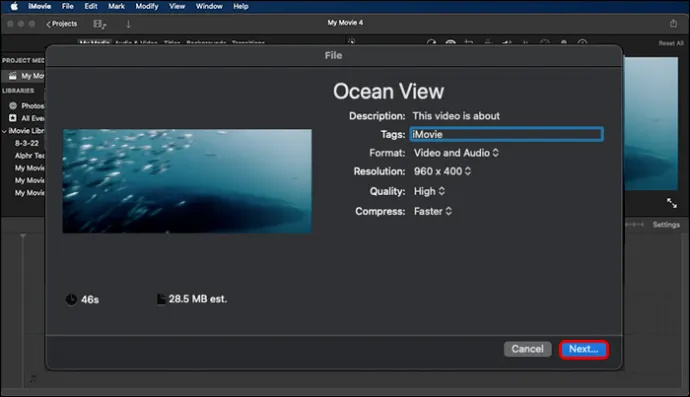
- Gi filen et navn og lagre videoen på riktig sted. Merk at du kan lagre filen i lav, middels eller høy kvalitet.
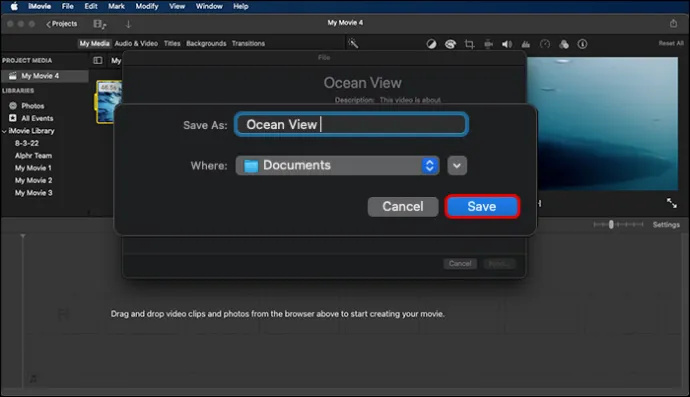
Bruke QuickTime Pro på din Mac
Du trenger ingen spesielle apper for å konvertere mediefiler. Men hvis du liker å bruke QuickTime Pro, er den gode nyheten at du kan konvertere filer ved å bruke den appen.
- Sørg for at du har den nyeste versjonen, ellers vil eksporten ikke fungere, og velg 'Fil'-alternativet under 'Hovedmeny'.
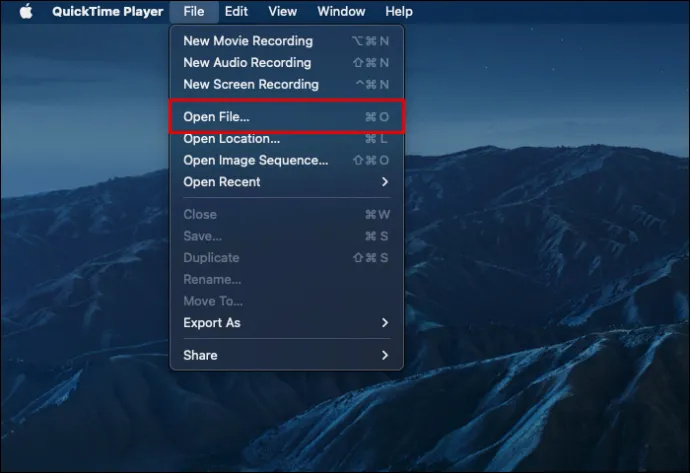
- Velg videofilen du vil konvertere.
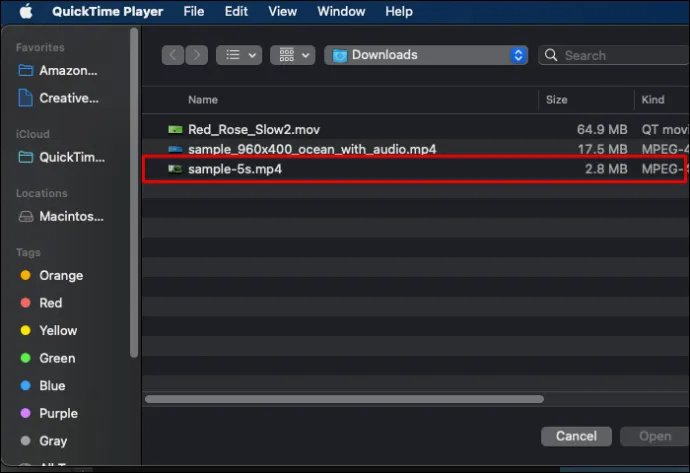
- Klikk på 'Fil' alternativet.
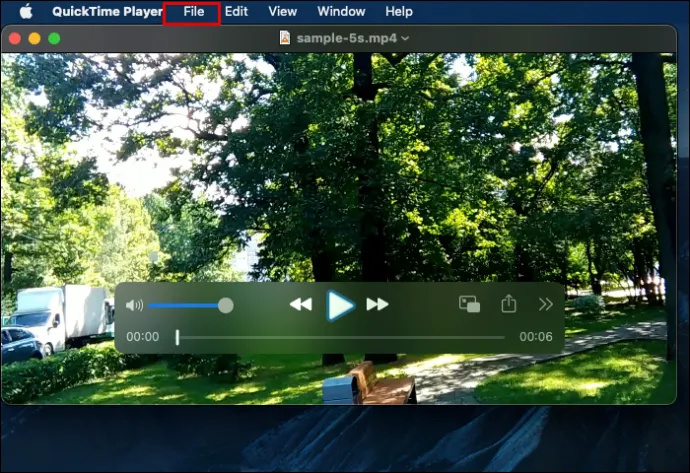
- Velg 'Eksporter' fra rullegardinmenyen. Velg 'Film til MP4' for å eksportere.
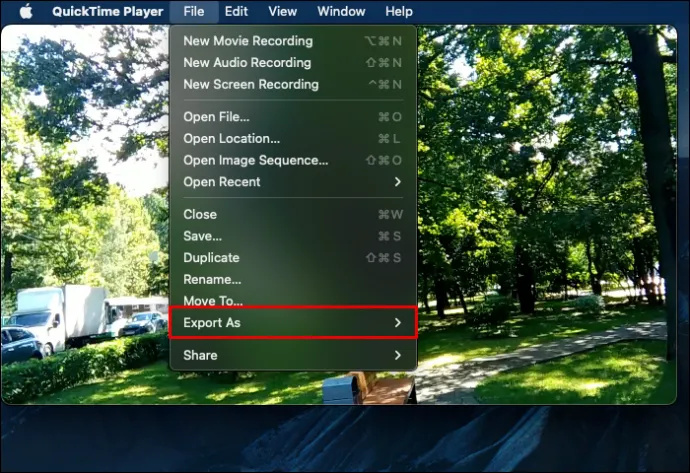
- Velg alternativet 'Lagre' og vent til videoen konverterer før du klikker på noe.
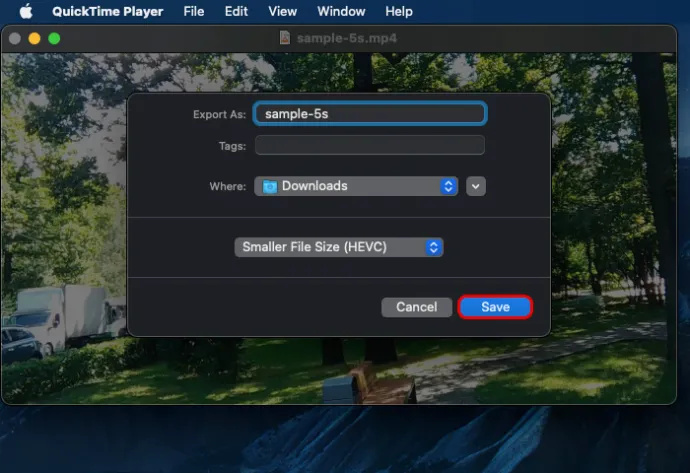
Filen din vil være i et MP4-format når den er fullført.
Konverter MOV til MP4 på Windows
Windows Media Player støtter ikke MOV-formatet. Av den grunn vil du laste ned en videokonverteringsprogramvare som støtter iMovie til mp4-konverteringer.
hvordan du forlater en uoverensstemmelseskanal
Noen apper du kan velge mellom er VLC-spiller eller Zamzar . Alle er brukervennlige alternativer, så det er opp til deg å velge.
Når du har lastet ned programvaren, følger du bare trinnene nedenfor. Merk at trinnene nedenfor er for VLC-spillere og vil ikke gjelde for Zamzar eller andre programmer.
- Åpne VLC-programvaren.
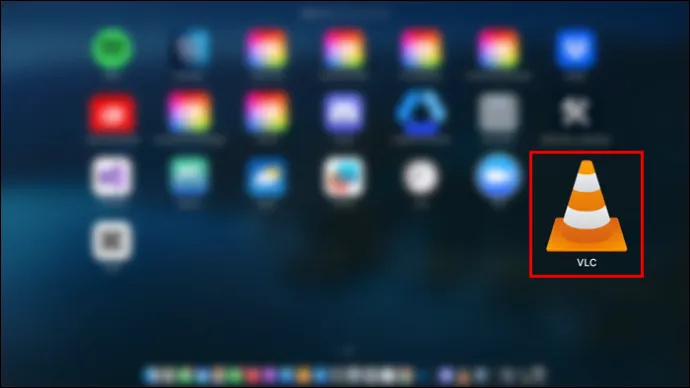
- Velg fanen 'Videokonvertering'. Du finner det i hovedmenyen under 'Media'.
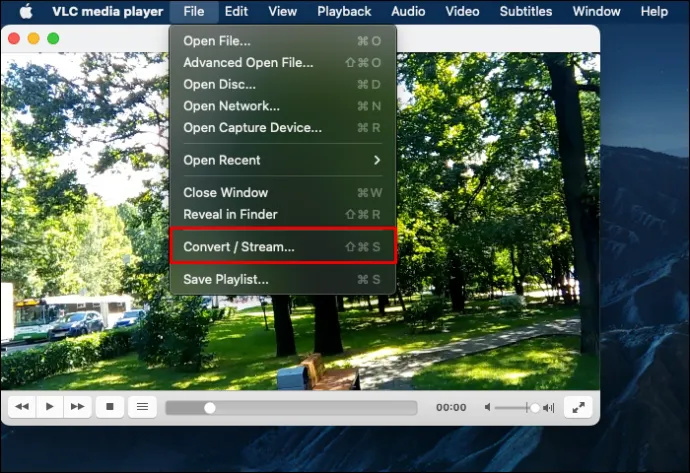
- Klikk på 'Legg til filer.' Velg og velg videoen du vil konvertere.
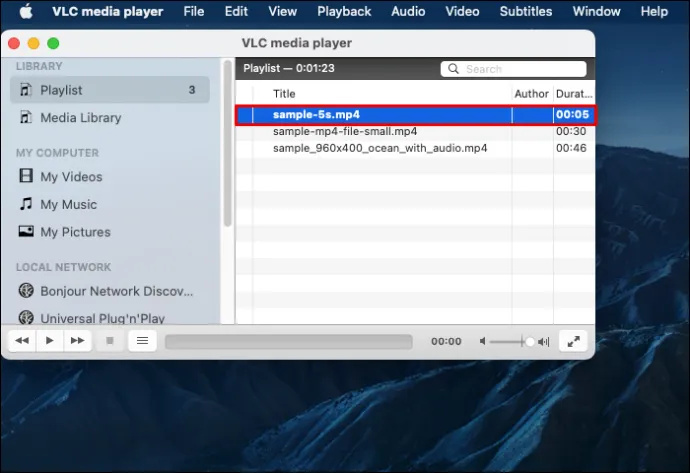
- Klikk på 'Åpne'.
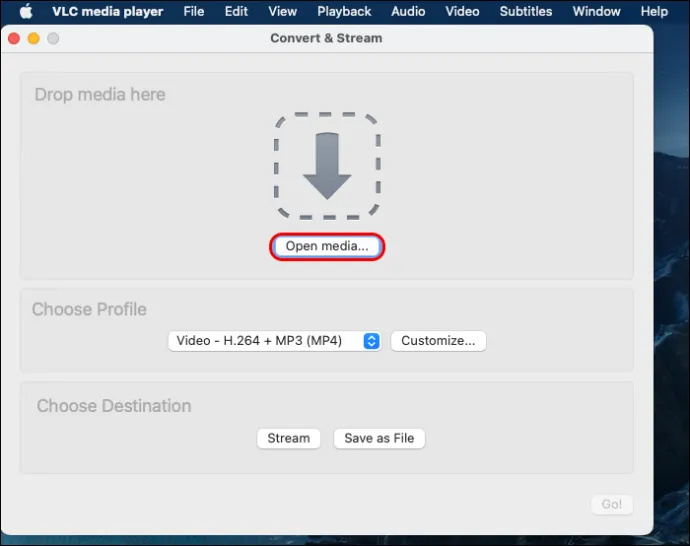
- Du vil velge mp4 som utdataformat. Pass på å velge riktig mappe for å lagre filen.
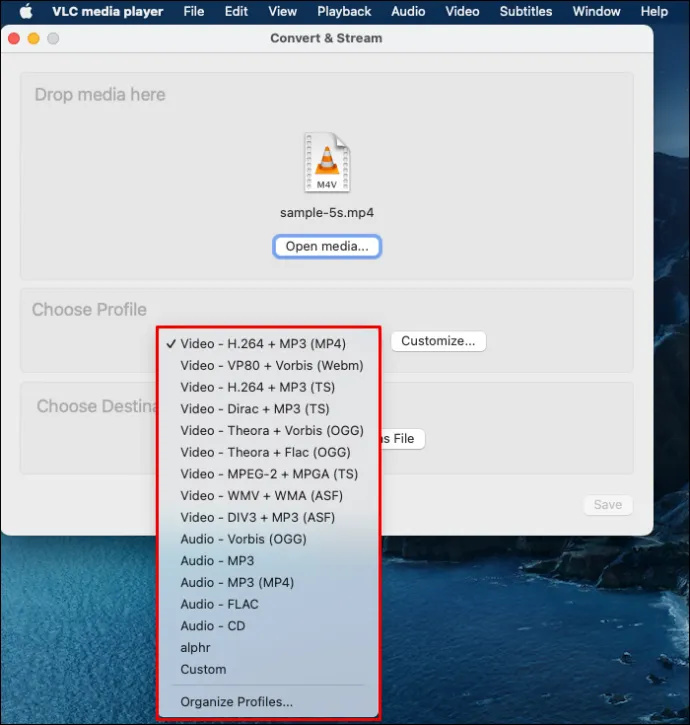
- Klikk på 'Cover'-knappen. Vent til prosessen er fullført.
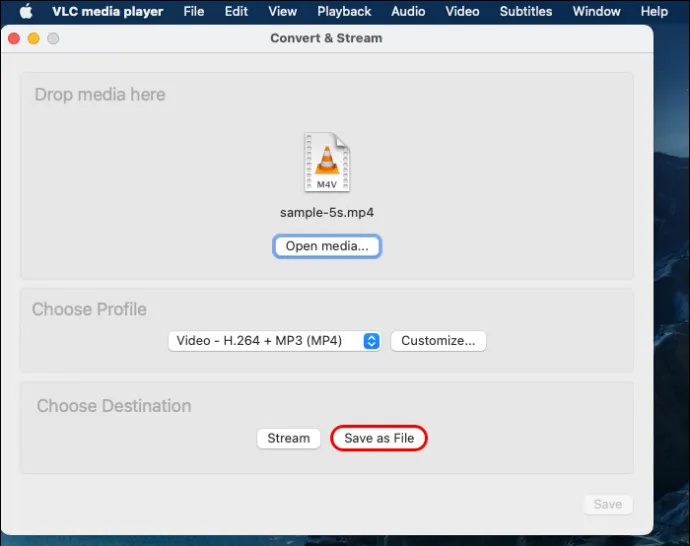
Eksportere iMovie til MP4 på iPhone
Hvis du eksporterer på iPhone, følg trinnene nedenfor for å konvertere videoen din:
- Åpne iMovie-appen.
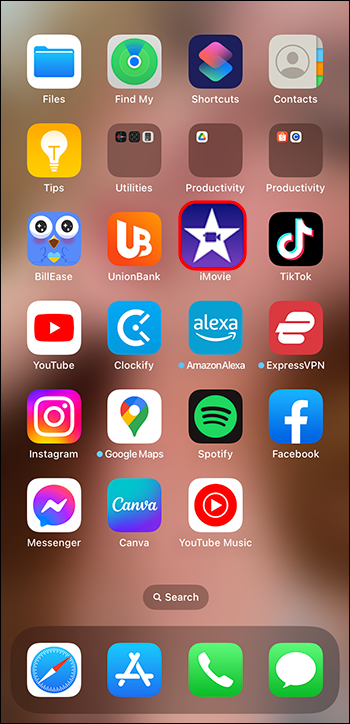
- Legg til videoen som et «nytt prosjekt».
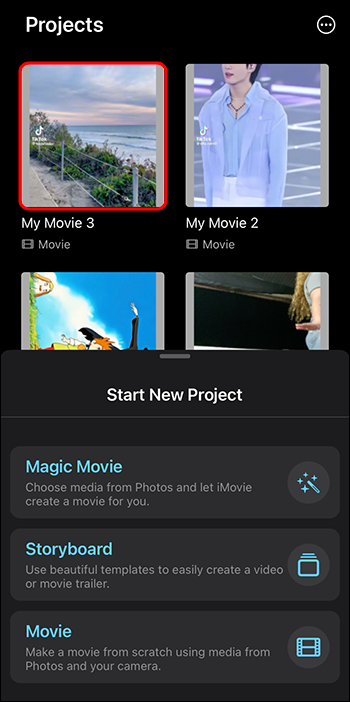
- Du kan redigere videoen hvis du vil. Etter redigering, i øvre venstre hjørne, ser du alternativet 'Ferdig'. Trykk på den.
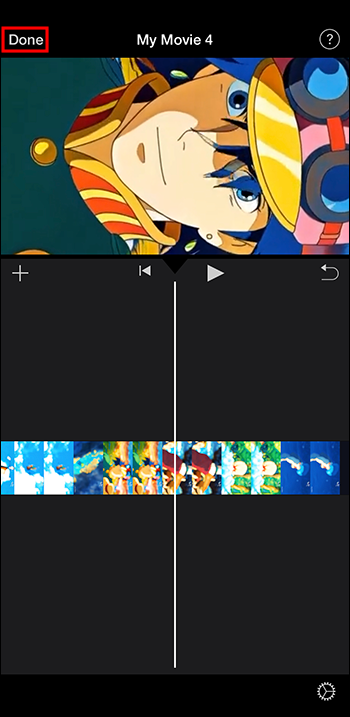
- Velg videoen du vil eksportere. Trykk på «Del».
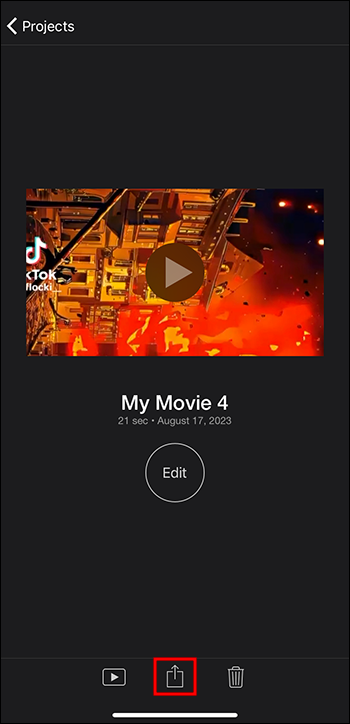
- Velg 'Alternativer.'
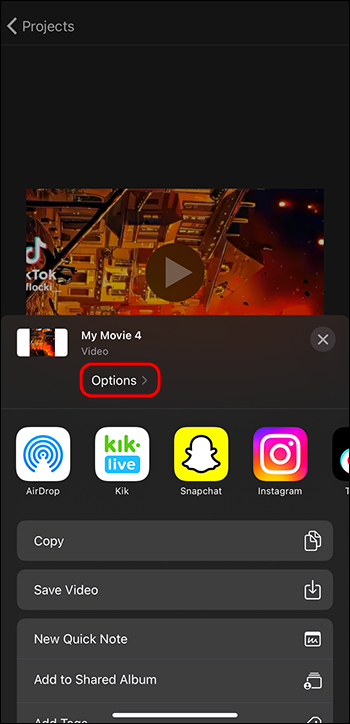
- Velg 'Videotype' som mp4. Du kan velge oppløsning og bildefrekvens hvis du vil.
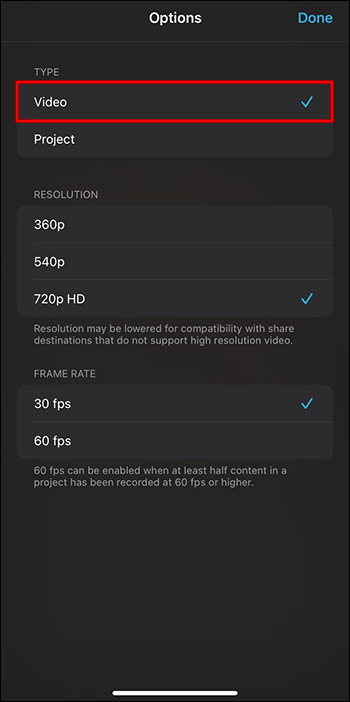
- Trykk på 'Ferdig' når du er ferdig.
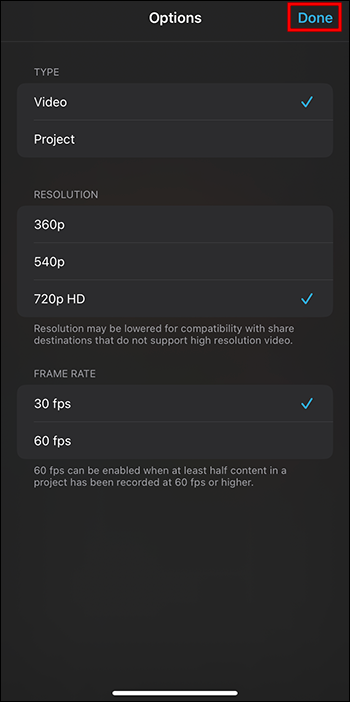
- Velg alternativet 'Lagre video'. Det vil starte konverteringsprosessen.
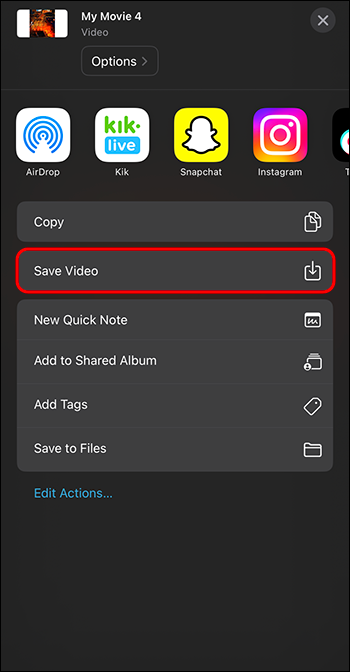
Videoen din blir lagret i fotobiblioteket.
Problemer med konverteringsprosessen
La oss si at du har gjort alt riktig, men filen din spilles ikke. La oss se på noen av årsakene og mulige reparasjoner.
Videoreparasjon
Den mest sannsynlige grunnen til at filen ikke spilles av er at den er ødelagt eller skadet. Hvis datamaskinen eller telefonen din slår seg av under konverteringsprosessen, vil det skade filen. Filer kan også bli ødelagt hvis du mister internettforbindelsen eller appen fryser under eksport.
Men hvordan vet du om videoen din er skadet? Hvis det er tregt å laste, lyden er forvrengt, eller hvis det dukker opp feilmeldinger mens videoen spilles av, er det sannsynligvis noe som har skjedd med filen. I tillegg kan det hende at videoen ikke åpnes helt.
Du kan prøve videoreparasjonsprogramvare. Sjekk ut RepairIt programvare . Et alternativ er Stellar videoreparasjonsprogramvare . Forhåpentligvis vil ett av disse alternativene hjelpe deg med å reparere videoen din.
Feilsøking av 'Eksport mislyktes'-meldinger
Ser du en melding om at 'eksporten mislyktes?' Ikke bekymre deg. Det finnes løsninger på problemet. Det første du bør gjøre er å sjekke lagringen din. Filmer tar mye plass. For å frigjøre plass, slett filene du ikke trenger lenger. Hvis du ikke vet hvor mye lagringsplass du har, er det enkelt å sjekke.
- Gå til Apple-menyen.
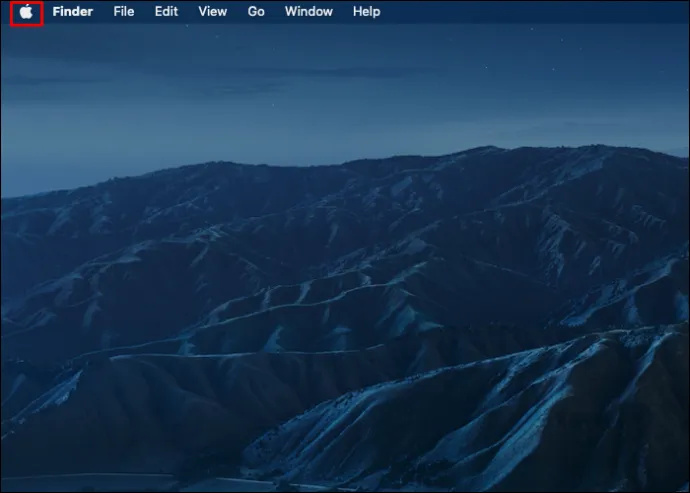
- Klikk deretter på 'Om denne Macen.'
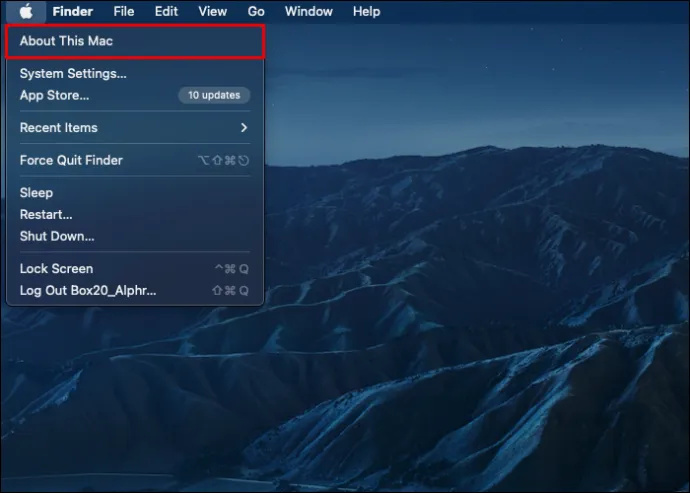
- Klikk på 'Mer info.'
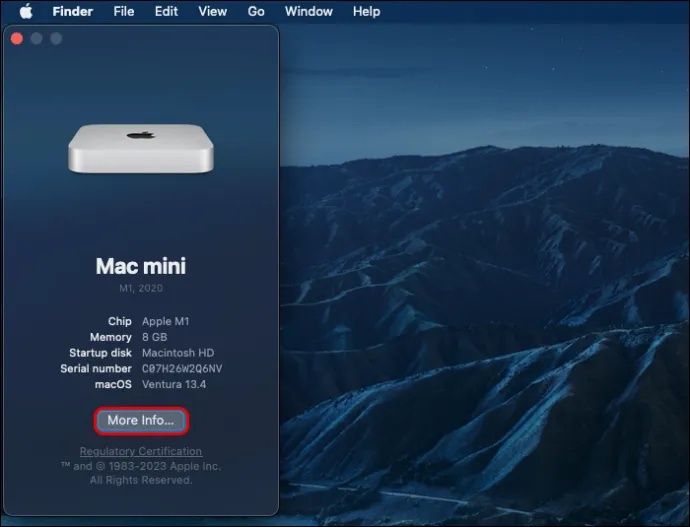
- Du vil se 'Lagring' på høyre side.
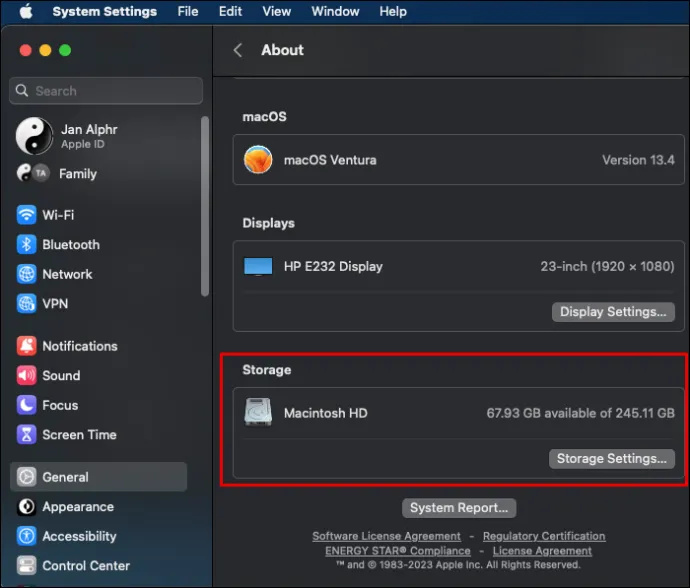
- Klikk på 'Lagringsinnstillinger' for å se plassen du har.
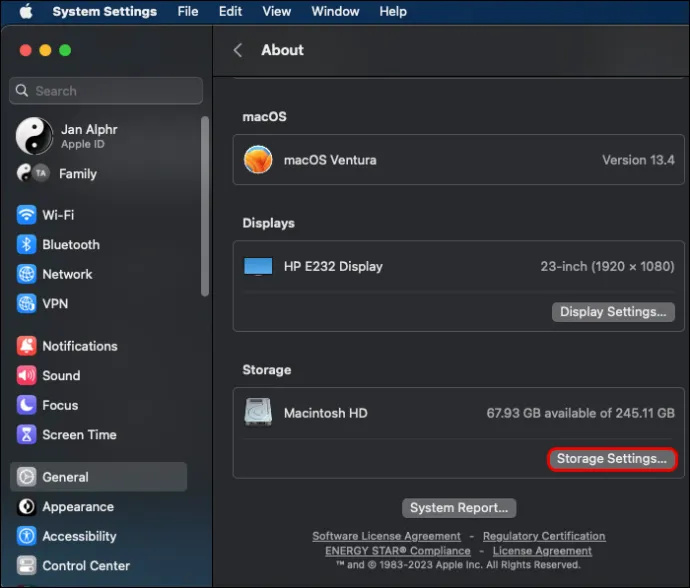
- Hvis lageret er fullt eller nesten fullt, kan du frigjøre plass ved å velge ' CleanMyMacX .'
En annen ting å sjekke er lydinnstillingene. Hvis lyden din ikke er kompatibel, kan det føre til at eksporten mislykkes.
For de som har lastet ned VLC-spilleren, kan du prøve å fikse videoen med VLC-appen. Endre filformatet til AVI. Bare gi nytt navn til videoutvidelsen. Hvis det fungerer, må du sørge for at du har mp4-kodek .
Hvis ingenting fungerer, må du eksportere videofilen til et mp4-format igjen. Vurder å bruke iMyMac Video Converter for å gjøre prosessen enklere.
Eksporterer iMovie til MP4
MOV-formatet kan bare spilles av i iMovie-appen. Du må eksportere filen til et MP4-format for å spille den av på andre programmer. Heldigvis er det ikke vanskelig å eksportere videoen. I løpet av noen få trinn vil du få filen konvertert. Bare husk de forskjellige prosessene du må gjennom, avhengig av enheten din. På kort tid vil du se filene du har konvertert.
Konverterte du videoen din til mp4? I så fall, har du støtt på noen problemer? Gi oss beskjed i kommentarfeltet nedenfor.









