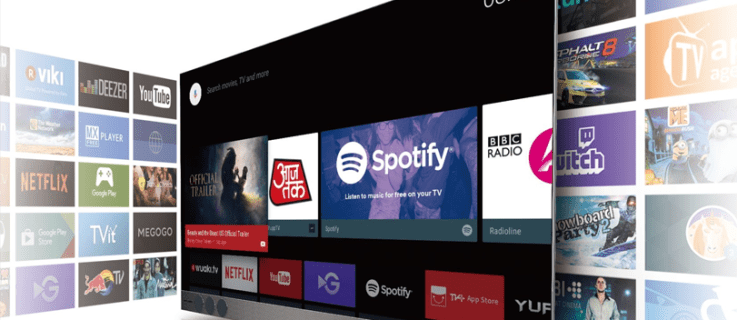Google Drive, som mange Google-produkter, er en av de beste skylagringstjenestene. Fra å tilby et trygt, lett tilgjengelig sted for sikkerhetskopiene dine, til å dele store filer i skyen med andre mennesker, dekker Google Drive alle basene.
Overføring av filer fra en bruker til en annen er et nyttig verktøy i Google Drive-verktøysettet. Det er ikke riktig vei å laste ned filer og laste dem opp igjen, slik at du kan flytte dem fra en konto til en annen. Denne artikkelen vil forklare overføring, opplasting og nedlasting på Google Disk.
Hvordan overføre filer fra en Google Drive-konto til en annen: nettleser
Windows-PCer, Mac-maskiner og Chromebooks kan være veldig forskjellige, men det er ikke surfing på nettet. Og GoogleDrive er en webapp som er tilgjengelig via en nettleser. Så for enhver enhet, forblir prinsippet det samme.
hvordan du sjekker databruken din på tmobile
Med dette i tankene, følg disse trinnene for å overføre filer fra en Google Drive-konto til en annen:
- Åpne Google Disk i nettleseren. Forsikre deg om at du har logget på riktig konto ved å klikke på profilbildet for Google-kontoen øverst til høyre på siden.

- Naviger til filen / mappen du vil flytte. Du kan velge flere filer samtidig. For å gjøre dette, hold nede Ctrl på tastaturet og klikk på hver fil du vil velge. Du kan også venstreklikke på det tomme området og velge filer.

- Når alle filene / mappene er valgt, høyreklikker du på en av dem. Velg deretter Dele . Alternativt kan du bruke Dele ikonet, øverst på siden. Et vindu dukker opp og ber deg velge kontoene du vil dele filene med.

- Skriv inn e-postadressen til den andre Google Drive-kontoen, finn kontoen i listen og klikk på den aktuelle rollen ved siden av den. Å velge Redaktør. Til slutt klikker du Sende.

Hvordan lage en kopi på en annen Google Drive-konto: Nettleser
Nå, selv om du nå får tilgang til disse filene fra den nye Google Disk-kontoen, er de fremdeles baredelt. Det betyr at hvis du sletter filene på den opprinnelige kontoen, vil du ikke få tilgang til dem på den andre. For å fullføre overføringen, kopier filene fra den delte mappen og flytt dem til en ny i den andre kontoen - kopiene er uavhengige av originalen. Slik gjør du det:
- Velg filene du vil kopiere

- Høyreklikk på en av de valgte filene

- Klikk Lag en kopi

- Gi kopiene nytt navn

- Flytt dem dit du vil.

Vær imidlertid oppmerksom på at du ikke kan kopiere hele den delte mappen - bare filene i den. Du kan slette filene i den originale stasjonen hvis du ikke lenger trenger det.
Hvordan overføre filer fra en Google Drive-konto til en annen: mobil
Prinsippene for å flytte filer til en annen stasjon er de samme med iOS- og Android-enheter. Du velger filene / mappene du vil flytte, du deler dem med destinasjonsstasjonen, du går til destinasjonsstasjonen, lager kopier og flytter dem dit du vil. Fremdeles er trinnene ikke identiske da Google Disk på iOS og Android ser annerledes ut. Bare gjør følgende:
- Velg alle filene du vil flytte, ved å holde nede på det første elementet og deretter trykke på hver enkelt på listen. Trykk på trepunktsikonet øverst til venstre på skjermen og velg Dele .

- Skriv inn adressen til Google Drive-kontoen. Forsikre deg om at den aktuelle kontoen er merket som Redaktør .

- Logg på den andre Google Drive-kontoen og få tilgang til filene som deles fra den opprinnelige kontoen. Velg filene du vil flytte som tidligere. Trykk deretter på trepunktsikonet og velg Lag en kopi fra listen.

- Gi kopiene et nytt navn etter dine preferanser, og flytt dem dit du vil. Velg de omdøpte filene og trykk på Bevege seg alternativet ved hjelp av trepunktsmenyen. Velg hvilket sted du ønsker.

Hvordan laste ned Google Drive-filer til enheten
I de fleste tilfeller, hvis du vil åpne Google Drive-filer som ikke er bilder, videoer og slikt, kan du gjøre det direkte på Google Disk. Imidlertid, selv om vi snakker om denne enhetstypen, vil du kanskje flytte dem fra Disk til enhet. Slik går du frem.
Broswer
Igjen er prinsippet om å overføre filer fra Google Drive til enhetens harddisk det samme. I det vesentlige laster du ned dem.
- Velg filen / filene du vil overføre

- Høyreklikk på en av de valgte

- Å velge nedlasting

- Last ned filen (e) som med andre filer

Mobil: Android
Dessverre støtter iOS ikke nedlasting av filer fra Google Drive iOS-appen din til iOS-enheten. Du kan lagre bilder ved hjelp av den klassiske iPhone-metoden for å trykke og holde nede hele bildet, men det handler om det.
Android har imidlertid i utgangspunktet de samme mulighetene for nedlasting som nettleseren. Følg disse trinnene:
- Velg filen eller filene du vil laste ned

- Trykk på trepunktsikonet

- Å velge nedlasting

Ja, det er så enkelt som det.
Hvordan laste opp Google Drive-filer fra enheten din
Du kan også flytte filer på andre måter. Dette kalles å laste opp filene, og det er ganske greit fremover.
hvordan lager jeg et facebookinnlegg som kan deles
Nettleser
Prinsippet er fortsatt det samme for alle tre plattformene. Start med å åpne din foretrukne nettleser og logge på destinasjonen Google Drive-kontoen.
Metode 1
- Gå til Drive

- Å velge Min stasjon mot toppen

- Klikk Last opp filer eller Laste opp mappe

- Velg filene / mappene du vil laste opp

- Lasting starter automatisk

Nå kan du flytte de opplastede elementene til ønsket mappe. Du kan opprette en ny mappe ved å klikke Min stasjon og flytt de nye filene ved å velge dem og klikke og dra dem til den nylig opprettede mappen eller et annet mål.
lag en skrift av din håndskrift
Metode 2
- Opprett eller naviger til mappen du vil laste opp filene til

- Velg filene på datamaskinen din

- Bruk dra og slipp for å få dem lastet opp til Disk

iOS / Android
Å laste opp fra din iOS / Android-telefon eller nettbrett til Google Disk er like enkelt. Slik gjør du:
- Finn filen du vil laste opp til Google Disk

- Gå til filalternativene

- Å velge Dele

- Velg Google Disk alternativ

- Velg Google Drive-kontoen du vil laste opp filen til

- Velg stedet

- Last opp filen

Ytterligere spørsmål
Hvor mange eiere har Google Drive-filer?
Det er tre forskjellige rolletitler i Google Drive: Eier, Editor og Viewer. Hvert Google Drive-element må ha minst en eier. Som standard tilhører tittelen eier personen som lastet opp en fil / mappe. Eieren kan imidlertid legge til flere eiere i stasjonen. Antallet er ubegrenset - alle kan tildeles rollen som eier. Imidlertid kan ikke engang eieren tildele en annen eier ved hjelp av den mobile Google Drive-appen.
Hva er størrelsen på Google Disk?
Hver Google Drive-konto starter med en gratis plan, som har en grense på 15 GB. Dette er nok for de fleste ikke-profesjonelle Google Drive-brukere. Oppgradering til Google One vil øke lagringsgrensen til minimum 100 GB, avhengig av planen. Oppgradering til Google One gir deg flere fordeler, inkludert avansert støtte.
Filoverføring på Google Disk
Vi håper at vi har kastet noe lys over de grunnleggende alternativene for filoverføring for Google Drive. Hvis du har spørsmål eller vil legge til noe, ikke vær en fremmed - kontakt oss og bli med i diskusjonen med samfunnet vårt i kommentarene nedenfor.