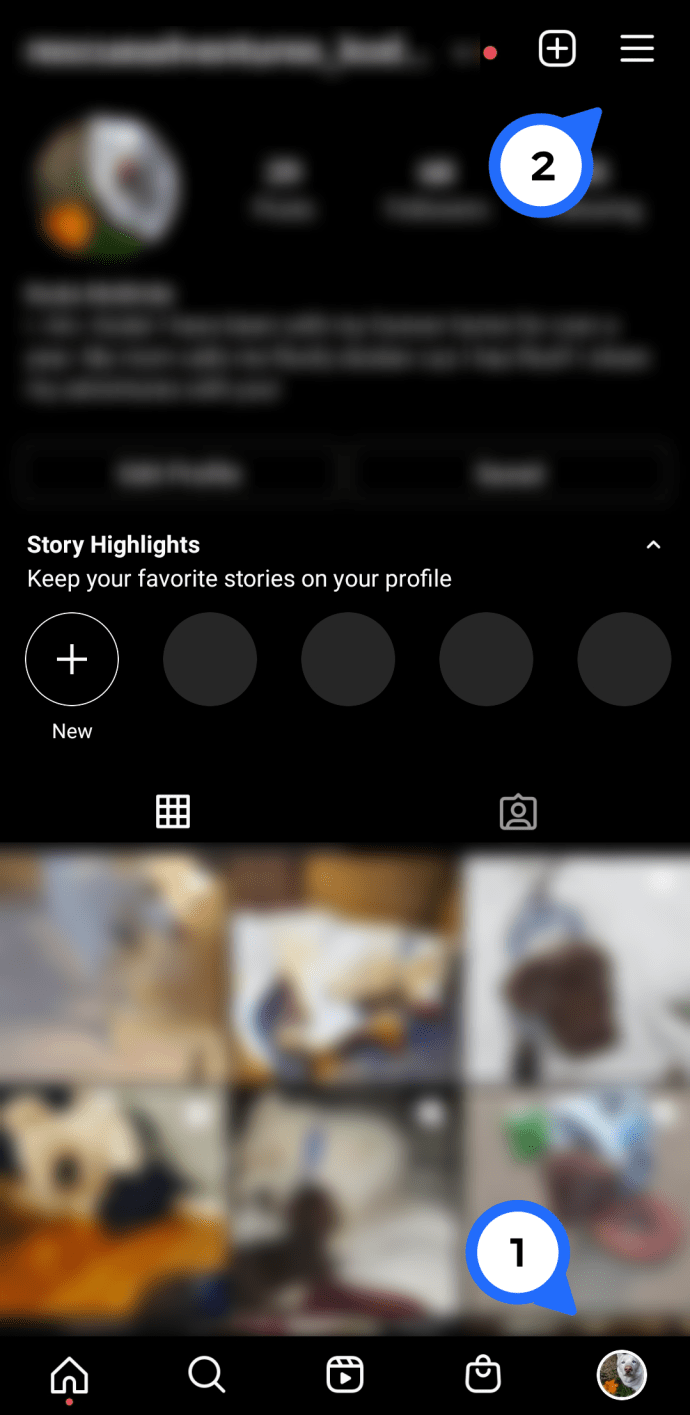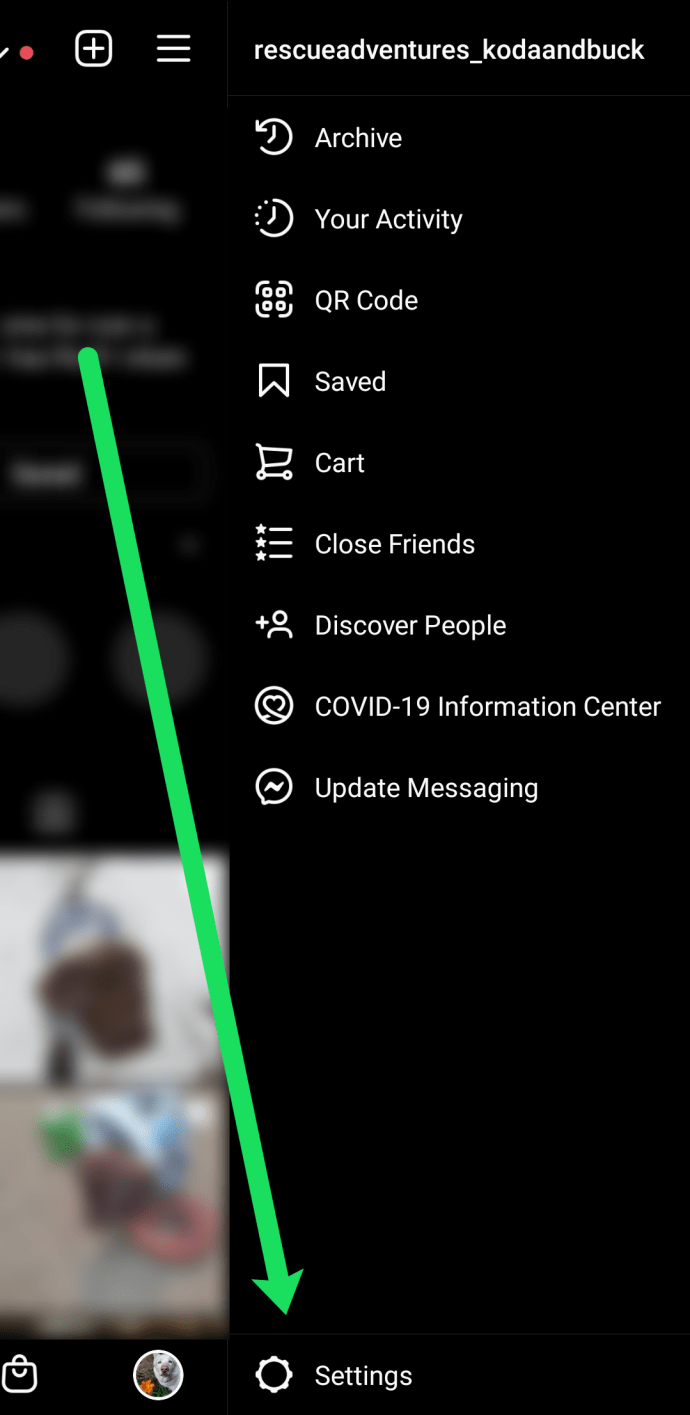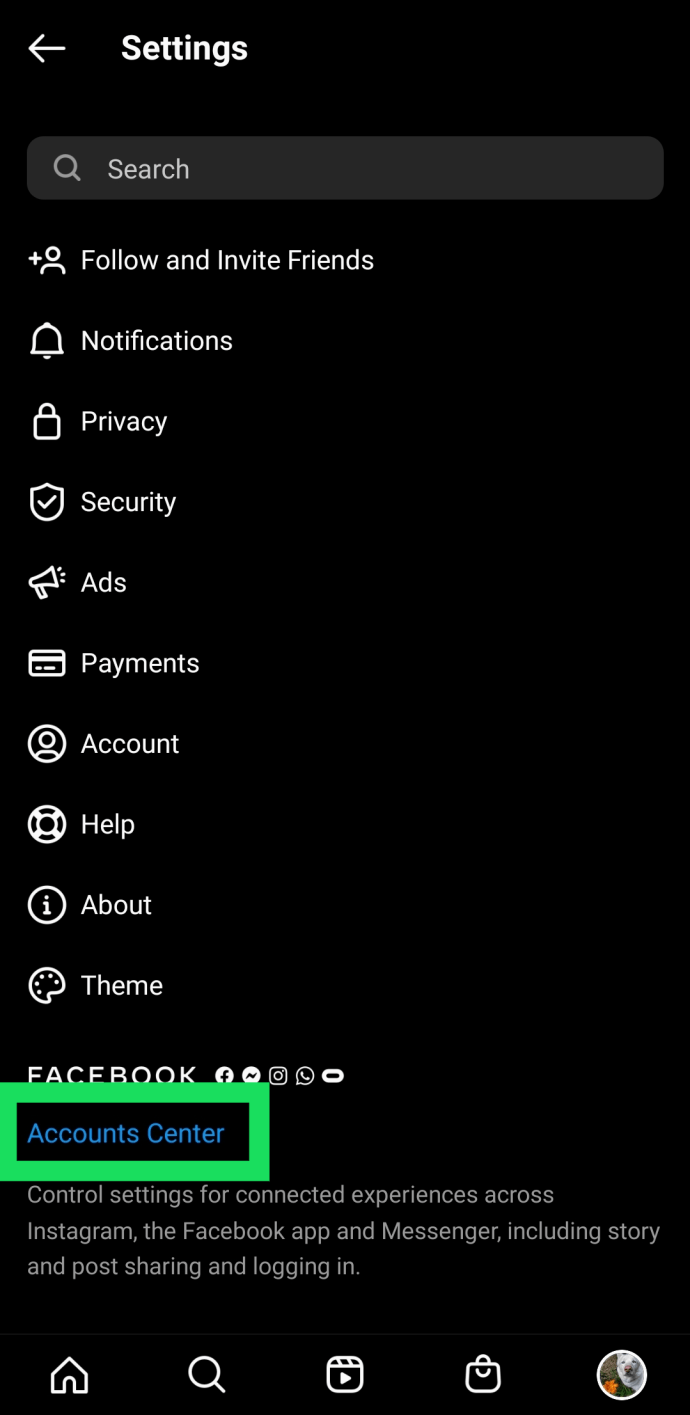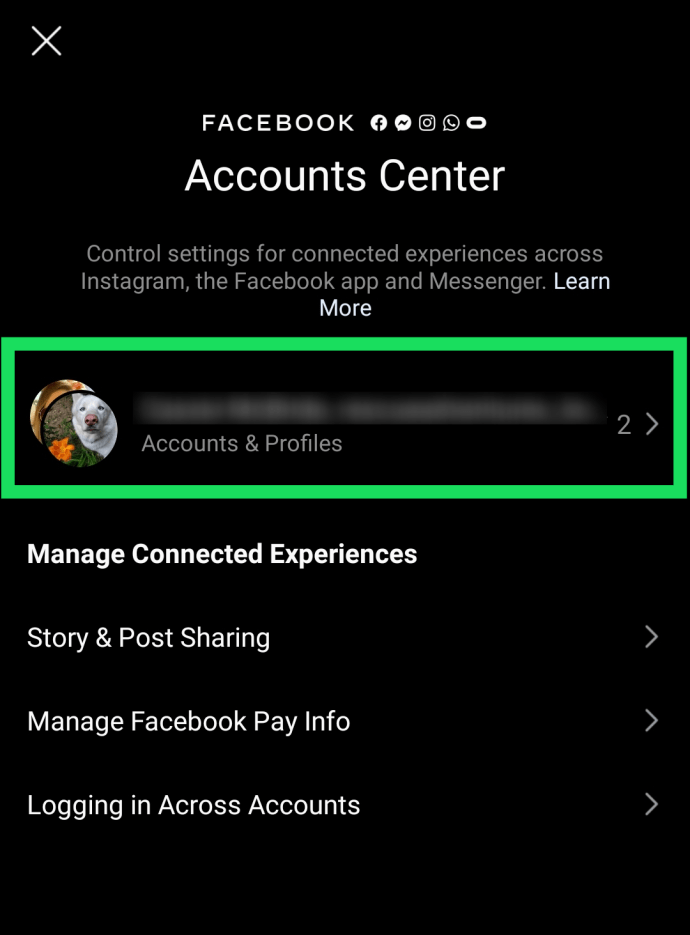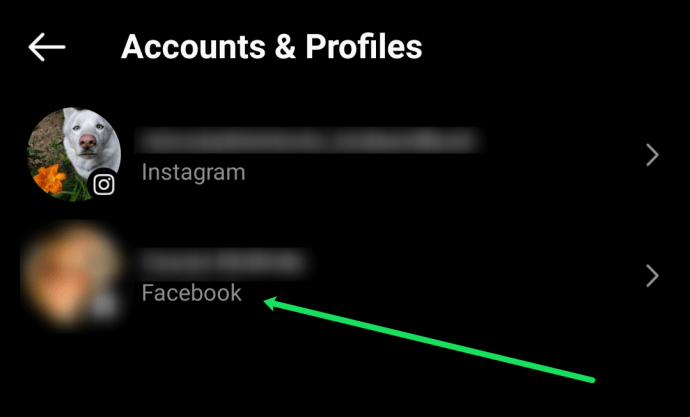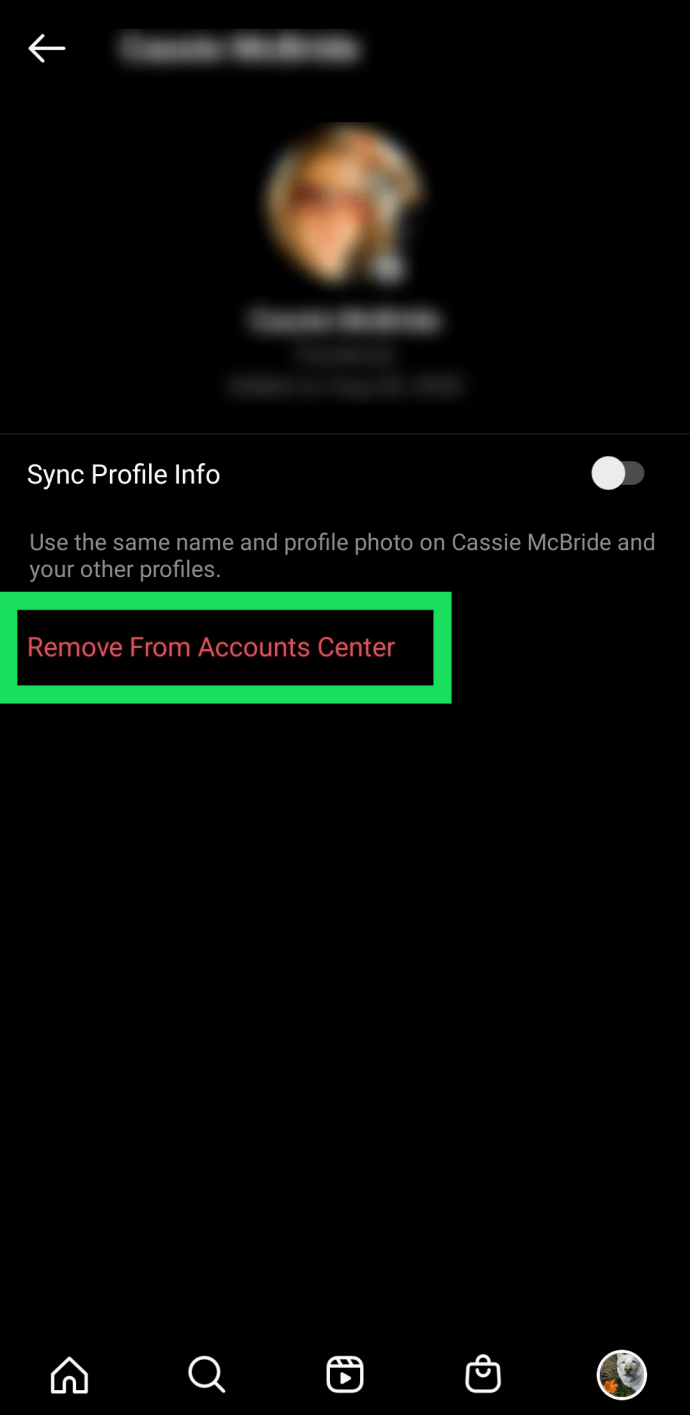Helt siden Facebook kjøpte Instagram har selskapet bundet de to sammen slik at de kan støtte hverandre på mange måter. En av de mer nyttige måtene Facebook og Instagram utfyller hverandre på er å gi brukerne muligheten til å dele Instagram-bilder direkte på Facebook.
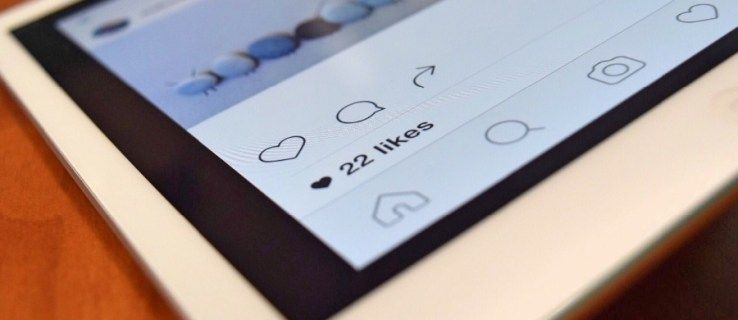
Vel, du kan dele Instagram-bilder direkte til Facebook i teorien. I virkeligheten er alternativet til tider fortsatt litt buggy, men blir bedre.

Hvis du har problemer med å dele bilder direkte fra Instagram på Facebook, er det noen ting du kan prøve som kan løse problemet.
Du har kunnet koble Facebook- og Instagram-kontoene dine i mange år lenge før Facebook kjøpte Instagram.
Systemet bak kulissene ser imidlertid ut til å ha endret seg med anskaffelsen, og funksjonen som pleide å fungere pålitelig, virker nå litt temperamentsfull. Likevel ser integrasjonene ut til å bli bedre over tid.
Problemet kan ha to former. Den første forteller deg at bildet ble delt med hell, men aldri vises på Facebook, og det andre er at du deler noe fra Instagram, og det ser bare ikke ut til å gjøre noe i det hele tatt.
For din personlige konto oppretter du forbindelsen mellom Instagram og Facebook fra Instagram.
google play store på Amazon Fire TV
Hvis du også har en forretnings-Facebook-side, må du sørge for at Instagram har tillatelse til å legge ut på Facebook-siden din.
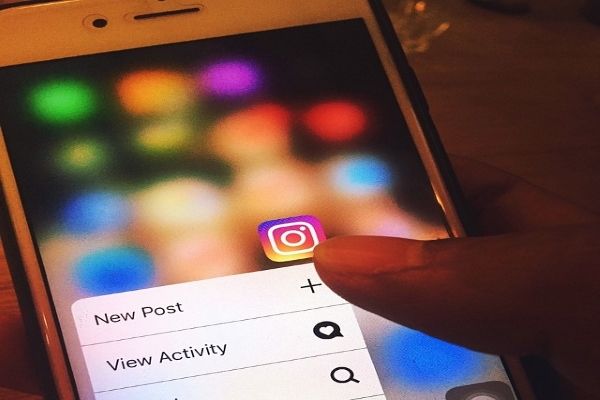
Instagram-aksjer vises ikke på Facebook
Det som skal skje når du deler fra Instagram, er at du ser en bekreftelse som forteller deg at innlegget ditt ble delt, og det vises på Facebook-siden din.
Som nevnt ovenfor, noen ganger ser du den meldingen, men ingenting vises på Facebook, og noen ganger skjer det ingenting, og du ser ikke meldingen.
Uansett, her er noen måter å fikse det på.
Logg ut og deretter inn igjen
Den enkleste og derfor den første tingen å gjøre er å komme ut og tilbake på både Instagram og Facebook.
Denne enkle løsningen kan løse alle slags problemer med appene hver for seg, men den kan også løse problemer med integrasjonen mellom de to tjenestene.
Logg ut av begge tjenestene, logg deretter inn og test deretter for å se om du nå kan dele bilder fra Instagram direkte til Facebook.
Sjekk lenken mellom Facebook og Instagram
Evnen til å dele avhenger av koblingen mellom Instagram-kontoen din, og Facebook-kontoen din er intakt.
Mange brukere har funnet ut at det er nok å sjekke lenken og noen ganger tilbakestille den til å få Instagram-aksjer til Facebook til å fungere igjen. Slik kontrollerer du koblingen mellom Facebook og Instagram fra Instagram-kontoen din:
- Åpne Instagram-appen på enheten din.
- Trykk på de tre horisontale linjene i øvre høyre hjørne.
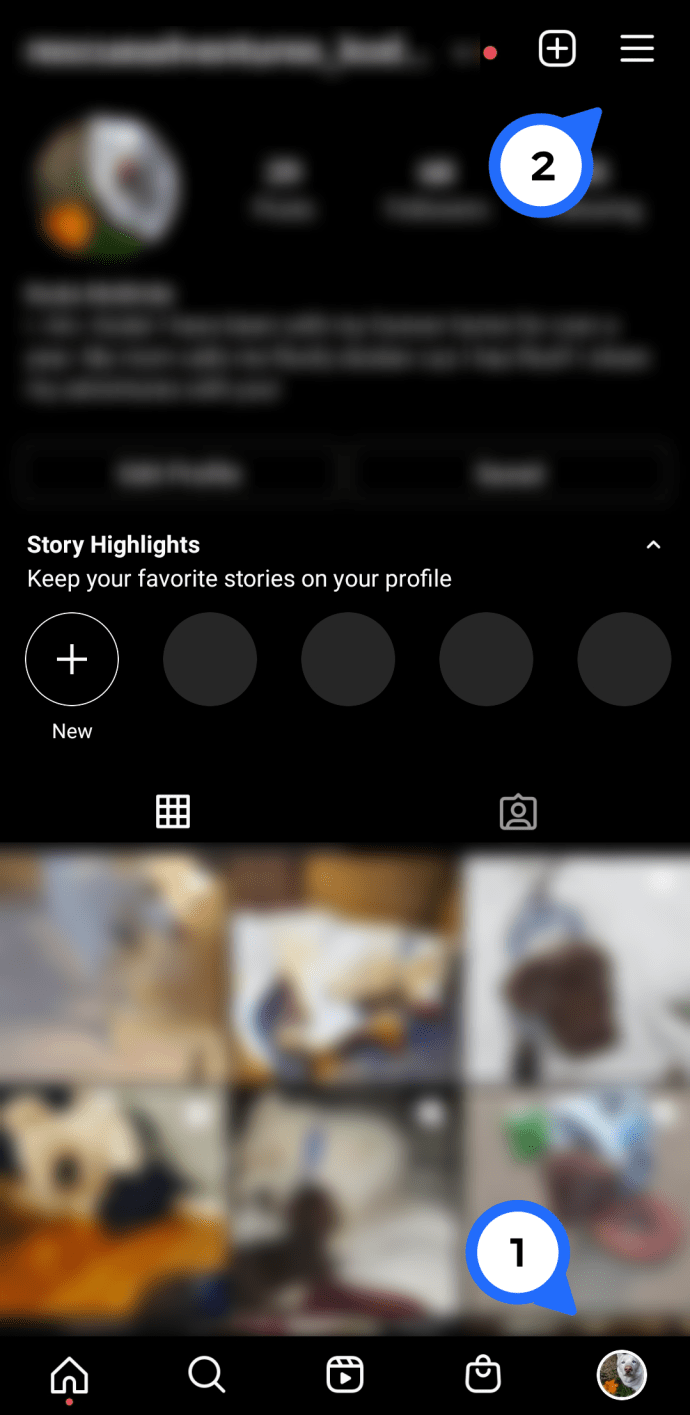
- Trykk på fra profilen din Innstillinger
.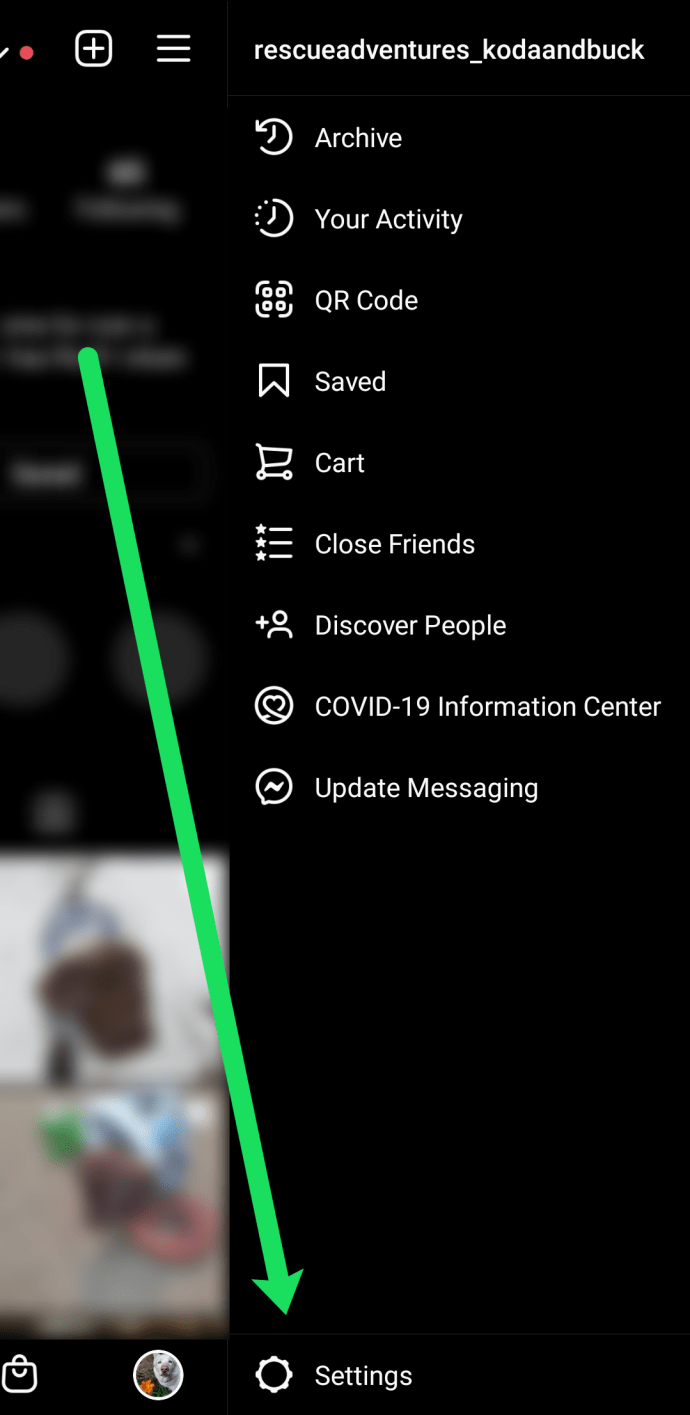
- Trykk på Regnskap Senter .
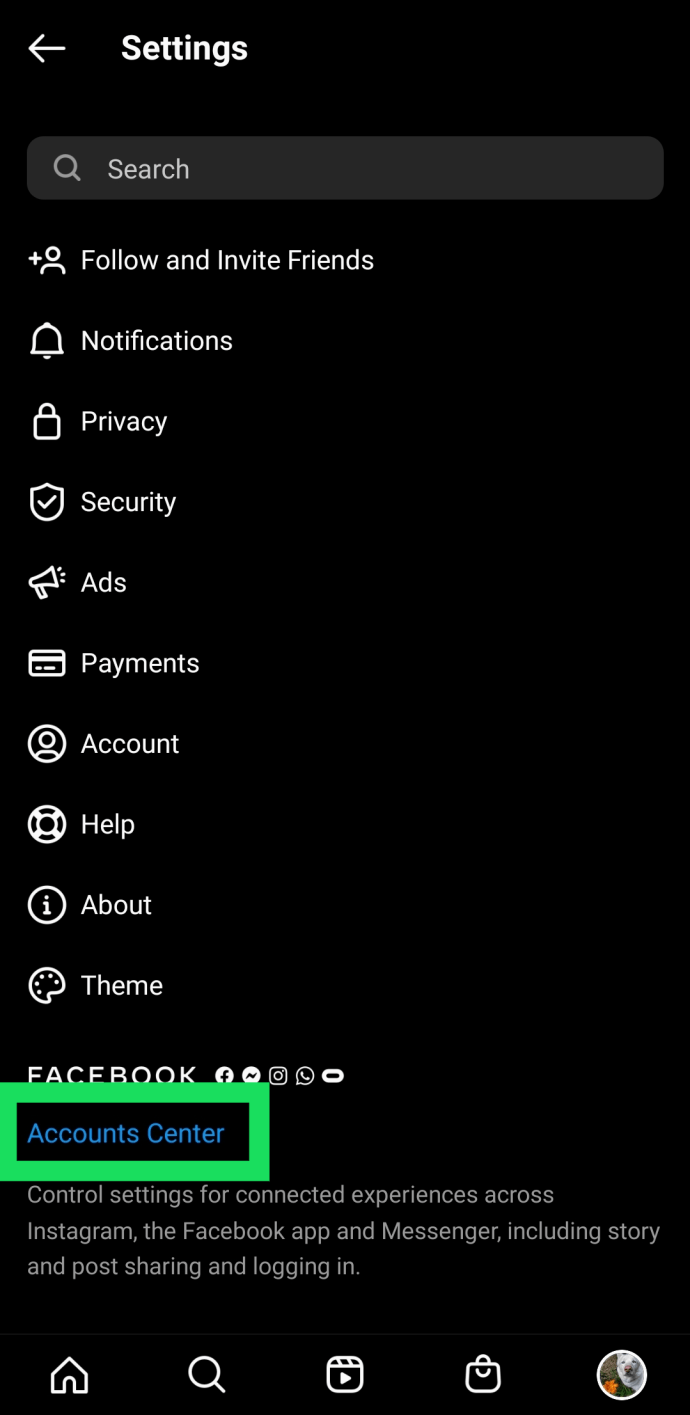
- Trykk deretter på kontoalternativet.
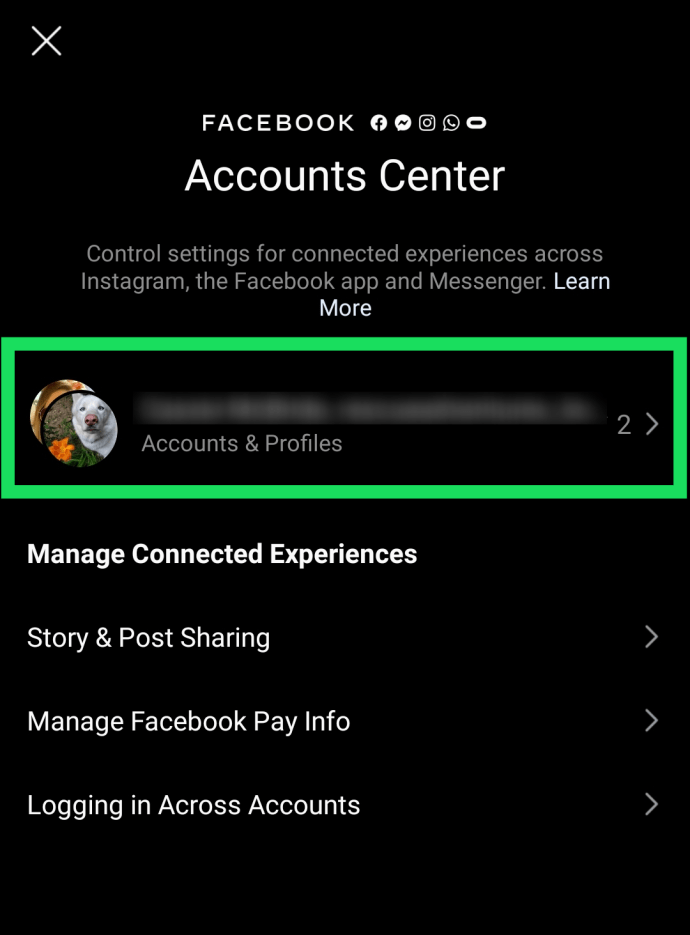
- Bekreft at Facebook-kontoen din vises i listen.
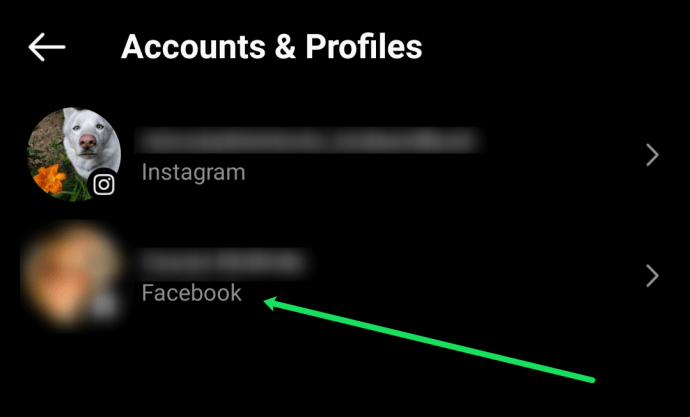
Alternativt kan du bli bedt om å logge på Facebook og sjekke lenken fra Facebook ved å følge disse instruksjonene:
Når du først ser Facebook i listen over tilknyttede kontoer, bør den være blå med Facebook-logoen ved siden av, sammen med navnet ditt som er knyttet til Facebook-kontoen din.
Hvis du trykker på Facebook, bør du kunne logge på Facebook fra Instagram ved å trykke på Logg inn.
Hvis det ikke fungerer, la oss tilbakestille lenken for å sikre at Facebook er riktig godkjent og koblet til Instagram-kontoen din.
- Følg instruksjonene ovenfor, gå til kontosenteret.
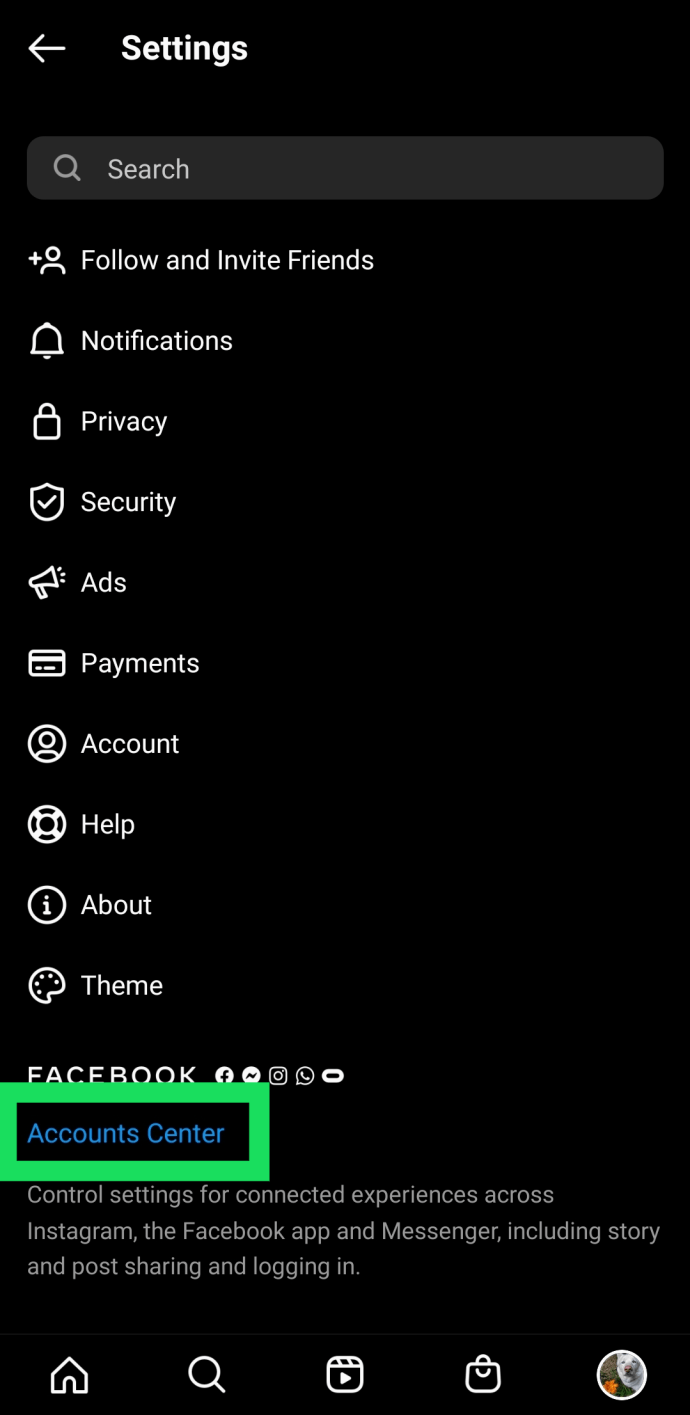
- Trykk på Facebook-kontoen din.
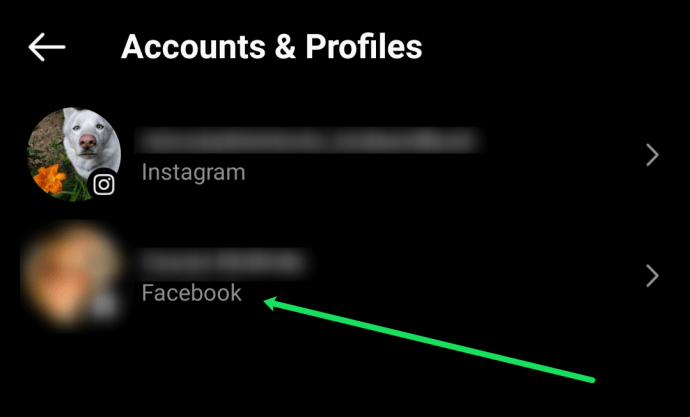
- Trykk på 'Fjern fra kontosenter.'
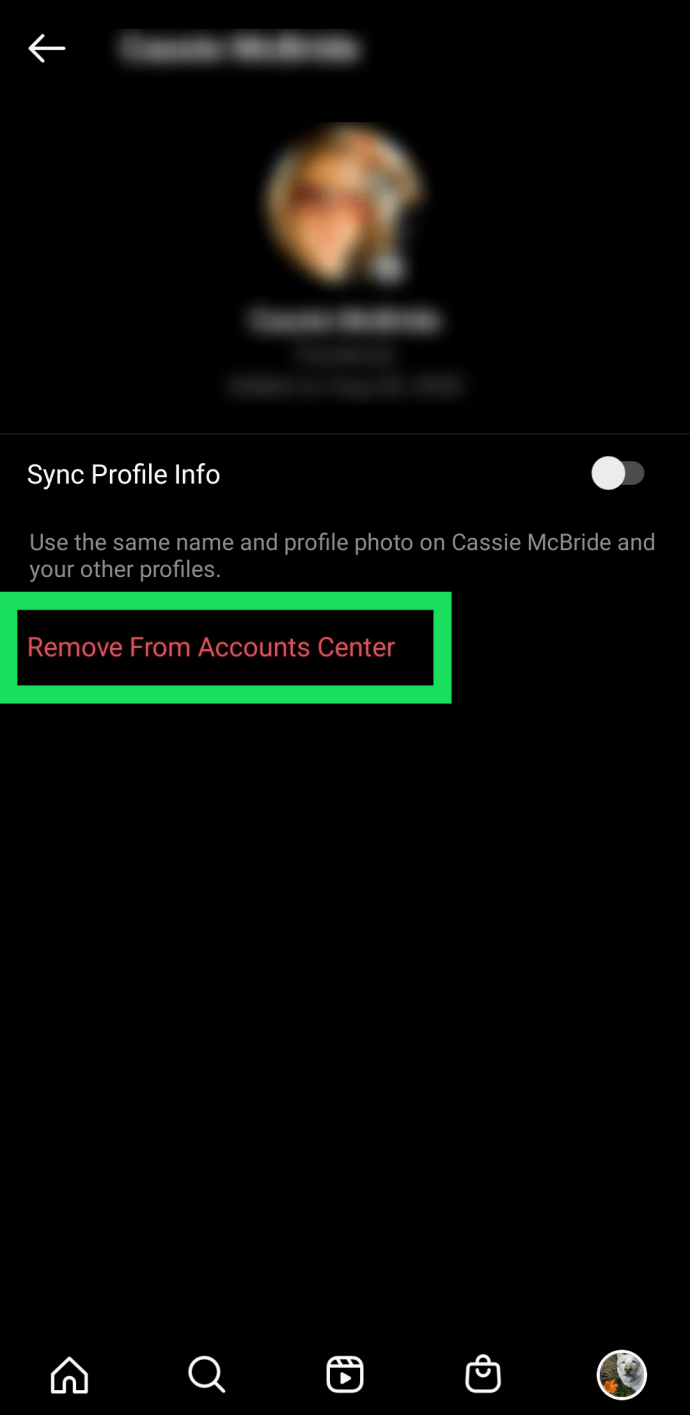
Dette vil koble eller koble Facebook-kontoen din til Instagram-kontoen din og gjøre det mulig å dele Instagram-bilder til Facebook.
hvordan lage damp nedlasting dlc
Dette bør løse problemet. Det er ingenting å gjøre innen Facebook med en personlig Facebook-konto. Men hvis du har en Facebook-side for virksomheten din, er prosessen litt annerledes.
Koble til Instagram-kontoen min og Facebook-siden
Hvis du har koblet Instagram-kontoen din til Facebook-kontoen din, men finner ut at du ikke kan legge ut på din Facebook-side, må du sørge for at du har gitt Instagram tillatelse til å legge ut på siden din. Gi Instagram tillatelse til å poste på siden din ved å følge disse instruksjonene på din bærbare eller stasjonære datamaskin ved hjelp av en nettleser:

- KlikkInnstillingerøverst på Facebook-siden din,
- Klikk deretter påInstagrampå venstre side av Innstillinger.
- Klikk deretter påKoble til konto.
- Til slutt skriver du inn brukernavn og passord, og klikker deretterLogg Inn.
Tøm appbufferen eller installer Facebook på nytt
Hvis du fremdeles har problemer med å legge ut fra Instagram til Facebook fra mobilenheten din, er den siste tingen å prøve å tømme appbufferen på enheten din. Å tømme appbufferen kan løse problemer som ikke har noe med Facebook eller Instagram å gjøre. Når det gjelder iOS, installerer du appen på nytt i stedet for bare å tømme hurtigbufferen.
Følg disse instruksjonene for Facebook og Instagram hver for seg på Android
- Trykk på Innstillinger
- Trykk på Apper
- Trykk på Facebook eller Instagram
- Trykk på Oppbevaring
- Til slutt trykker du på Klar Cache
På iOS (ikke installering av apper fjerner appbufferen for den aktuelle appen):
- Trykk på Innstillinger
- Trykk på generell
- Velg iPhone-lagring eller iPage-lagring, avhengig av hvilken iOS-enhet du bruker.
- Trykk på Facebook
- Trykk på Slett app
- Installer Facebook-appen på nytt fra App Store.
- Gjenta samme prosess for Instagram for å få en ren installasjon av begge deler uten data.
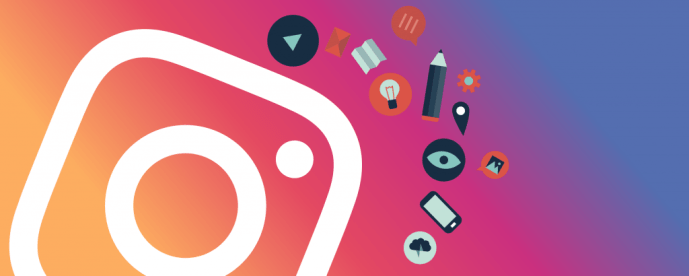
Kjenner du til andre metoder for å løse denne typen problemer? I så fall kan du fortelle oss om det nedenfor!