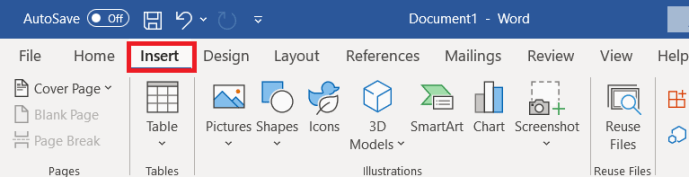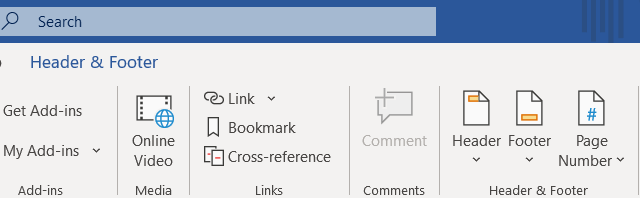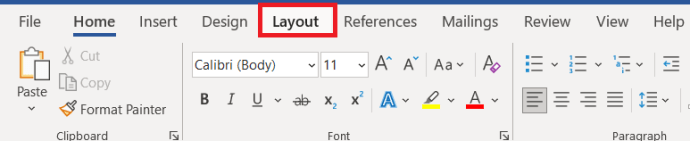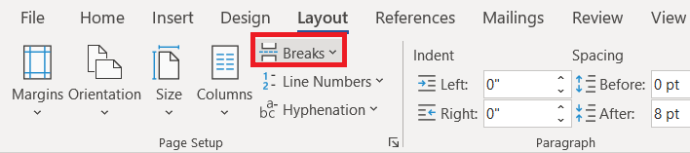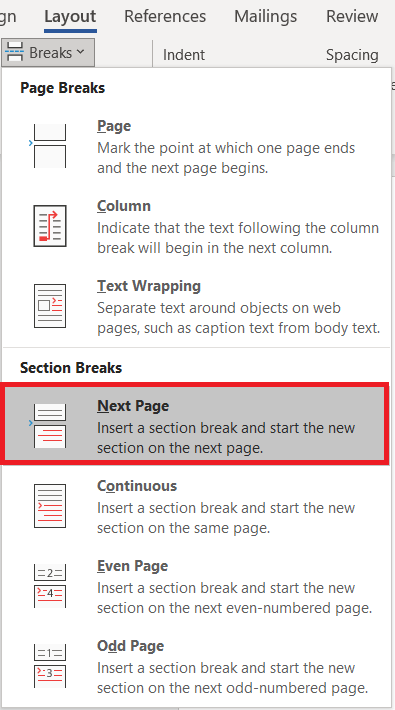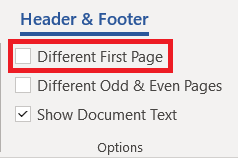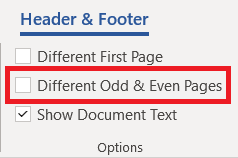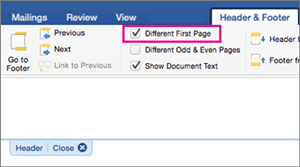Bunntekst og topptekst brukes til å sette innholdet i et flersidig dokument i sammenheng. De kan brukes som beskrivende verktøy eller kan bare fungere som områder der revisjonsdatoer eller tall er oppført.

Bunntekster kan tilpasses i Word, men de er ikke alltid en nødvendighet. De er like enkle å fjerne som de skal legge til, uansett hvilken plattform du jobber med. Her er de raskeste måtene å kvitte seg med bunntekster eller redigere dem etter eget ønske.
Bruk Sett inn-menyen
Sett inn-menyen i Microsoft Word er hjemmet til noen av de viktigste verktøyene for forfattere og redaktører. Ikke bare kan du bruke den til å legge til tabeller, bilder, lenker og stort sett alt annet, du kan også fjerne visse elementer fra en Word-artikkel, for eksempel topptekster, bunntekster og sidetall.
Windows og nye versjoner av macOS
Slik fjerner du bunnteksten fra et dokument hvis du bruker en Windows-datamaskin eller en nyere Mac-bærbar PC.
- Klikk på Sett inn-knappen.
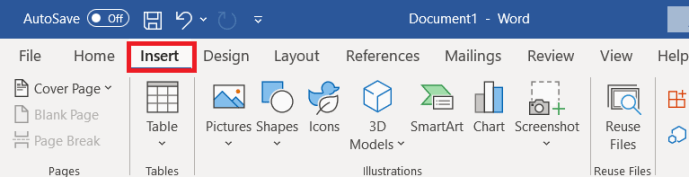
- Finn og klikk på rullegardinmenyen Bunntekst.

- Velg Fjern bunntekst fra bunnen av listen.

Denne prosessen trenger ikke å gjentas på hver side. Når du velger å fjerne bunnteksten fra et dokument, vil den gjøre det for alle sidene dine, enten du har forskjellige bunntekster på noen sider eller ikke.
Office for Mac 2011
Hvis du bruker en eldre versjon av Word og du kjører en Mac, kan prosessen variere. Her er en som fungerer for Mac Office 2011.
- Klikk på Layout.
- Gå til Sideoppsett.
- Velg Topptekst og bunntekst.
- Klikk på Ingen i lokalmenyen.
Alternativ
Enten du bruker Mac eller PC, kan du også bruke en annen metode for å få tilgang til bunntekstmenyen.
- Dobbeltklikk på bunntekstdelen nederst på siden.

- Dette viser redigeringsmenyen for topp- og bunntekster.
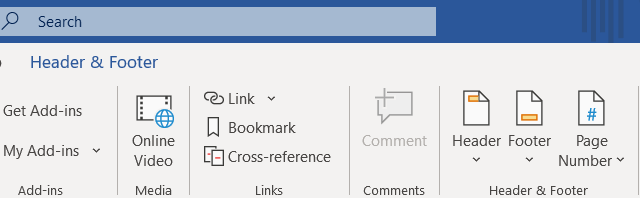
- Klikk på bunntekstknappen i toppmenyen.

- Velg Fjern fra rullegardinmenyen.

Fjerne bunntekster på en enkelt side i Microsoft Word
Av en eller annen grunn må du kanskje fjerne en bunntekst på en enkelt side i et Word-dokument. Slik får du det.
- Klikk Oppsett øverst på skjermen.
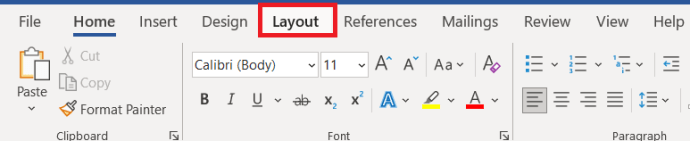
- Velg deretter Pauser.
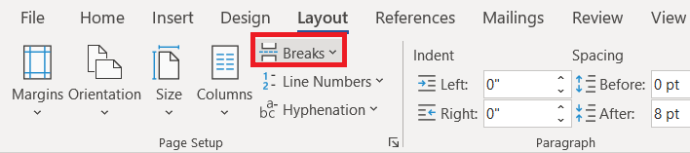
- Velg nå Neste side .
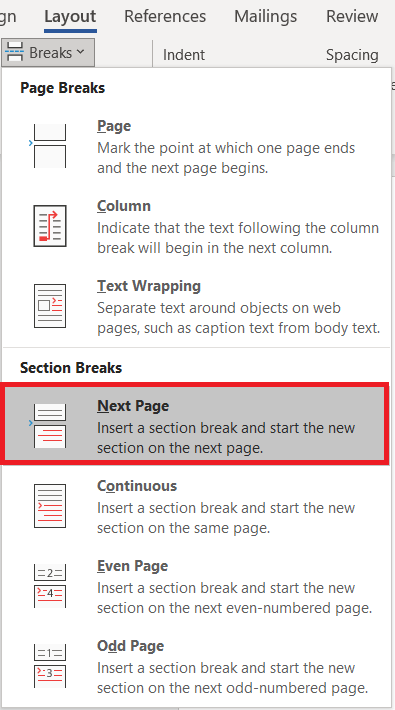
- Nå, under Topptekst bunntekst delen, velg Lenke til Forrige og slå av lenken mellom sideseksjoner.

- Velg deretter Fjern topptekst eller Fjern bunntekst å kvitte seg med dem.
- Trykk Esc for å gå ut av Topptekst bunntekst Meny.
Redigere bunntekster i Microsoft Word
Hvorfor slette hvis du bare skal lage en ny bunntekst? I stedet for å fjerne bunnteksten og legge til et ekstra unødvendig trinn i den kreative prosessen, kan du prøve å redigere bunnteksten i stedet.
Windows
- Dobbeltklikk på bunnteksten, dette åpner Topptekst bunntekst innstillinger øverst på siden.

- Kryss av Ulike første side rute for en egendefinert første sidefot.
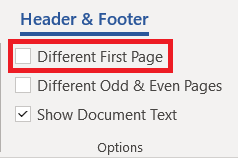
- Alternativt kan du krysse av for Ulike Odd & Even sider alternativ for separate bunntekster og topptekster.
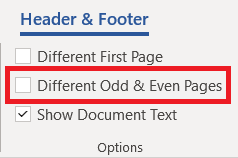
- Legg til bunntekstinnholdet på den første siden din.
- Trykk på Esc for å forlate menyen.
Ved å bruke dette opprettes en egen bunntekst på den første dokumentsiden. Bunntekst på gjenværende sider vil være annerledes enn bunntekst på første side. Bruk av det andre alternativet vil gi deg forskjellige bunntekster på jevne og rare sider.
Mac os
- Dobbeltklikk på førstesidens bunntekst.
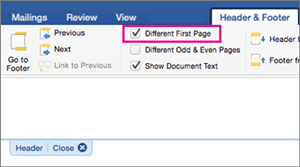
- Kryss av i en eller begge av de to første boksene.
- Den eksisterende bunnteksten blir fjernet.
- Legg til nytt innhold for en ny bunntekst.
Det er to ting å merke seg her. For det første, når du bruker alternativet Annen første side, blir ikke bunnen av den første siden gjengitt noe annet sted i artikkelen. Imidlertid, hvis du bruker alternativet Ulike og jevne sider, vil jevne og rare bunntekster du har opprettet gjenta i hele dokumentet
For det andre kan du bare dobbeltklikke på bunnteksten når som helst og redigere den på den måten. Hvis du dobbeltklikker på en bunntekst eller en topptekst, vises Word Header & Footer-vinduet. Fra vinduet kan du redigere innhold, justere plasseringen og til og med velge å fjerne bunntekster fra dokumentet.
Det er også en snarvei for å legge til bunntekster. I stedet for å gå gjennom Sett inn-menyen, vil dobbeltklikk nederst eller øverst på en side få opp menyen du trenger for å gjøre topp- og bunntekstjusteringer. Dette kan være nyttig hvis du har et grunnleggende Word-oppsett med en minimalistisk topplinje, eller hvis du har noen skriftproblemer.
hvordan du kobler Outlook til Google Kalender
Er bunntekster nyttige eller ikke?
For å få full bruk av bunntekster må du jobbe mye mer nøye med dokumentformateringen. Å få den perfekte plasseringen betyr ofte at du må vise dokumentet i visningsmodusene for hele siden og for utskriftslayout.
Gi oss beskjed hvis det å sette inn bunntekster i dokumentene dine noen gang har forbedret utseendet og den generelle kvaliteten på det dokumentet, eller om det bare var en ting å bekymre seg for.