Alternativet for å sende din nåværende posisjon til noen er ikke bare en nyttig funksjon, men også nyttig under en nødsituasjon. Du trenger ikke en egen app for å dele hvor du er med kontaktene dine når du har en iPhone. Du kan bruke iMessage til å sende posisjonen din til andre iPhones og Apple-enheter.

Denne artikkelen viser deg hvordan du deler posisjonen din gjennom iMessage. Du vil også se hvordan du forfalsker posisjonen din hvis behovet oppstår. La oss komme i gang!
Slik deler du posisjonen din gjennom iMessage
Å vite hvordan du deler posisjonen din kan hjelpe deg i ulike scenarier. For eksempel når du møter vennene dine og vil fortelle dem hvor du er akkurat nå. Det kan også være gunstig hvis du går deg vill i en ny by og trenger veibeskrivelse. Videre kan det å dele din nåværende posisjon med kontaktene dine redde livet ditt i kritiske situasjoner.
Selv om det finnes apper som lar deg dele posisjonen din med venner, som WhatsApp og Facebook Messenger, kan iPhone-eiere bruke den forhåndsinstallerte «Message»-appen (iMessage) for å unngå å legge til flere programmer som bruker mer plass.
hvordan tømmer jeg hurtigbufferen på kodi
iMessage er en meldingsapp som er forhåndsinstallert på iPhone, Mac, iPad og Apple Watch-enheter. Det er en flott app for å sende tekstmeldinger til vennene dine, men du kan også dele bilder, kontakter, dokumenter, videoer og posisjonsdata. Noter det å dele posisjonen din gjennom iMessage er bare mulig hvis både du og vennen din har iPhones eller andre iOS-enheter med iMessage .
I tillegg må du huske at iPhones posisjonstjenester må være aktivert for at du skal dele posisjonen din med noen. Slik kan du sjekke:
- Gå til 'Innstillinger' på din iPhone.
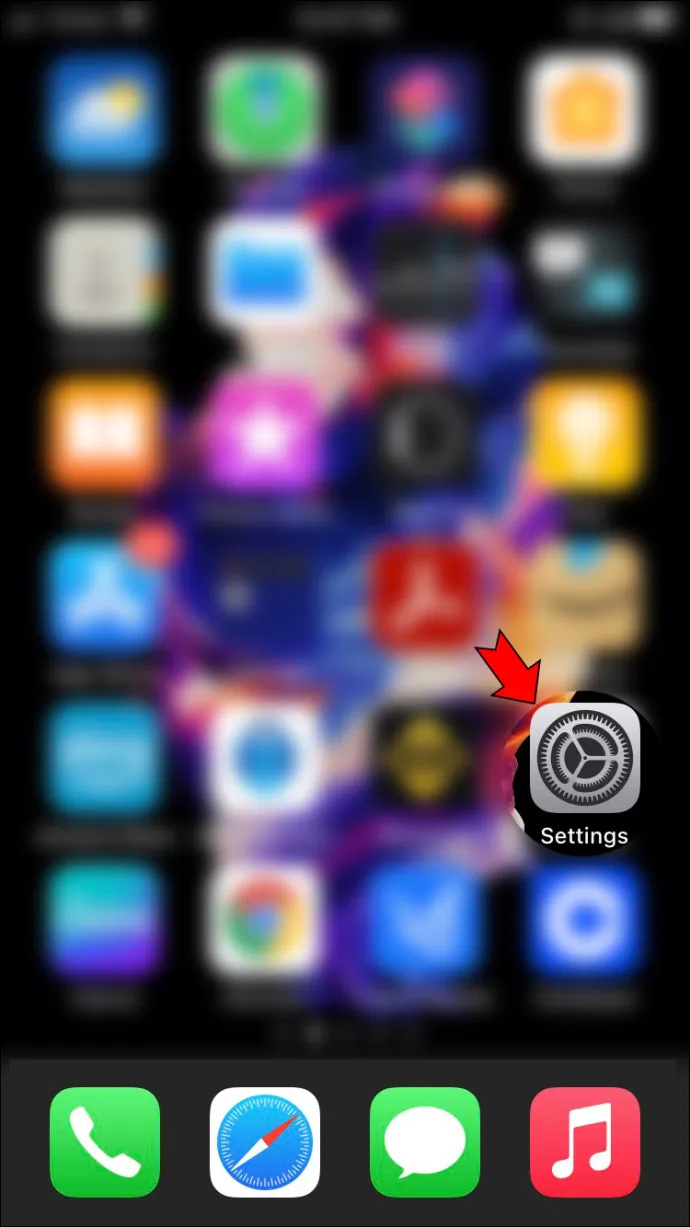
- Fortsett til Personvern' på menyen.
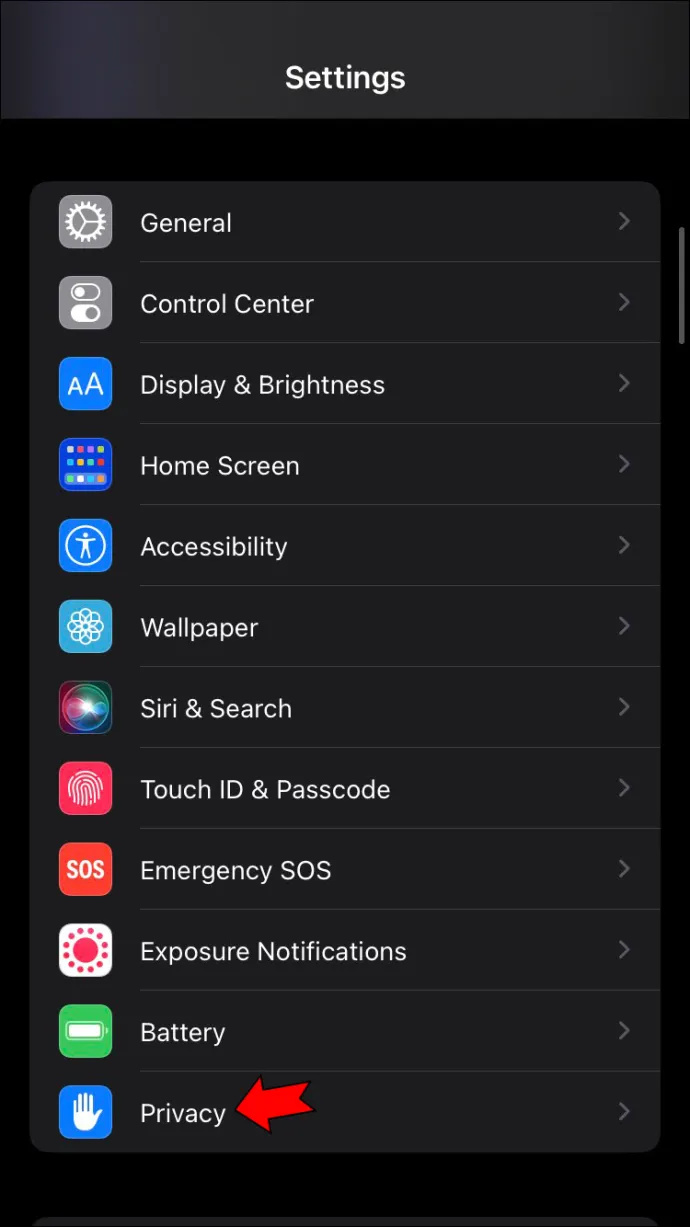
- Trykk på 'Stedstjenester.'
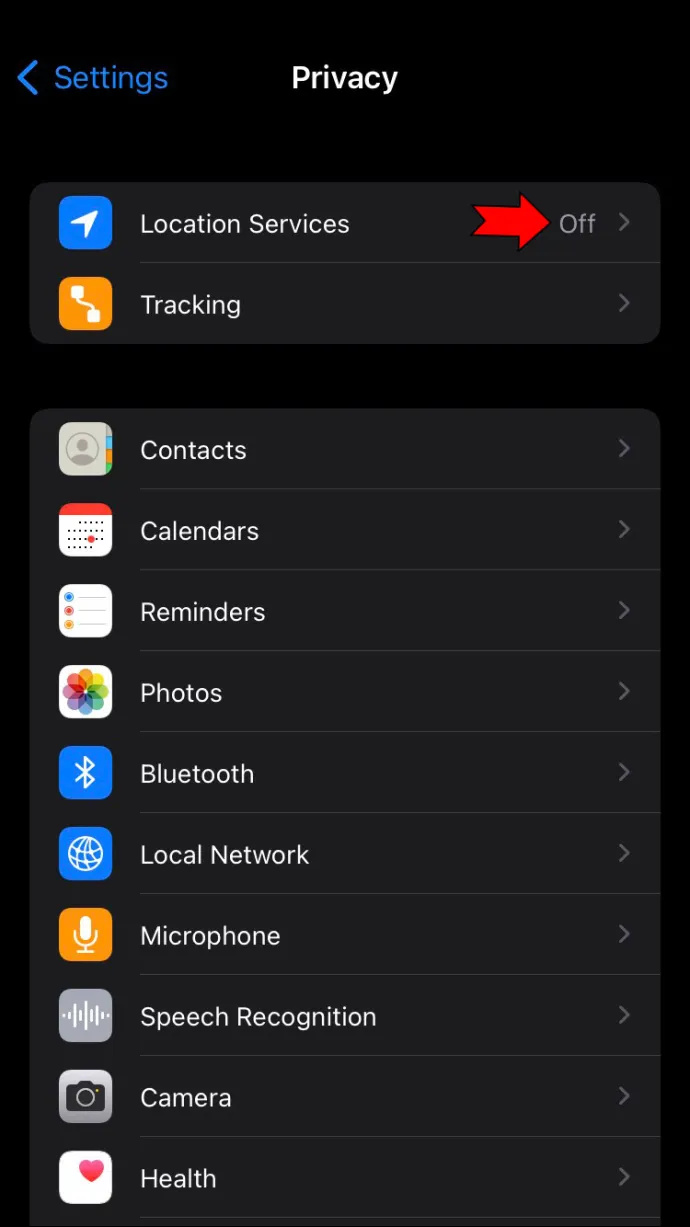
- Slå på bytte om for å aktivere dette alternativet.
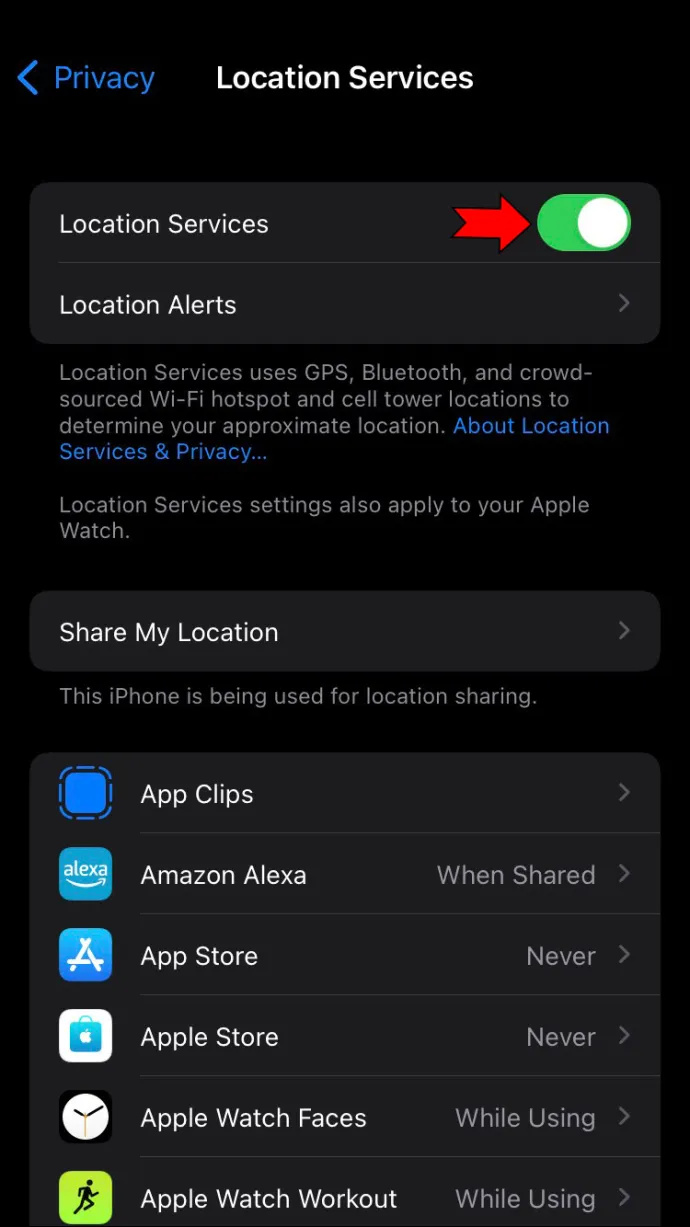
- Enten gå til 'Kontakter' eller 'Meldinger' app.
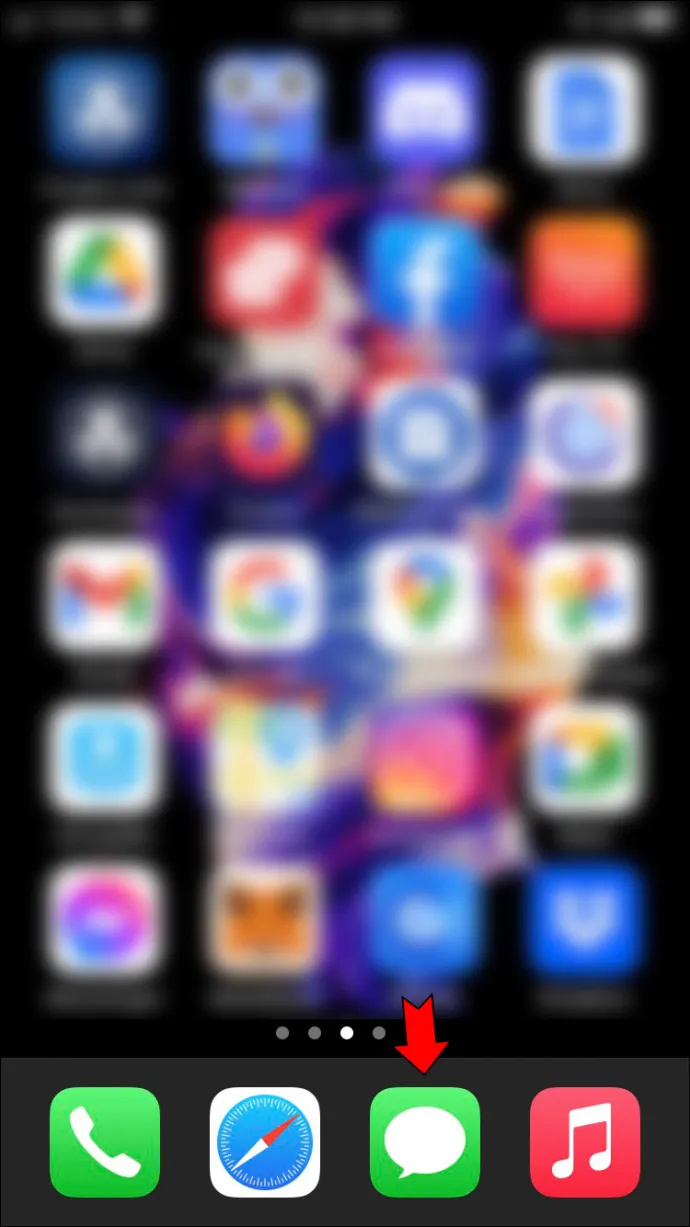
- Finn kontakten du vil sende posisjonen din til.
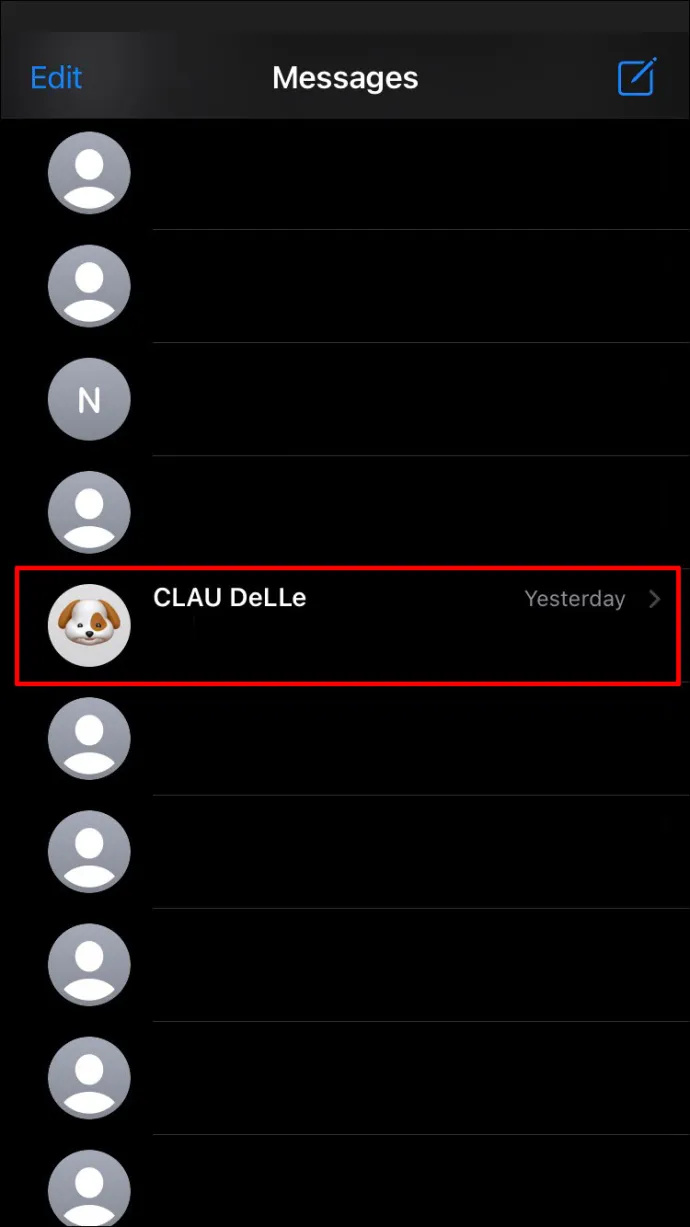
- Trykk på navnet deres øverst på skjermen.
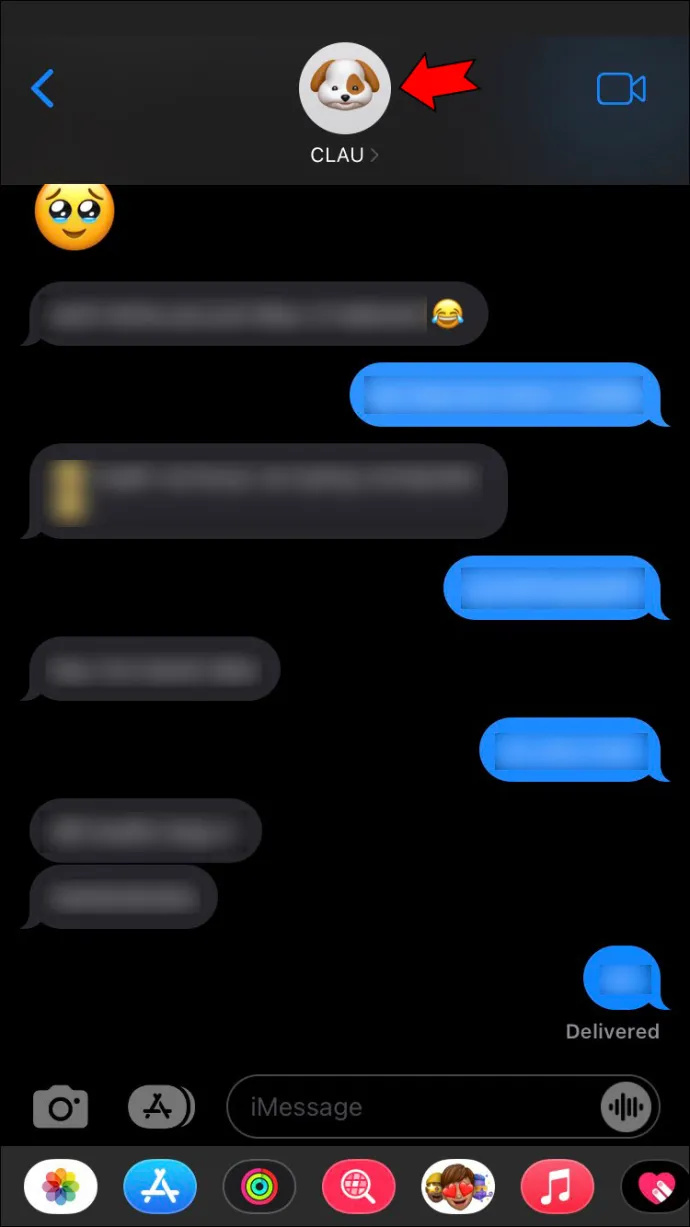
- Gå til 'Send min nåværende posisjon' alternativ.
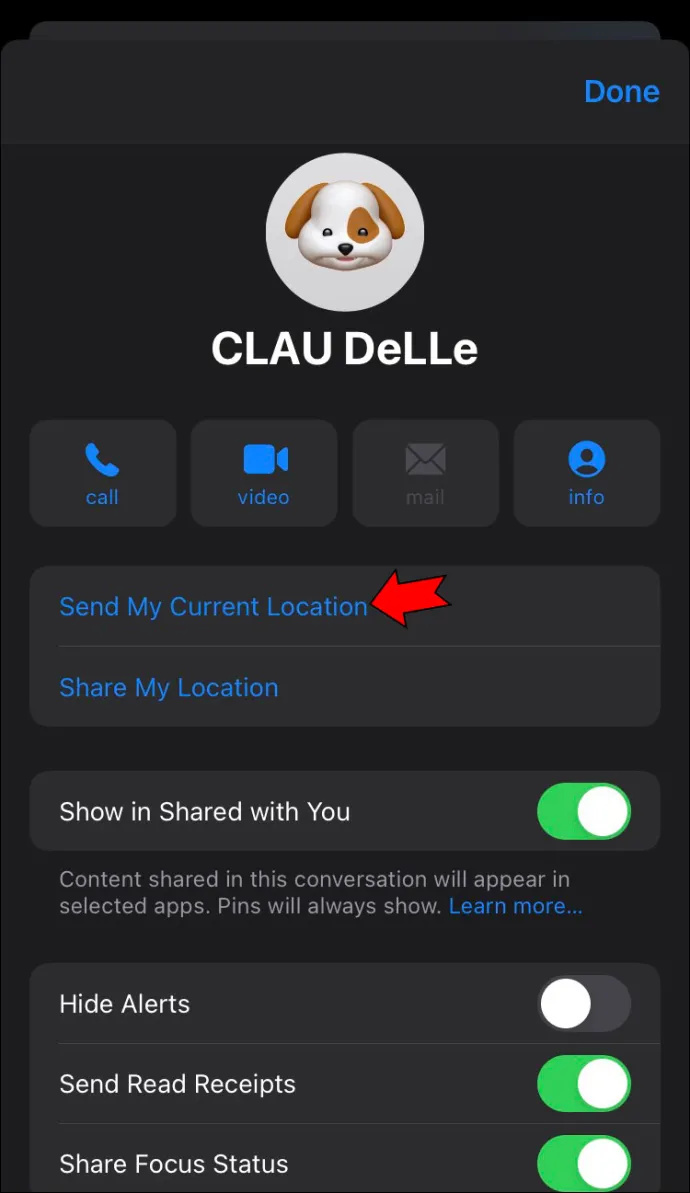
Din iPhone sender posisjonen din umiddelbart. For mer informasjon om posisjonsdataene, trykk på det minimerte kartet i chatten. Du vil kunne se de nøyaktige koordinatene, tidspunktet plasseringen ble sendt, og fra hvilket nettsted den ble sendt (i dette tilfellet vil det være maps.apple.com ). Personen i den andre enden av meldingen kan gjøre det samme.
Hvis mottakeren trykker på 'Veibeskrivelse'-knappen, blir de ført til 'Kart'-appen. Ikke bare det, men de vil motta raskest mulig veibeskrivelse for å nå deg. Når de mottar posisjonen din, vil de automatisk bli spurt om de vil dele posisjonen sin med deg også.
Bortsett fra ' Send min nåværende plassering ” alternativet på iMessage, har du også Del min posisjon ” trekk. Fra dette punktet kan du velge mellom 'Del på ubestemt tid,' 'Del til slutten av dagen,' og 'Del i én time.' Dette verktøyet er nyttig når du reiser et nytt sted og vil at venner eller familiemedlemmer skal kunne holde tritt med hvor du befinner deg hele tiden. Vær imidlertid forsiktig med å dele posisjonen din i lengre perioder, da det vil tappe batteriet.
hvordan du kobler rykning og uenighet
Det er en annen måte å sende posisjonen din ved hjelp av iMessage, og den er enda raskere. Slik gjøres det:
- Åpne 'Meldinger' app.
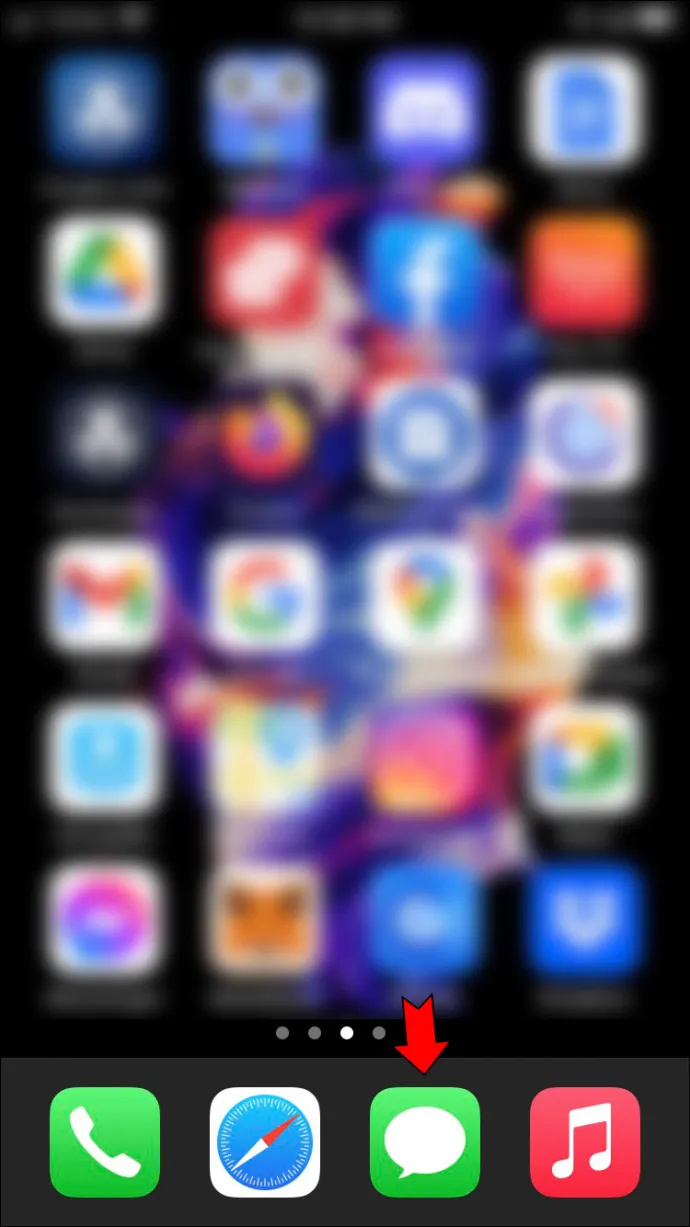
- Gå til kontakten du vil dele posisjonen din med.
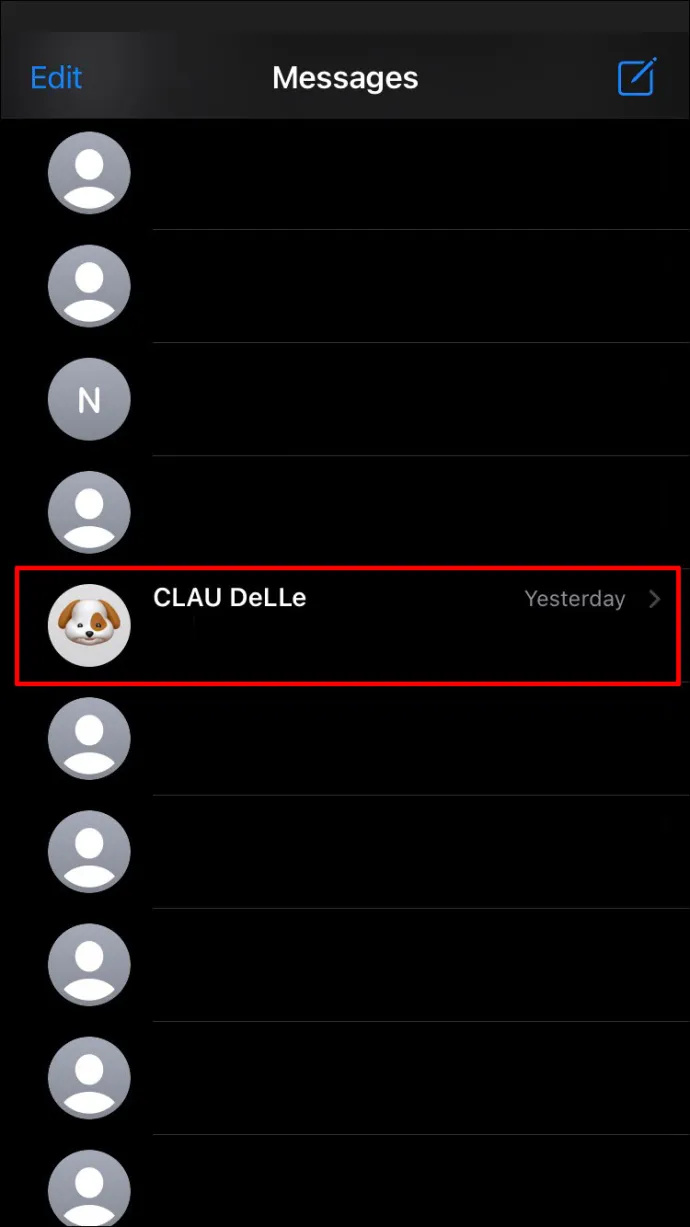
- Skriv inn Jeg er på.'
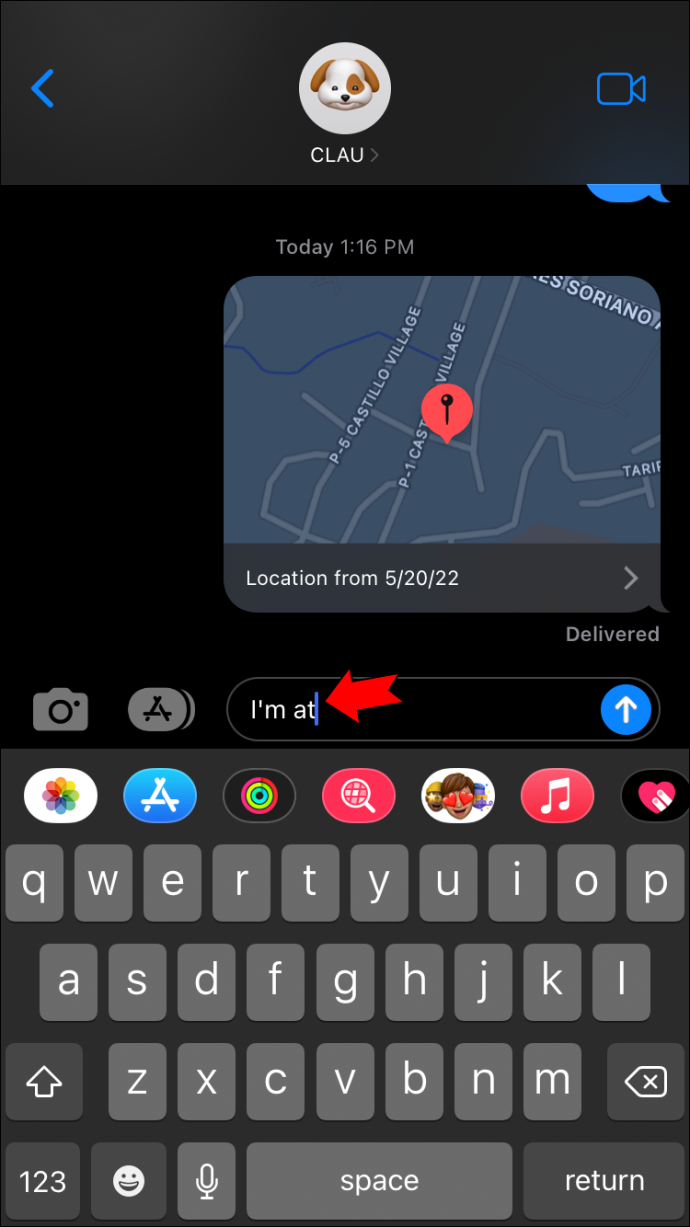
Din nåværende plassering vises i forslagsboksen.
Du kan også sende din nåværende posisjon direkte fra Maps-appen. Her er hva du må gjøre:
- Start 'Kart' app på din iPhone.
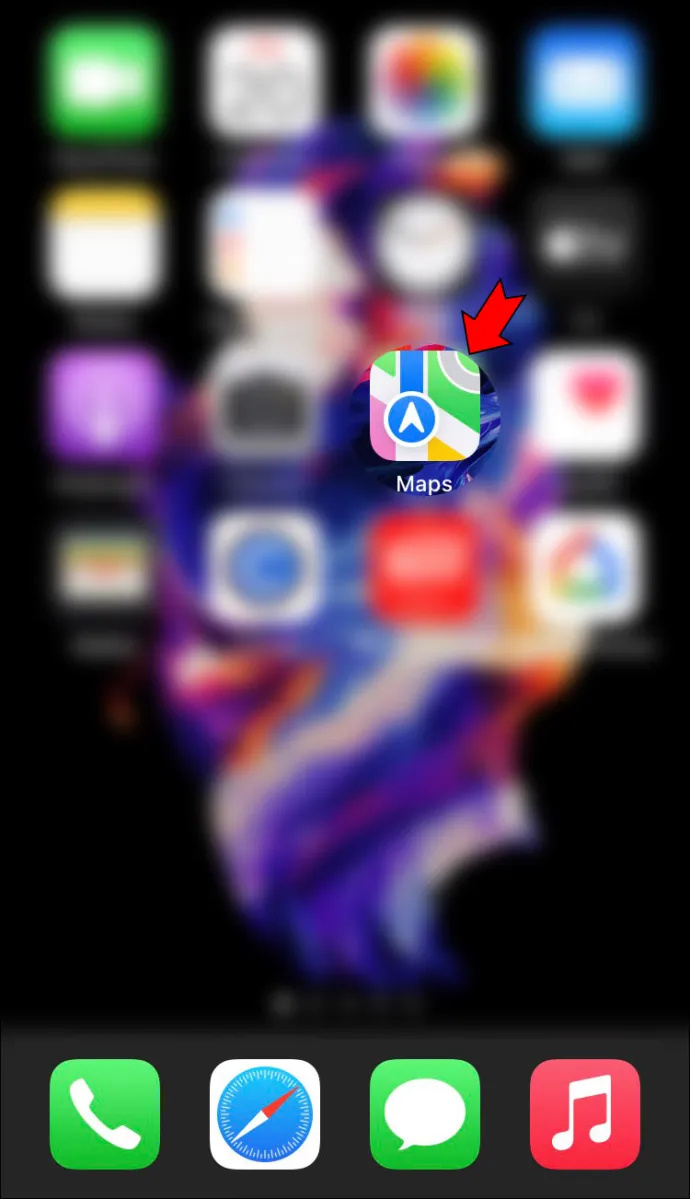
- Sveip opp menyen fra bunnen av skjermen.
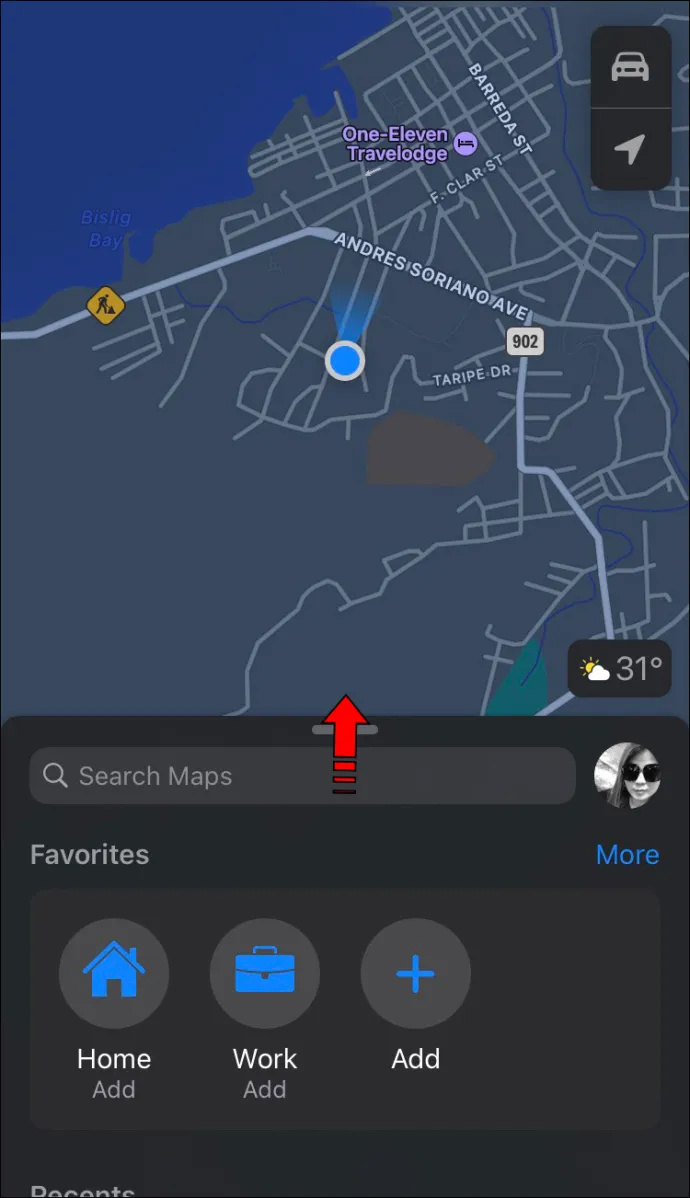
- Trykk på Del min posisjon' knapp.
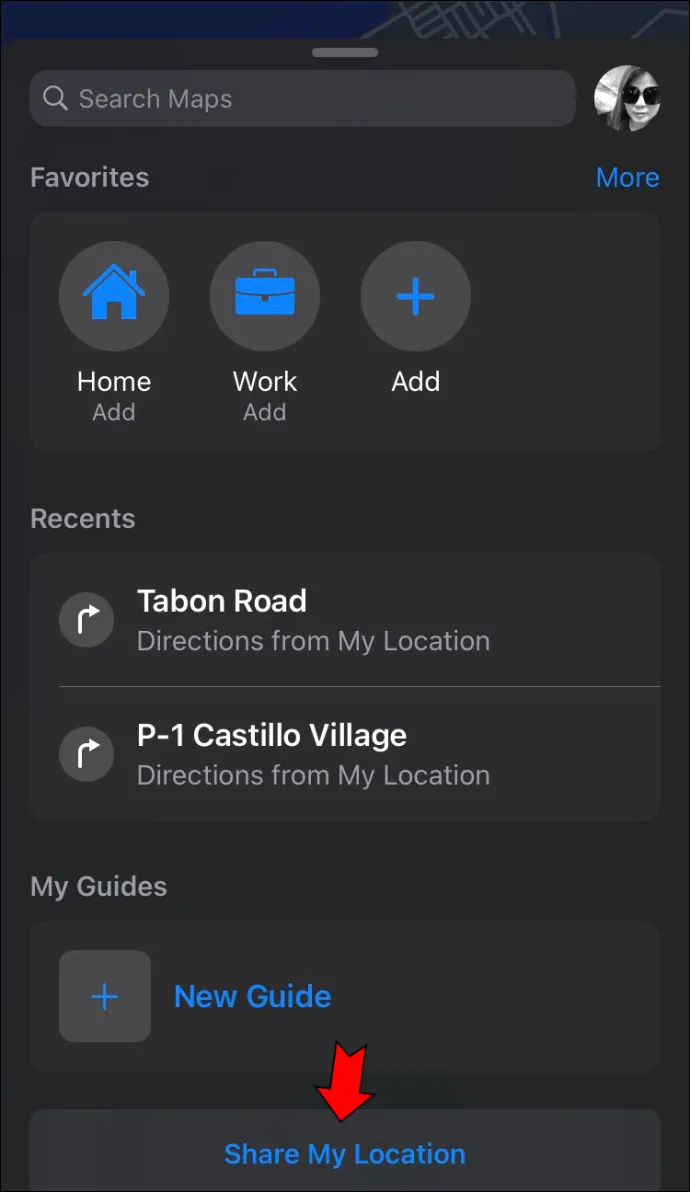
- Velg Meldinger» ikon.
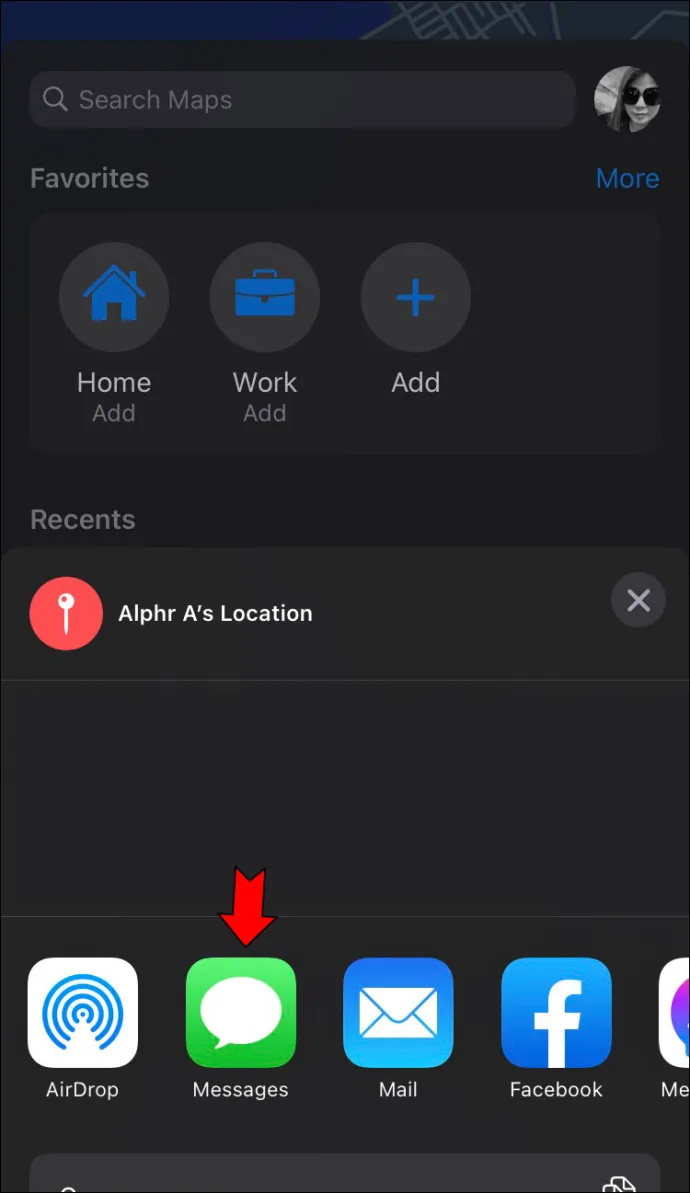
- Velg personen du vil dele posisjonen din med.
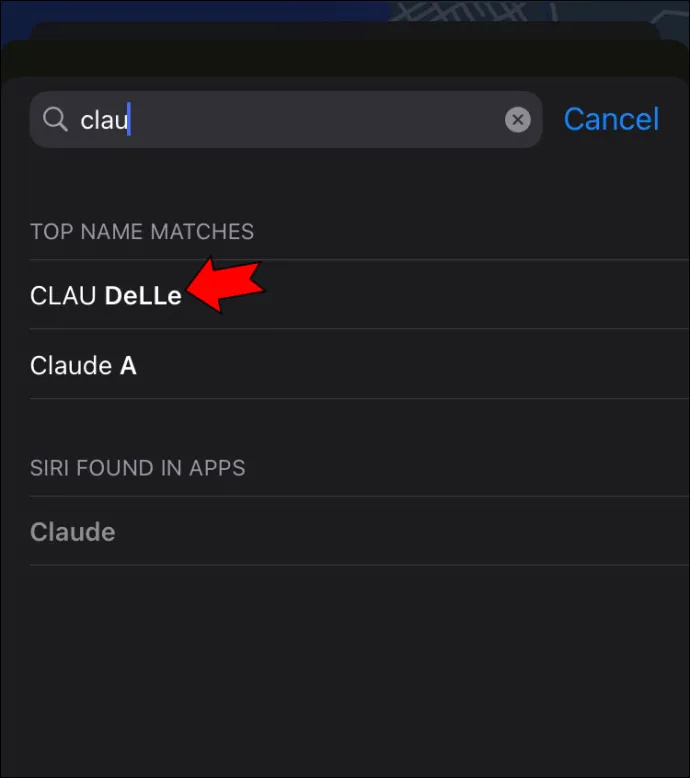
- Trykk på pil opp ikonet for å sende det.
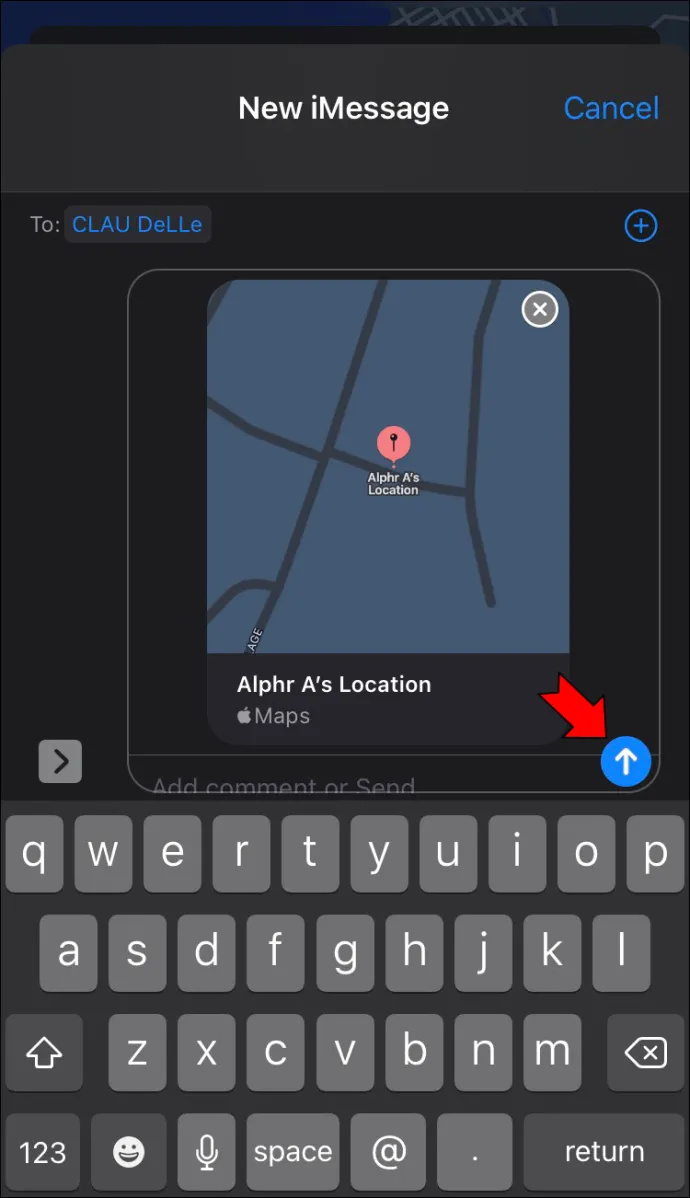
Kan du sende en falsk plassering?
Det er ingen direkte måte å sende noen en falsk plassering med iMessage. Dette er fordi din iPhone er programmert til å oppdage GPS-spoofing. Av denne grunn er det risikabelt å bruke 'forbudte' metoder for å forfalske posisjonen din, da det kan føre til at iPhone-programvaren din slår seg av. Det er imidlertid ikke umulig.
En måte å endre posisjonen din på iPhone er ved å jailbreake den. Dette er imidlertid en komplisert prosess som kan forårsake problemer med systemet og til slutt ødelegge iPhone-en din. Hvis du fortsatt er interessert i hvordan du kan jailbreake iPhone, kan du finne mer om hele prosessen her .
En annen måte å sende en falsk plassering på din iPhone er med iTools-appen . Appen gir stedspoofing, pluss flere andre funksjoner, inkludert musikk/foto/videooverføringer, ringetonetilpasning, sikkerhetskopier og mer. Når du har installert denne appen på Mac-en din, er dette hva du må gjøre for å forfalske posisjonen din:
- Koble til din iPhone med en USB-kabel.
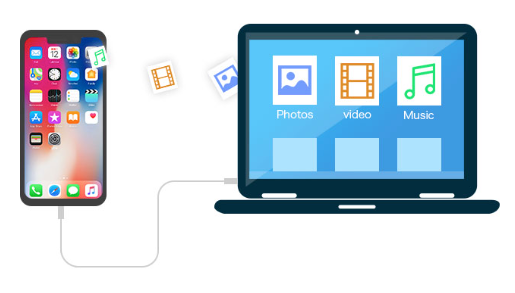
- Kjør 'iTools' app på din Mac.
- Gå til Virtuelle plasseringer' trekk.
- Plukke ut Kom i gang.'
- Aktiver 'Teleportermodus.'
- Velg den falske plasseringen og klikk på 'Flytt her.'
Plasseringen din vil også bli endret på din iPhone. Fra dette punktet, følg trinnene fra forrige seksjon for å dele hvor du er nå gjennom iMessage.
La folk få vite hvor du er
Å sende posisjonen din gjennom iMessage hjelper vennene dine med å finne deg og forhindrer potensielt risikable situasjoner. Når begge parter har Apple-enheter, kan du bruke denne forhåndsinstallerte meldingsappen til sitt fulle potensial.









