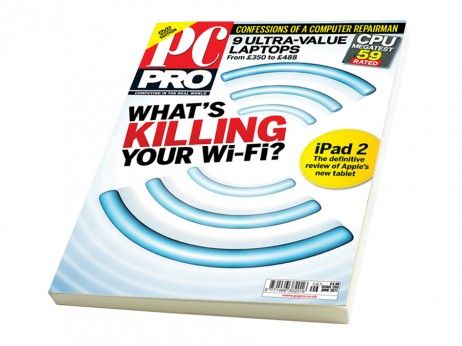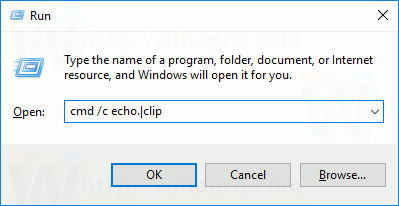Den ekstra kapasiteten som oppnås fra flere grafikkort vil ikke bare øke kraften til Graphics Processing Unit (GPU), men vil også gi sentralprosessoren en pause ved å redusere arbeidsbelastningen. I Windows 10 kan du velge hvilket grafikkort som skal være standard for håndtering av grafikkintensive apper.

Denne artikkelen vil vise deg trinnene som trengs for å gjøre ditt dedikerte grafikkort til den primære ressursen for utvalgte apper i Windows 10.
Slik angir du et standard grafikkort i Windows 10
Følg disse trinnene for å sikre at en app bruker et bestemt grafikkort i Windows 10:
- Åpne innstillinger.

- Velg System og deretter Display.

- Klikk på Grafikkinnstillinger under delen Flere skjermer.

- Velg appen via rullegardinmenyen:

- Hvis du velger Klassisk app, må du klikke på Bla gjennom-knappen for å finne .exe-filen for å spesifisere appen.

- Hvis du velger Microsoft Store-appen, vises en andre rullegardinmeny der du kan velge appen.

- Hvis du velger Klassisk app, må du klikke på Bla gjennom-knappen for å finne .exe-filen for å spesifisere appen.
- Når du har valgt appen fra rullegardinmenyen, klikker du på Legg til-knappen.

- Klikk på Alternativer-knappen, og angi deretter grafikkpreferansen du vil bruke for appen:

- Velg Systemstandard for Windows for automatisk å bestemme hvilken GPU som skal brukes.
- Velg Strømsparing for å kjøre appen på GPU med minst mulig strøm, vanligvis den integrerte grafikkprosessoren. Ditt separate grafikkort er også et alternativ her.

- Velg Høy ytelse for å kjøre appen på den diskrete grafikkprosessoren (f.eks. NVIDIA eller Advanced Micro Devices [AMD]).

- Trykk nå på Lagre.

- Gjenta trinn 4 til 7 til du har angitt appene du vil bruke med ditt dedikerte grafikkort.
Hvordan sette standard grafikkort i Windows NVIDIA
Slik gjør du NVIDIA-grafikkortet til standard GPU i Windows 10:
- Høyreklikk hvor som helst på skrivebordet og velg alternativet NVIDIA Kontrollpanel.

- Under 3D-innstillinger velger du Administrer 3D-innstillinger.

- Velg kategorien Programinnstillinger, og velg deretter appen du vil velge grafikkortet for via rullegardinlisten.

- Velg alternativet Foretrukket grafikkprosessor via rullegardinlisten.

- For å bruke NVIDIA, klikk på Høyytelses NVIDIA-prosessor.

Vanlige spørsmål
Hva er forskjellen mellom et integrert og dedikert grafikkort?
Hovedforskjellen er at et integrert grafikkort ikke har sin CPU (sentral prosesseringsenhet eller prosessor), og i stedet bruker det prosessoren det er koblet til og system-RAM. Et dedikert grafikkort har sin CPU, kjent som GPU, og RAM (VRAM). Et dedikert grafikkort kan ha tusenvis av kjerner for å utføre prosessering, noe som forbedrer ytelsen betydelig på bekostning av betydelige kraft-, kjøle- og budsjettkrav.
Hva er ulempene med integrert grafikk?
Den største ulempen med integrert grafikk er at når du har en CPU og GPU på samme brikke, vil enten én eller begge prosessorene tilby redusert prosessorkraft. Integrerte grafikksystemer har ikke på langt nær mengden prosessorkraft et dedikert grafikkort tilbyr. Den integrerte grafikken hever også noe av system-RAM-en, og reduserer den generelle systemytelsen.
hvordan du oppdaterer apper på vizio smart tv
Slik aktiverer du et grafikkort
Følg disse trinnene for å aktivere grafikkortet ditt:
1. Logg på datamaskinen som admin og åpne kontrollpanelet.
2. Velg System, og velg deretter Enhetsbehandling.
3. Gå gjennom den oppførte maskinvaren for å finne grafikkortet ditt.
4. Høyreklikk på den, og velg deretter Aktiver.
speilvinduer 10 til brannpinne
5. Avslutt og lagre endringer hvis du blir bedt om det.
Koble til ditt diskrete grafikkort
Hvis du kjører flere GPUer, lar Windows deg spesifisere den foretrukne grafikkprosessoren en bestemt app skal bruke for å forbedre grafisk ytelse eller batterilevetid. For hver app kan du velge om du vil at Windows skal bestemme hvilket grafikkort som skal brukes eller å bruke det integrerte eller et dedikert grafikkort.
Hvilke dedikerte grafikkort bestemte du deg for og hvorfor? Del dine meninger i kommentarfeltet nedenfor.