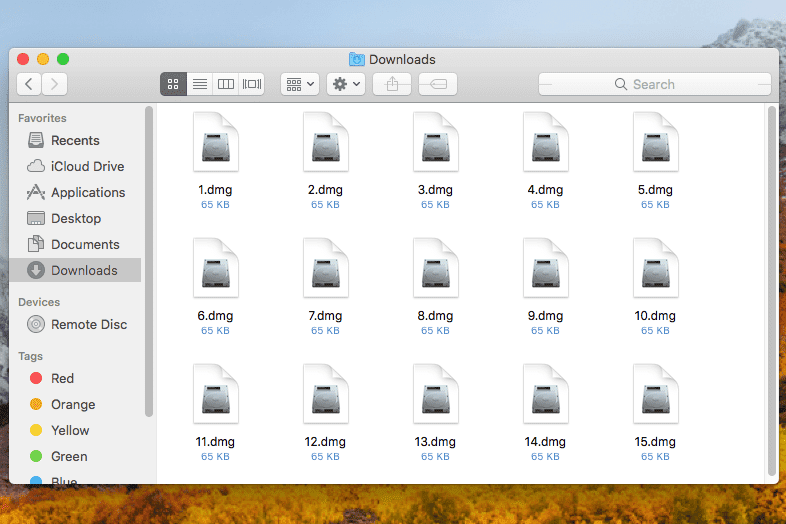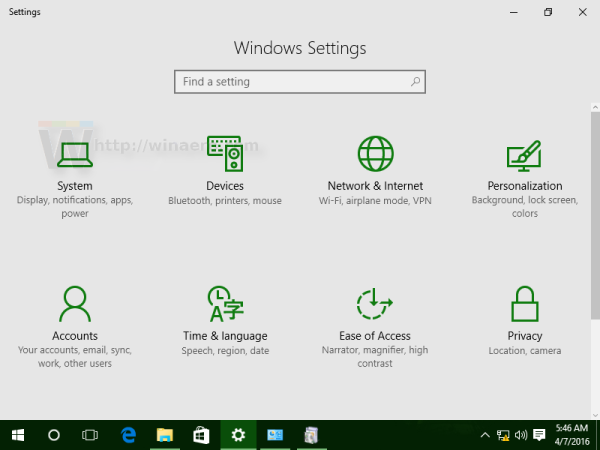Hva er bedre enn at et populært streaming-samfunn kommer sammen? Discord og Twitch er enten et ekteskap laget i himmelen eller Frankensteins barn som er klare til å utrette kaos på nettsamfunnet. Alt kommer an på samfunnet ditt, ikke sant?

Hvis du vil se hva slags problemer du og publikum på nettet kan komme opp i, hvorfor ikke ha Discord- og Twitch-familiene dine sammen. Det er enkelt å gjøre og gir en veldig tilfredsstillende streaming-økt.
Sjekk ut hvordan du kobler sammen disse to populære plattformene og samler hele online-fellesskapet til en stor streamingfest.
hvordan du legger til musikk i en instagramhistorie
Slik kobler du Discord til en Twitch Stream på en Mac
Å koble en Discord-konto til en Twitch-en fungerer på samme måte, uansett om du bruker PC eller Mac. Hvis du er en streamer, kan du ta en titt på 2-trinnsprosessen nedenfor for å komme i gang:
Trinn 1 - Kontointegrering
- Start Discord-appen.
- Velg tannhjulikonet Innstillinger nederst i Discord-vinduet.

- Gå til Tilkoblinger under Brukerinnstillinger fra menyen til venstre.

- Velg Twitch-ikonet som vises i boksen Koble til kontoer i hovedruten.

Trinn 2 - Serversynkronisering
- Gå til Serverinnstillinger i Discord.

- Velg Twitch Integration-alternativet.

- Sett opp en server for Twitch-kontoen din og synkroniser den.
- Juster den nye tillatelsesrollen for Twitch-undergrupper i Roller under Serverinnstillinger.

Husk at du trenger tillatelse til serverintegrasjon før du kan opprette og synkronisere en ny til Twitch-kontoen din.
Hvis du ikke er en streamer, kan du sjekke hvordan du kobler Twitch-kontoen din til Discord:
- Gå til Discord-applikasjonen.

- Velg Tilkoblinger under Brukerinnstillinger.

- Velg det lilla og hvite chat-boblen Twitch-ikonet nær toppen av hovedruten.

- Følg instruksjonene og logg på Twitch-kontoen din.

- Velg fra listen over strømabonnement og bli med på de aktuelle serverne.
Integrering av Twitch til Discord som abonnent er i utgangspunktet det første trinnet i streamerinstruksjonene, men i stedet for å legge til og synkronisere en server, velger du ganske enkelt streameren din og blir med på serveren deres.
Slik kobler du Discord til Twitch på en Windows-PC
Discord-applikasjonen fungerer i hovedsak på samme måte når det gjelder å koble den til en eksisterende Twitch-konto - uansett om du bruker PC eller Mac.
Hvis du er en streamer på Twitch, må du følge en totrinnsprosess for å få integrasjonen i gang.
Trinn 1 - Integrering av kontoen din
- Gå til Discord og logg på kontoen din.

- Velg brukerinnstillingsikonet nederst på skjermen.

- Gå til Tilkoblinger nær toppen av menyruten til venstre under overskriften Brukerinnstillinger.

- Velg Twitch-ikonet fra raden med mulige applikasjonsintegrasjoner i hovedruten. Det er vanligvis den første.

Trinn 2 - Velge og synkronisere serveren din
- Gå tilbake til Discord-innstillingene dine, men denne gangen ser du etter Serverinnstillinger.

- Siden du har synkronisert kontoen din, bør du se et Twitch Integration-alternativ. Velg den og synkroniser den.

Ikke glem å justere tillatelsesrollene etter behov. De nye innstillingene ligger under Serverinnstillinger.
For vanlige abonnenter som ønsker å integrere Discord to Twitch, følg trinnene nedenfor:
- Åpne Discord-appen og logg på om nødvendig.

- Gå til Connections via det lille brukerinnstillingsikonet nederst på skjermen.

- I hovedruten ser du en rad med mulige apper som kan integreres i Discord. Velg Twitch-ikonet.

- Følg ledetilkoblingen for å logge på Twitch-kontoen din.

- Velg serveren du vil bli med fra listen over strømabonnementene dine.
Bare husk at du ikke nødvendigvis trenger å koble de to kontoene, selv om du har dem. Noen lokalsamfunn krever at de deltar i chattene sine og arrangementene, men hvis du ikke tilhører en som har dette kravet, er dette en helt valgfri oppgave.
Hvordan koble Discord to Twitch på iPhone og Android-enheten
Hvis du vil delta på en Twitch-integrert server ved hjelp av Discord på iPhone, må du først synkronisere den. For å gjøre dette trenger du din stasjonære eller bærbare datamaskin.
krom "// innstillinger / innhold
- Når du er klar til å synkronisere kontoen din, følger du trinnene nedenfor:
- Gå til siden Brukerinnstillinger i Discord-appen.

- Velg alternativet Tilkoblinger under overskriften Brukerinnstillinger.

- Velg Twitch-ikonet fra de tilgjengelige integreringsalternativene.

- Logg på Twitch-kontoen din.

- Velg streameren din og serveren deres.
Når du har koblet kontoene dine til et skrivebord, kan du delta på en Twitch-integrert server på alle støttede mobile enheter.
Hvordan koble Discord til Twitch Studio
Twitch Studio er en relativt ny app for nye streamere. Selv om det ikke er så robust som vanlig Twitch, gir det brukerne de samme integreringsalternativene. Ta en titt på hvordan du kobler til de to kontoene:
- Gå inn i Discord-appen din ved hjelp av et skrivebord.
- Klikk på tannhjulikonet for å åpne Innstillinger-menyen. Den ligger nær bunnen av skjermen.
- Velg Tilkoblinger under Brukerinnstillinger nær toppen av menyruten til venstre.
- Velg Twitch-ikonet og følg instruksjonene for å logge på.
Hvis du er en streamer, må du også sette opp en ny server og synkronisere den med kontoen din. Subs kan bare velge fra listen over streamer-abonnement og bli med på serveren.
Hvordan koble Discord Audio til Twitch
Et av de vanligste problemene når du kobler en Discord-konto til en Twitch-konto, er lyd. Streamere vil at publikum skal høre hva som skjer i talechatten og ikke bare spillet.
Hvis du er klar til å gi seerne den underholdningen de abonnerer på, er det noen få ting du må gjøre.
Først må du integrere Discord- og Twitch-kontoene dine. Følg trinnene nedenfor for å gjøre dette. Hvis du allerede har koblet de to kontoene, kan du hoppe til neste trinn.
Trinn 1 - Integrering og synkronisering
- Gå til menyen Discord Settings og velg Connections.
- Velg Twitch-ikonet og følg instruksjonene for å logge på Twitch-kontoen.
- Gå til Serverinnstillinger og velg det nye Twitch Integration-alternativet.
- Sett opp en server og synkroniser den med kontoen din.
Trinn 2 - Sett opp lydutgangen
Det er to måter du kan gå for å skyve Discord-lyd til Twitch etter integrering.
Metode 1 - Discord OBS Streamkit
- Last ned Discord Streamkit Overlay for OBS
- Gi tillatelse til å få tilgang til datamaskinen din.

- Velg Voice-modulen og konfigurer den etter behov.

- Kopier nettadressen til stemmeprogrammet du har opprettet.

- Gå til OBS-appen din og trykk på pluss-knappen for å legge til en kilde.

- Velg Nettleser fra rullegardinmenyalternativene.

- Lag en ny og gi den et navn.

- Lim inn URL-adressen for stemmemodulen i OBS URL-tekstboksen i neste vindu.

- Trykk på OK for å lagre endringene.

Metode 2 - Bruk en annen lydopptak-app
Noen ganger skyver OBS rett og slett ikke lyden fra talechatten din til Twitch. Hvis det skjer, kan du også prøve å bruke en annen app som Voicemeeter Banana eller Elgato's Sound Capture.
Det du vil gjøre er å sette OBS til å fange lyden fra Voicemeeter Banana eller Elgato’s Sound Capture. Derfra kan OBS skyve den til Twitch-strømmen din.
Hvordan koble Discord Chat til Twitch
Hvis du vil ha et kult overlegg av Discord-chatten din i Twitch-strømmen din, må du gjøre et par ting.
Først, hvis du ikke allerede har integrert de to kontoene, kan du gå til Discord-appen og følge disse trinnene:
- Gå til Brukerinnstillinger-menyen eller klikk på det lille tannhjulikonet nederst i vinduet.

- Gå til Connections og velg Twitch-ikonet.

- Følg trinnene for å logge på Twitch-kontoen din (og du trenger administratorrettigheter for å gjøre dette).

- Lag en ny server og synkroniser den ved å gå til Serverinnstillinger.

- Velg det nylig tilføyde Twitch Integration-alternativet og sett opp en ny server.
- Synkroniser serveren din.
Nå som du er integrert og synkronisert, er det på tide å koble chattene dine til Twitch. Den enkleste måten å gjøre dette på er å bruke Discords Streamkit for OBS.
- Last ned Discord Overlay OBS-sett .
- Gi den tillatelse og tilgang til Discord.

- Velg kategorien Chat-widget og konfigurer den etter behov.

- Kopier URL-adressen til widgeten du nettopp opprettet (ligger i en tekstboks under eksempelbildet).

- Gå til OBS-appen din.

- Legg til en kilde ved å trykke på + Plus-knappen nær bunnen av vinduet.

- Velg Nettleser fra rullegardinmenyen og opprett en ny.

- Navngi den nye nettleserkilden.
- Lim inn widget-URL-en fra Streamkit til URL-tekstboksen i OBS-vinduet.

- Lagre endringene ved å trykke på OK-knappen.

Hvis du gjør dette riktig, bør du se Discord-chatten din sammen med Twitch-chatten i strømmen din.
Hvordan koble Twitch Emotes til Discord
Før du kan bruke Twitch emotes i Discord, må du tillate det på serveren din. Heldigvis er alt som trengs et par museklikk for å aktivere eksterne følelser på Discord Server:
hvordan du melder som en side på facebook
- Start Discord og gå til Serverinnstillinger.

- Gå til Roller og se etter Use External Emoji.

- Angi tillatelser for alle eller bare abonnenter og moderatorer til å bruke eksterne emoji.
Ta hele familien sammen!
Hvorfor begrense deg til enten Discord eller Twitch når du kan bringe hele familien sammen for noen streaming-shenanigans. Du kan til og med bruke funksjoner som Discords Streamer Mode eller Twitch’s Nightbot for en liten plattformkampanje.
Bare husk at for å lage denne kampen laget i himmelen trenger du et skrivebord for å utføre meldingsseremonien først. Så hvis du ikke allerede har gjort det, kan du gå videre til skrivebordet og integrere Discord- og Twitch-kontoene dine. Du vet aldri hva du vil møte når disse to samfunnene kommer sammen.
Integrerer du Discord og Twitch-kontoene dine? Gjør det en forskjell med samfunnsinteraksjoner? Fortell oss om det i kommentarfeltet nedenfor.