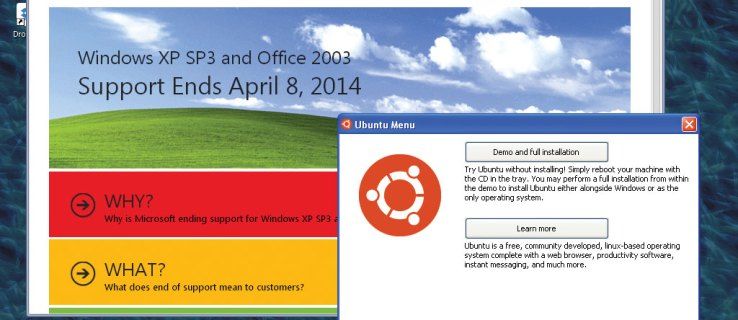Bærbare datamaskiner er det perfekte valget for å jobbe på farten, men de relativt små skjermene kan ofte føles litt hindrende. Å koble til en andre, tredje eller til og med fjerde skjerm kan hjelpe deg med å få litt pusterom og få arbeidsmengden til å føles mye mer håndterbar.

I det vesentlige betyr å ha flere skjermer at du ikke lenger trenger å bla mellom applikasjoner på en skjerm. For eksempel kan du vise e-postklienten din på den bærbare skjermen og kjøre Photoshop på en større ekstern skjerm. Kanskje du har en skjerm dedikert til Slack og en annen for surfing.
Denne artikkelen forklarer hvordan du kobler den bærbare datamaskinen til den eksterne skjermen og konfigurerer skjermen til å fungere slik du vil. Det er også detaljer om oppløsningsbegrensninger for ulike tilkoblinger og råd om hvordan du finner riktig adapter hvis videoinngangene dine ikke stemmer overens.
1. Kontroller tilkoblingene

Hvis du eier en Windows-bærbar PC, bør det være veldig enkelt å koble til eksterne skjermer. Det første trinnet er å bestemme hvilken type kabel du trenger. De fleste moderne bærbare datamaskiner har HDMI, DisplayPort, mini-DisplayPort eller USB Type-C.
Hvis inngangene og utgangene på skjermen og den bærbare datamaskinen samsvarer, lykkelige dager: du kan kjøpe en kabel for noen få pund - slik som dette enkle HDMI-ledning på Amazon - og hekt de to sammen. Hvis inngangene ikke stemmer overens, eller hvis du har prøvd å koble PCen til skjermen og ikke har noe bilde, kan du bla nedover for mer informasjon om adaptere og omformere.
2. Velg å utvide eller duplisere
Når du har fått kabelen, kobler du den til skjermen og den bærbare datamaskinen, Windows-siden av ting er grei. På Windows 8 eller 10, trykk WIN-P, og du vil bli presentert med fire alternativer, som dukker opp i en meny på høyre side.
Slik kobler du en ekstra skjerm til den bærbare datamaskinen: Kontroller tilkoblingene
Bruk alternativene Dupliser eller Andre skjerm bare for å vise en presentasjon gjennom en projektor eller for å spille av en film. For arbeid er alternativet du trenger, men utvid. Denne innstillingen lar deg spre hele skrivebordet over begge skjermene og dra vinduer og andre elementer fra den ene til den andre.
Brukere av Windows 7 må følge en annen prosedyre. Høyreklikk hvor som helst på skrivebordet og velg Skjermoppløsning, velg deretter Utvid disse skjermene fra rullegardinmenyen Flere skjermer, og klikk OK eller Bruk.

Merk: Hvis skjermen ikke viser den bærbare datamaskinens utgang automatisk etter alt dette, kan det være nødvendig å bruke skjermens kontroller for å bytte til riktig inngang manuelt.
3. Finjuster posisjoneringen
Som standard vil Windows plassere den bærbare datamaskinens innebygde skjerm til venstre og den eksterne skjermen til høyre, noe som betyr at du må flytte markøren fra den interne skjermens høyre side når du navigerer til skjermen. Hvis du har ting omvendt, må du gjøre en liten justering siden skjermen er plassert på venstre side.
Høyreklikk på Windows-skrivebordet og velg Skjermoppløsning. I dialogboksen som vises, klikker du og drar deretter skjermikonene (skjermene nummerert som 1, 2 osv.) Til de er i riktig rekkefølge / posisjon slik de vises på arbeidsområdet ditt. Hvis du er usikker på hvilken skjerm som er nummer én og to, trykker du på Identifiser-knappen, så vises tallene på hver skjerm.

Du vil legge merke til at Windows ikke begrenser deg til bare venstre og høyre konfigurasjon; Du kan også ordne skjermen slik at den sitter over den bærbare datamaskinen eller under den. Du kan også finjustere skjermenes posisjon slik at forskjellige vinduer og andre gjenstander spenner over de to skjermene og samsvarer.
google docs hvordan du sletter en side
4. Løs videoadaptere og USB-C-problemer

Hvis du har DVI og HDMI, HDMI og DisplayPort, eller til og med VGA og noen av de ovennevnte tilkoblingene, ikke vær redd. Du kan fortsatt koble til flere skjermer med en dobbeltkabel, for eksempel DVI-til-VGA, HDMI-til-DVI eller en annen adapter eller omformer. Et økende antall bærbare datamaskiner bruker en USB Type-C-kontakt for å komplisere saken ytterligere, med data, video og lading.
Apple MacBook, ganske upraktisk, har bare en USB Type-C-kontakt, men den blir brukt til alt, så du må legge til en multi-adapter hvis du vil koble den til en andre skjerm eller USB-harddisk for sikkerhetskopiering. . De nye MacBook Pro-bærbare datamaskinene har to til fire USB Type-C-porter og gir mye bedre fleksibilitet.
USB Type-C er strålende, men det er ikke alltid åpenbart hva porten på den bærbare datamaskinen din kan og ikke kan. Noen enheter støtter faktisk bare USB 2-tilkobling og strømoverføring, og de bærer ikke videosignal i det hele tatt. Derimot tilbyr andre opptil USB 3, men lar deg ikke koble til en skjerm. Akk, det er ingen måte å fortelle utover å prøve det eller sjekke spesifikasjonene for USB-kontrollermaskinvaren din bærbare datamaskin bruker.
Det er også variasjoner i USB-C-spesifikasjoner: Thunderbolt 3 USB-C-kabelen som følger med 2016 MacBook Pro-bærbare datamaskiner, for eksempel, overfører bare data og strøm.

Hvis du prøver å bruke den samme kabelen for å koble MacBook Pro til skjermen, vil du være heldig. Igjen, det er ingen måte å fortelle utover prøving og feiling eller kjøpe en spesifikk videokompatibel kabel.

Heldigvis er kabler ganske billige, selv om USB Type-C er en relativt nyere standard. Hvis du trenger en HDMI til USB Type-C-adapter, kan du for eksempel få en billig omformer på Amazon, hvis du ikke har noe imot å feste en liten USB Type-C til HDMI-adapter på slutten av Type-C kabel.
Det er imidlertid best å kjøpe en multi-adapter i stedet, noe som gir deg mye mer fleksibilitet. Disse kontaktene er litt dyrere enn en-til-en-adaptere, men de vil ikke bryte banken, og de vil gi deg tilkoblinger til skjermen, standard USB-tilbehør og strøminngang alt i ett.
5. Juster skjermkvaliteten
Det er imidlertid en annen faktor for valget av kabel eller adapter. Avhengig av spesifikasjonene til den sekundære skjermen, kan det hende at noen videotilkoblinger ikke kan vise bilder med skjermens opprinnelige oppløsning.
Selv om du fremdeles kan koble til skjermen som en sekundær skjerm, kan du oppdage at skjermen blir strukket eller virker mer uskarp enn den burde være. Med mange rimelige forbruksmonitorer som tilbyr WQHD (2 560 x 1 440 piksler) eller 4K (3 840 x 2 160 piksler) oppløsninger, er det verdt å ta det riktige valget for å få den beste kvaliteten på akkurat din enhet.

Selv om det ikke er noen hard grense for den maksimale oppløsningen til en VGA-tilkobling, bærer grafikkort for bærbare datamaskiner ofte rundt 2.048 x 1.536. Det er verdt å vite at bilder kan se mykere og mindre skarpe ut via en VGA-kabel, ettersom det er et analogt signal i stedet for en digital forbindelse.
En DVI-forbindelse er et bedre valg, delvis fordi det er en digital tilkobling, men du må fortsatt være forsiktig. Hvis du vil bruke oppløsninger over 1.920 x 1.200, trenger du både en dual-link DVI-kabel og en dual-link-kompatibel kontakt på den bærbare datamaskinen. Ta en titt på bildet nedenfor for å se forskjellen mellom en dual-link (venstre) og en single-link-kabel (høyre).

Tilsvarende, selv om HDMI 1.3-standarden la til støtte for skjermer og skjermer som strekker seg utover den populære Full HD-oppløsningen (1.920 x 1.080 piksler), og HDMI 1.4 og HDMI 2.0 støtter nå opptil 4K-oppløsninger, må både den bærbare datamaskinen og skjermen støtte standarden for tilkobling til arbeid. Hvis du har en bærbar datamaskin med en HDMI 1.2 eller tidligere port, vil du ikke kunne skyve den sekundære skjermoppløsningen høyere enn 1.920 x 1.200.
DisplayPort er den mest fleksible tilkoblingen til gjengen (det samme gjelder USB Type-C, siden det bare er en bærer for en DisplayPort- eller HDMI-tilkobling). Selv den eldre DisplayPort 1.1-standarden støtter opptil 4K-oppløsninger ved 30Hz. Denne spesifikasjonen begrenser skjermbildet til en rykkete 30 bilder per sekund. Så selv om filmer ser bra ut, er det ikke egnet for 4K-spill. DisplayPort 1.2 legger til støtte for 4K med en jevn 60Hz oppdateringsfrekvens.
Den nyeste standarden, DisplayPort 1.3, legger til støtte for 8K (7680 x 4320 piksler). På noen bærbare datamaskiner og grafikkort støtter forskjellige utganger forskjellige oppløsninger og oppdateringsfrekvenser. Derfor er det verdt å sjekke hvilken forbindelse som er best mulig før du kjøper kabler eller adaptere. Hvis du ikke får den rette, kan du ende opp med en lavere oppløsning og oppdateringsfrekvens, produsert av en skjerm som kan levere bedre kvalitet.
Hvis du har en nylig bærbar eller stasjonær Apple-datamaskin med Thunderbolt-tilkobling, må du huske at du kan bruke en 'mini DisplayPort-til-DisplayPort'-kabel (eller en DisplayPort-adapter) for å koble til en hvilken som helst kompatibel skjerm - skjermen gjør det ikke trenger ikke å ha en Thunderbolt-inngang. Du kan hente en ‘mini DisplayPort-til-DisplayPort’-kabel for noen få dollar på Amazon.
6. Koble til to eller flere skjermer
I mange tilfeller er det så enkelt å koble to (eller flere) skjermer til den bærbare datamaskinen som å koble dem til flere videoutganger. Avhengig av din bærbare PCs alder og grafikkbrikkesettet inni, kan det være maskinvarebegrensninger som hindrer deg i å gjøre det. Eldre bærbare datamaskiner støtter kanskje bare to skjermer: den bærbare skjermen og en sekundær skjerm. Nyere modeller kan tillate så mange som tre eksterne skjermer. Andre enheter, som Ultrabooks, hybrider og nettbrett, kan være begrenset av bare å ha en skjermutgang, eller muligens ingen.
Det er imidlertid måter å legge til en ekstra skjerm, selv om du allerede har brukt alle tilkoblingene, eller hvis den bærbare datamaskinen ikke har en fungerende videoutgang.

For enheter med en DisplayPort 1.2-tilkobling er det et par alternativer. For det første kan du kjøpe en DisplayPort-hub som deler din eneste tilkobling i flere utganger. Disse splitterne er ikke billige, men de tillater en tilgjengelig DisplayPort-tilkobling for å drive to 2560 x 1600 skjermer og en tredje 1920 x 1200 skjerm samtidig. Et annet alternativ er å kjøpe en skjerm med daisy-chain-funksjonalitet: kompatible skjermer bruker en DisplayPort-utgang bak slik at du kan koble til flere skjermer via en enkelt DisplayPort-tilkobling.
Selv om du har en eldre bærbar PC eller en enhet uten fungerende videotilkoblinger, er alt du trenger en ekstra USB-port for å legge til en annen skjerm. Det finnes en rekke rimelige USB til DVI-, VGA- eller HDMI-omformere på markedet, som lar deg legge til en ekstra skjerm. Du trenger kanskje drivere for Windows 7 og tidligere, men Windows 8-enheter bør hente dem automatisk.
Uansett hva du bestemmer deg for å gjøre, må du tenke på løsningen vi nevnte tidligere når du kobler til flere skjermer. Hvis du for eksempel vil kjøre en 4K-skjerm og en 1.920 x 1.080 skjerm samtidig, må du sørge for å koble 4K-skjermen til videotilkoblingen, noe som gjør at den høyeste, og ideelt innfødte, oppløsningen blir vant. Gjør dem på feil måte, så får du ikke det beste ut av skjermen.