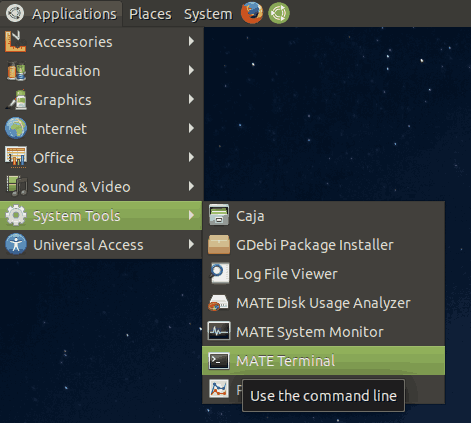Hvis du bruker SharePoint til å dele filer med teamet ditt og vil vite hvordan du legger til en mappe, har du funnet den rette veiledningen.

Vi tar deg gjennom trinnene for hvordan du legger til og laster opp filer til en SharePoint-mappe ved hjelp av moderne og klassiske versjoner, og hvordan du får tilgang til en mappe fra Windows-skrivebordet. I tillegg diskuterer våre vanlige spørsmål hvordan du oppretter en visning for å få tilgang til og organisere SharePoint-lister og dokumentbibliotekdata.
Hvordan legge til en mappe i SharePoint?
Slik oppretter du en mappe i dokumentbiblioteket ved å bruke den moderne versjonen:
- Start SharePoint-nettstedet der du vil legge til den nye mappen, og åpne deretter dokumentbiblioteket.
- Fra menyen velger du + Ny > Mappe.

- Hvis mappealternativet ikke er tilgjengelig, kan det være slått av. Noen med designtillatelse eller en bibliotekeier kan aktivere mappen.
- I tekstfeltet Mappenavn skriver du inn mappens navn og velger deretter Opprett.

- Den nye mappen din vil nå være synlig i dokumentbiblioteket.
Slik oppretter du en mappe i dokumentbiblioteket med den klassiske versjonen:
- Start SharePoint-siden der du ønsker å legge til den nye mappen.
- For å åpne biblioteket, velg tittelen via hurtigstartlinjen, eller klikk på Innstillinger-ikonet.

- Velg Nettstedinnhold og deretter bibliotektittelen for å legge til mappene.

- Fra båndet, klikk på Filer og deretter Ny mappe.

- Fra dialogboksen Opprett en mappe skriver du inn et mappenavn i Navn-feltet og deretter Opprett.

Slik oppretter du en fil som skal legges til i den nye mappen:
- Naviger til den nye mappen i dokumentbiblioteket.

- Fra hovedbiblioteket, velg Ny og deretter filtypen.

- Legg til tekst og andre elementer du ønsker i filen, filen din lagres automatisk i dokumentbiblioteket og vises i fillisten, med et generisk navn.

- For å gå tilbake til dokumentbiblioteket, klikk på tilbakepilen i nettleseren.

- Hvis den nye filen ikke er synlig, oppdater nettleseren.
- Velg Vis handlinger (meny med tre prikker ved siden av dokumentet) og deretter Gi nytt navn for å angi et annet navn.

- Velg Vis handlinger (meny med tre prikker ved siden av dokumentet) og deretter Gi nytt navn for å angi et annet navn.
Slik laster du opp eksisterende utforskerfiler til den nye mappen:
- Fra toppen av dokumentets bibliotekside klikker du på Last opp.

- For å laste opp én fil, klikk på Bla gjennom eller Velg filer fra dialogboksen Legg til et dokument.

- Avhengig av versjonen kan du kanskje laste opp flere filer ved å holde nede Ctrl eller Shift-tasten og velge filene.
- Når du har valgt filen(e), velger du OK.

Slik sletter du en SharePoint-mappe med den moderne versjonen:
Merk : Hvis du sletter en mappe, slettes filene og undermappene den inneholder. Hvis du ønsker å beholde disse elementene, bør du vurdere enten å flytte eller arkivere dem først.
- Finn og velg mappen du ønsker å slette.

- Fra den øverste koblingslinjen velger du Slett.

- For å fjerne mappen, velg Slett fra dialogboksen Slett.
- Det vil være en bekreftelsesmelding som bekrefter at mappen din er slettet.

- Det vil være en bekreftelsesmelding som bekrefter at mappen din er slettet.
Slik sletter du en SharePoint-mappe med den klassiske versjonen:
hvordan du tar opp show på roku
Merk : Det er ingen topplenkelinje i den klassiske versjonen.
- Finn og velg mappen du ønsker å slette.

- Hold markøren over mappen, og merk av i avmerkingsboksen.

- Høyreklikk på mappeikonet og deretter Slett.

- Så OK for å bekrefte.

Hvordan legge til en mappe til dokumentbiblioteket i SharePoint?
Slik legger du til en mappe i dokumentbiblioteket ved å bruke den moderne versjonen:
- Start SharePoint-nettstedet der du vil legge til den nye mappen, og åpne deretter dokumentbiblioteket.

- Fra menyen velger du + Ny > Mappe.

- Hvis mappealternativet ikke er tilgjengelig, kan det være slått av. Noen med designtillatelse eller en bibliotekeier kan aktivere mappen.
- I tekstfeltet Mappenavn skriver du inn mappens navn og velger deretter Opprett.

- Den nye mappen din vil nå være synlig i dokumentbiblioteket.
Slik legger du til en mappe i dokumentbiblioteket med den klassiske versjonen:
- Start SharePoint-siden der du ønsker å legge til den nye mappen.
- For å åpne biblioteket, velg tittelen via hurtigstartlinjen, eller klikk på Innstillinger-ikonet.

- Velg Nettstedinnhold og deretter bibliotektittelen for å legge til mappene.

- Fra båndet, klikk på Filer og deretter Ny mappe.

- Fra dialogboksen Opprett en mappe skriver du inn et mappenavn i Navn-feltet og deretter Opprett.

Hvordan legge til en mappe til delte dokumenter i SharePoint?
Slik oppretter du en mappe i dokumentbiblioteket ved å bruke den moderne versjonen:
- Start SharePoint-nettstedet der du vil legge til den nye mappen, og åpne deretter dokumentbiblioteket.
- Fra menyen velger du + Ny > Mappe.

- Hvis mappealternativet ikke er tilgjengelig, kan det være slått av. Noen med designtillatelse eller en bibliotekeier kan aktivere mappen.
- I tekstfeltet Mappenavn skriver du inn mappens navn og velger deretter Opprett.

- Den nye mappen din vil nå være synlig i dokumentbiblioteket.
Slik oppretter du en mappe i dokumentbiblioteket med den klassiske versjonen:
- Start SharePoint-siden der du ønsker å legge til den nye mappen.
- For å åpne biblioteket, velg tittelen via hurtigstartlinjen, eller klikk på Innstillinger-ikonet.

- Velg Nettstedinnhold og deretter bibliotektittelen for å legge til mappene.

- Fra båndet, klikk på Filer og deretter Ny mappe.

- Fra dialogboksen Opprett en mappe skriver du inn et mappenavn i Navn-feltet og deretter Opprett.

Hvordan legge til en SharePoint-mappe i Windows Filutforsker?
Det er to måter å sette opp tilgang til SharePoint-mappen(e) i filutforskeren. Den raskeste og enkleste måten som ikke tar opp plass på datamaskinen din, er å bruke Sync:
- Start SharePoint og naviger deretter til nettstedet der mappen(e) du ønsker å synkronisere med filutforskeren ligger.
- Klikk på Sync-ikonet som du finner nær toppen av skjermen.

- Dette trenger bare å gjøres én gang, etter at mappene dine synkroniseres automatisk.
- Du kan bli bedt om å tillate bruk av Microsoft OneDrive, bekreft at dette er greit.

- Din mappe(r) vil da vises under organisasjonsnavnet på din PC. Den legges automatisk til i venstre rute i Filutforsker.

- Gjenta disse trinnene for alle mappene du vil ha tilgang til i filutforskeren.
- Din mappe(r) vil da vises under organisasjonsnavnet på din PC. Den legges automatisk til i venstre rute i Filutforsker.
Alternativt kan du tilordne en stasjon i filutforsker til SharePoint-nettstedet ditt. Følgende trinn er basert på Internet Explorer 11:
- Start SharePoint og åpne nettstedet ditt.
- For å gjøre SharePoint til et klarert nettsted fra verktøylinjen, velg Verktøy og deretter Internett-alternativer

- Deretter Sikkerhet > Klarerte nettsteder > Nettsteder.

- Kopier og lim inn koblingen til SharePoint-nettstedene dine i tekstfeltet Legg til dette nettstedet i sonen. Sørg for at avkrysningsboksen Krev serververifisering (https) for alle nettsteder i denne sonen ikke er merket.

- Klikk deretter på Legg til > Ok.

- Fra oppgavelinjen velger du Filutforsker > Denne PCen > Datamaskin > Kartlegg nettverksstasjon > Kartlegg nettverksstasjon.

- Velg en bokstav fra rullegardinmenyen til en tilgjengelig stasjon der du vil at SharePoint-nettstedet ditt skal bo.

- Lim inn SharePoint-nettstedets kobling i mappetekstfeltet og deretter Fullfør.

- Linken til SharePoint-nettstedet vises under Denne PC-en.

- Linken til SharePoint-nettstedet vises under Denne PC-en.
Hvordan legge til SharePoint-mappe til Windows-skrivebordet mitt?
For å få tilgang til en SharePoint-mappe via Windows-skrivebordet ditt, må du først sette opp filutforskertilgang, enten ved å bruke Sync eller ved å tilordne en stasjon, og deretter opprette en snarvei til mappen på skrivebordet:
- Start SharePoint og naviger deretter til nettstedet der mappen(e) du ønsker å synkronisere med filutforskeren ligger.

- Klikk på Sync-ikonet som du finner nær toppen av skjermen.

- Dette trenger bare å gjøres én gang, etter at mappene dine synkroniseres automatisk.
- Du kan bli bedt om å tillate bruk av Microsoft OneDrive, bekreft at dette er greit.

- Din mappe(r) vil da vises under organisasjonsnavnet på din PC. Den legges automatisk til i venstre rute i Filutforsker.

- Gjenta disse trinnene for alle mappene du vil ha tilgang til i filutforskeren.
- Din mappe(r) vil da vises under organisasjonsnavnet på din PC. Den legges automatisk til i venstre rute i Filutforsker.
Eller for å kartlegge en kjøretur:
- Start SharePoint og åpne nettstedet ditt.
- For å gjøre SharePoint til et klarert nettsted, velg Internet Explorer øverst til høyre på verktøylinjen.
- Deretter Internett-alternativer, > Sikkerhet > Klarerte nettsteder > Nettsteder.

- Kopier og lim inn koblingen til SharePoint-nettstedene dine i tekstfeltet Legg til dette nettstedet i sonen. Sørg for at avkrysningsboksen Krev serververifisering (https) for alle nettsteder i denne sonen ikke er merket.

- Klikk deretter på Legg til > Ok.

- Fra oppgavelinjen velger du Filutforsker > Denne PCen > Datamaskin > Kartlegg nettverksstasjon > Kartlegg nettverksstasjon.

- Velg en bokstav fra rullegardinmenyen til en tilgjengelig stasjon for hvor du vil at SharePoint-nettstedet ditt skal bo.

- Lim inn SharePoint-nettstedets kobling i mappetekstfeltet og deretter Fullfør.

- Linken til SharePoint-nettstedet vises under Denne PC-en.

- Linken til SharePoint-nettstedet vises under Denne PC-en.
Lag nå en mappesnarvei på skrivebordet:
- I File Explorer, høyreklikk på SharePoint-mappen.

- Velg Opprett snarvei nederst i menyen.

- Dra og slipp den nye snarveien til skrivebordet eller kopier mappen ved å høyreklikke på ikonet, velge Kopier og deretter høyreklikke på skrivebordet før du velger lim inn.

Ytterligere vanlige spørsmål
Hvordan bruker du visninger i SharePoint?
Egendefinerte visninger hjelper deg med å organisere dokumentbiblioteket ditt slik at det passer dine behov bedre. Du kan velge kolonnene du vil vise i en bestemt rekkefølge, med alternativer for å sortere, filtrere eller gruppere elementer.
For å lage en tilpasset visning av listen eller dokumentbiblioteket ditt ved å bruke SharePoint Modern-versjonen:
1. Naviger til listen eller biblioteket der du ønsker å opprette visningen, og klikk deretter på Vis alternativer fra kommandolinjen.
· Hvis du ikke ser Vis alternativer, sørg for at du ikke redigerer listen; du ikke har valgt elementer eller sjekk med eieren av nettstedet om du har tillatelse.
2. Klikk på Opprett ny visning.

· Hvis du ikke ser alternativet Opprett ny visning, har du ikke mottatt de siste oppdateringene ennå. I så fall bruker du Endre en visning-trinn som finnes på Microsofts støtteside .
hvordan låse opp Amazon Fire Stick 2016
3. Skriv inn visningens navn ved Vis navn.

4. Fra Vis som velger du typen visning du ønsker å opprette.

5. For kalendervisning skriv inn start- og sluttdatoene.

6. Klikk på Flere alternativer for å endre hvordan tittelelementene vises, og velg deretter fra listen Tittel på elementer på kalender.

7. Når du er ferdig, klikker du på Opprett.

Slik oppretter du en tilpasset visning av listen eller dokumentbiblioteket ditt med en klassisk versjon:
1. Naviger til listen eller biblioteket der du ønsker å opprette visningen, velg Liste eller Bibliotek og deretter Opprett visning.

hva er skip metro suite
· Hvis dette alternativet ikke er tilgjengelig, sjekk med nettstedets eier om du har tillatelse til å opprette visninger.
2. Fra Innstillinger-siden velger du visningstypen.

3. Skriv inn visningsnavnet i boksen View Name.

4. For å gjøre det til standardvisning, velg Gjør dette til standardvisning.

5. I Målgruppe under Vis publikum, klikk på Opprett en personlig visning, eller Opprett en offentlig visning.
· Hvis alternativet Opprett en offentlig visning er deaktivert, må du få tillatelser for å opprette en offentlig visning for den listen eller biblioteket.

6. Fra Kolonner velger du kolonnene du vil ha, og fjerner de du ikke vil skal vises i visningen.
7. Velg hvilken rekkefølge du vil at kolonnene skal vises ved siden av kolonnenumrene.

8. Sett nå opp sorterings- og filterinnstillingene, og velg deretter OK nederst på siden.

Administrere dine SharePoint-mapper
Fordeler med å bruke SharePoint-samarbeidsverktøyet inkluderer muligheten til å dele informasjon med kollegene dine. Dataene lagres på et sikkert sted og åpnes fra din nettleser. Filer kan organiseres slik du vil ved å lage mapper.
Nå som vi har vist deg hvordan du legger til mapper i SharePoint, får du tilgang til dem fra filutforsker og noen andre tips om mappebehandling; hvor enkelt eller vanskelig tror du det er å legge til en SharePoint-mappe? Prøvde du å sette opp tilgang i filutforsker? I så fall, hvilken måte foretrekker du å jobbe, direkte i SharePoint eller fra filutforsker? Legg igjen en kommentar i kommentarfeltet nedenfor.