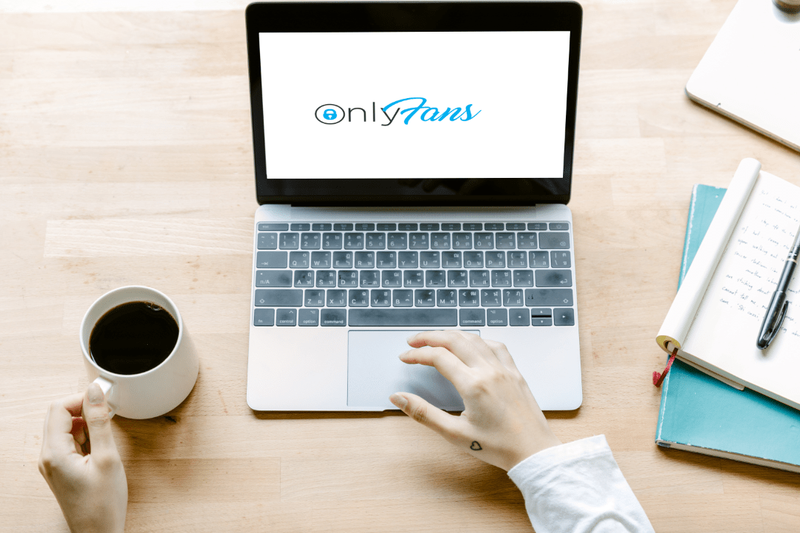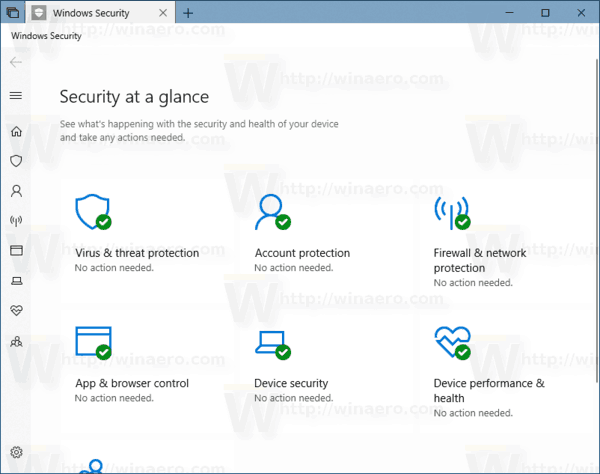Selv om de vanligvis er pålitelige, kan Samsung-TV noen ganger krasje eller fryse. Dette kan skje når du kjører en hvilken som helst app på ditt Samsung-sett, men mange brukere har rapportert at Netflix er den som tilfeldigvis krasjer ofte. Hvis det ikke er Netflix sin feil, er det sjanse for at det er TV-en.

For å hjelpe deg med å løse dette problemet, skal vi grave opp så mange mulige årsaker og løsninger vi kan.
Problemer med Internett og oppdatering
Det første du må sjekke er om Samsung TV-en din er koblet til internett. Hvis det er det, sjekk tilkoblingshastigheten din. Kanskje er det ikke raskt nok, eller det er for mange enheter tilkoblet for øyeblikket. Du kan også prøve å koble fra og koble til nettverket igjen for å se om det vil fungere som en rask løsning.
Minste nedlastingshastighet bør være minst 0,5 megabit per sekund (Mbps), men den anbefalte hastigheten for streaming i Standard Definition (SD) er 3 Mbps. High definition (HD) streaming krever 5 Mbps. Ultra HD-streaming krever hele 25 Mbps. For å kontrollere Internett-hastigheten din, må du utføre en hastighetstest ved hjelp av en tjeneste som Fast.com .

Hvis det ikke er noe galt med tilkoblingen din, bør du sjekke om både Netflix-appen og TV-en din er oppdatert til den nyeste versjonen, da dette kan hjelpe med feil og krasj.
Du bør også besøke Nedviser for å sikre at Netflix ikke er nede, da det kan være grunnen til at den ikke fungerer.
last Chrome OS på gammel bærbar PC
Sjekk Streaming Plan
Netflix har flere streamingplaner. Disse planene påvirker antall enheter du kan kjøre Netflix på samtidig. Hvis du har valgt den billigste streamingplanen, kan du bare se Netflix på en enkelt enhet om gangen. Forsikre deg om at du ikke prøver å spille noe på Netflix mens kontoen din blir brukt på en annen enhet.
Logg av Netflix
En annen mulig løsning for dette problemet er å logge av Netflix. Gjør dette, du bør:
- Gå til Netflix-startskjermen.
- Derfra navigerer du til venstre for å finne menyen. Hvis du ikke finner menyen ved å navigere til venstre, går du opp og velger Innstillinger eller tannhjulikonet.
- Velg Innstillinger (hvis du har klart å finne menyen).
- Gå for Logg ut.
- Velg Ja for å bekrefte. Du blir logget av.
- Vent noen sekunder, og logg deretter på igjen og prøv å spille av en video.
Dette bør du gjøre hvis du ikke finner Innstillinger eller tannhjulikonet:
- Mens du er i Netflix-appen, skriver du inn denne sekvensen ved hjelp av piltastene på fjernkontrollen: Opp, Opp, Ned, Ned, Venstre, Høyre, Venstre, Høyre, Opp, Opp, Opp, Opp
- Du blir bedt om å velge mellom å logge av, deaktivere og starte på nytt. Det du leter etter er alternativet Logg av.
- Når du er logget av, kan du logge på og prøve.
Har du prøvd å slå den av og på igjen?
Noen ganger er en tilbakestilling den beste løsningen. Alt du trenger å gjøre er å slå av TV-en, koble den fra, vente, og deretter koble den til igjen og deretter slå den på. Hvis du holder den koblet fra i omtrent et minutt eller så, og deretter kobler til alt igjen, bør det begynne å fungere igjen i de fleste tilfeller.
Før du kobler fra, anbefaler Netflix å lade ut TV-en. Du kan gjøre dette ved å trykke og holde inne strømknappen på TV-en i fem sekunder. Ellers kan det være best å holde TV-en frakoblet i tre minutter i stedet for en.
Installer Netflix-appen på nytt
De tidligere løsningene har en tendens til å fungere i de fleste tilfeller, men det er andre måter å løse problemet på. For eksempel kan du prøve å installere Netflix-appen på nytt. Dette er kanskje ikke den beste løsningen for en Samsung TV, men det er verdt å prøve.
For å installere Netflix på nytt, må du først slette det og deretter installere det igjen. Dette er hvordan:
- Trykk på Hjem-knappen og finn apper.
- Det skal være et tannhjulikon øverst til høyre på skjermen. Velg det, og det tar deg til alternativene.
- Finn Netflix-appen.
- Velg det, og velg deretter Slett.
- Etter å ha slettet Netflix, gå tilbake til Smart Hub.
- Velg forstørrelsesglasset for å søke i navet.
- Finn Netflix og installer den på nytt.
Deaktiver Samsungs Instant On
Samsung Smart TV-er har et alternativ som heter Instant On, som hjelper TV-en å slå på mye raskere. Imidlertid rapporteres det at Instant On forårsaker problemer med noen apper, og Netflix er en av dem. Derfor anbefales det å slå den av ved å gå til Innstillinger og deretter gå til Generelt. Du bør finne et alternativ for å deaktivere Instant On der.
Tilbakestiller Smart Hub
Hvis ingenting har fungert så langt, bør du vurdere å tilbakestille Smart Hub. Smart Hub inneholder alle appene dine, så hvis du tilbakestiller den, slettes de og krever at du installerer dem igjen. Derfor bør du bare gjøre dette hvis du ikke har noe annet valg. Forsikre deg om at du har gått ut av Smart Hub, og gjør deretter følgende:
- Trykk på menyknappen på fjernkontrollen.
- Finn Smart Hub.
- Velg Smart Hub Reset.
- Bekreft at du vil gjøre dette hvis enheten advarer deg om å slette alle appene dine.
- Skriv inn PIN-koden din. Det skal være 0000 da det er standard PIN-kode. Kontakt Samsung hvis dette mislykkes.
- Etter tilbakestilling, gå tilbake til Smart Hub.
- Installer Netflix igjen. Det kan ta en stund før den installeres, så vær tålmodig.
Hvis dette ikke hjelper, må du ta kontakt med produsenten av enheten om ytterligere tiltak. Kanskje Hard Reset, som innebærer å gjenopprette Samsung TV-en til fabrikkinnstillingene, er den eneste mulige løsningen.
Legge seg ned
Vanligvis gjør det kunsten å koble fra og koble til igjen, men selv om du ikke kan få Netflix-appen din til å fungere på denne måten, er det mange andre metoder å prøve ut.
Klarte du å løse problemet på Samsung TV-en din? Hvis ja, hvilken metode viste seg å være løsningen i ditt tilfelle? Gi oss beskjed i kommentarene nedenfor!