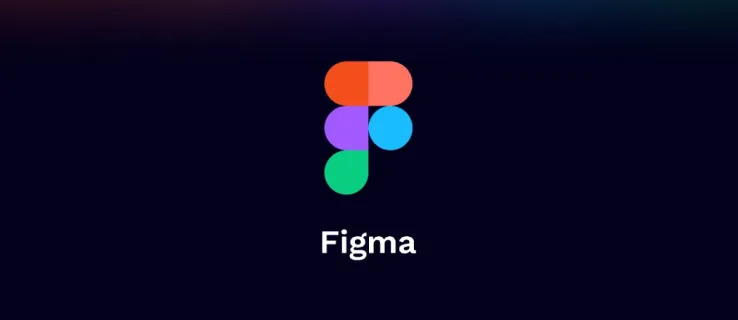Automatisk videresending er et nyttig verktøy for å sikre at du aldri savner en e-post uansett hvor du er. Videresending settes vanligvis av en regel som er konfigurert i hoved-e-postadressen din, som ber e-postserveren eller e-postklienten din (for eksempel Outlook) om å videresende den e-posten automatisk til en annen adresse. T

han videresending på servernivå krever administratortilgang, men å videresende e-post ved hjelp av selve Outlook-klienten er enkelt for alle Outlook-brukere å gjøre, forutsatt at de kan la datamaskinen kjøre hele tiden med Outlook åpen.
Denne opplæringen vil dekke hvordan du automatisk videresender en e-post i Outlook 2013, 2016, Outlook.com og Outlook 365.
Hvis du ikke har tilgang til en e-postadresse på bestemte tidspunkter, for eksempel en høyskole- eller arbeids-e-postadresse for eksempel, kan du angi en regel i Outlook som automatisk videresender e-post til hjemme-e-postadressen eller annen adresse. Hvis du venter på noe viktig og ikke vil vente til neste dag, kan videresending av e-post hjelpe.
De installerte versjonene av Microsoft Outlook, Outlook 2013 og Outlook 2016 kan konfigureres i selve klienten. Outlook 365 eller installasjoner som bruker en Exchange-server, må klienten kjøre til enhver tid. Det betyr at du forlater skolen eller arbeids-PC-en din over natten mens Outlook kjører. Hvis du kan gjøre det, vil disse teknikkene fungere for deg.

Fjern skrivebeskyttelse fra USB-stasjonen
Videresend en e-post automatisk i Outlook 2013 og Outlook 2016
Til tross for å være fem år nå, er Outlook 2013 fortsatt den mest populære e-postklienten i bruk. Mange skoler, høyskoler og bedrifter bruker det fortsatt ettersom oppgraderinger er dyre og innebærer mye arbeid. Hvis du bruker den, kan du her videresende en e-post automatisk i Outlook 2013. Den samme metoden fungerer også for Outlook 2016 da syntaksen er nesten identisk.
- Åpne Outlook og velgFilfra toppmenyen.
- Velg AdministrerRegler og varsler.
- Velg e-postadressen du vil bruke regelen på hvis du har flere adresser.
- Å velgeNy regelog start fra en tom regel.
- Å velgeBruk regel på meldinger jeg mottar.
- Velg tilstanden din. Her angir du om du videresender e-post fra bestemte personer eller bare de som er merket som viktige eller andre forhold, avhengig av dine behov.
- Velg lenken for hver tilstand du velger for å avgrense den ytterligere. Skriv inn en tilsvarende verdi for å matche det du ønsker å gjøre.
- VelgVideresend det til mennesker eller offentlig gruppealternativet i neste vindu. Velg lenken og legg til e-postadressen til e-postadressen du vil at e-postene skal videresendes til.
- Sjekk detaljene i den siste boksen og velgNestehvis lykkelig.
- Lag et unntak om nødvendig. Dette vil utelukke at e-post eller spam blir videresendt.
- Navngi videresendingsregelen, og velg å slå på denne regelen når du er klar.
Videresend en e-post automatisk i Outlook.com
Outlook.com er Microsofts gratis nettposttjeneste som tidligere het Hotmail. Den bruker ikke installerte e-postklienter eller tradisjonelle Exchange-servere, alt er online. Du kan fremdeles videresende e-post.
- Logg inn på e-postkontoen din på Outlook.com
- Velg innstillingens tannhjulikon og deretterAlternativer.
- Å velgeVideresendingunderPost og kontoer.
- Still videresend og skriv inn en e-postadresse for destinasjonen i høyre rute.
- Å velgeLagrenår du har bekreftet at alt er riktig.
Du kan ikke angi samme slags regler som du kan med Outlook 2013 og Outlook 2016, men denne prosessen gjør jobben i Outlook.com.
Videresend en e-post automatisk i Outlook 365
Mange bedrifter bruker Outlook 365 slik det bare er online og involverer ikke de enorme forhåndslisensavgiftene som installerte versjoner av kontorpakken krever. Outlook 365 er en del av Office 365, som er den abonnementsbaserte versjonen av Office, som inkluderer Office-applikasjoner i skyen, inkludert Outlook, Word, Excel og så videre. I tillegg inkluderer Office 365 e-posthotell slik at du kan være vert for domenenavnets e-post ved hjelp av Office 365.
Cloud-baserte tjenester som Office 365 har også fordelen av at du kan logge deg på hvor som helst for å sjekke e-posten din. Det lar deg også automatisk videresende e-post hvis du ønsker det.
- Logg på din Office 365-konto .
- Velg Innstillinger øverst til høyre og deretter Alternativer.
- Velg Innboksregler og Ny.
- Velg Regler for automatisk behandling og innboks.
- Velg Ny.
- Velg Bruk på alle meldinger og deretter Videresend meldingen til.
- Legg til e-postadressen du vil videresende til, i neste vindu.
- Velg Lagre for å opprette regelen.
Outlook 365 er forskjellig avhengig av hvor i verden du er. I noen installasjoner vil du velge Alternativer og deretter Konto og Tilknyttede kontoer.
hvordan installere kodi på sony tv
På samme måte krever ikke alle Outlook 365-oppsett at du velger Tilknyttede kontoer, men noen gjør det. Til tross for at de er et globalt produkt, ser forskjellige Outlook 365-suiter ut og opptrer litt annerledes.
Hvis du trenger å slå av videresending av e-post, trenger du bare å gjenta de første trinnene i hver prosess og fjerne merket for regelen. Når den er lagret, skal videresending stoppe umiddelbart.
Hvis du fant denne artikkelen nyttig, kan det hende du også finner andre TechJunkie-artikler nyttige, inkludert disse:
- Slik videresender du Outlook-e-post til Gmail
- Hvordan tømme søppel automatisk i Outlook
- Slik legger du til en andre postkasse i Outlook
- Slik videresender du Outlook-e-post til Gmail
Har du noen tips eller triks for de som vil videresende e-post ved hjelp av Outlook? I så fall kan du gi oss en kommentar nedenfor!








![Musen blir ikke oppdaget i Windows 10 [beste løsningene]](https://www.macspots.com/img/other/33/mouse-not-being-detected-windows-10.jpg)