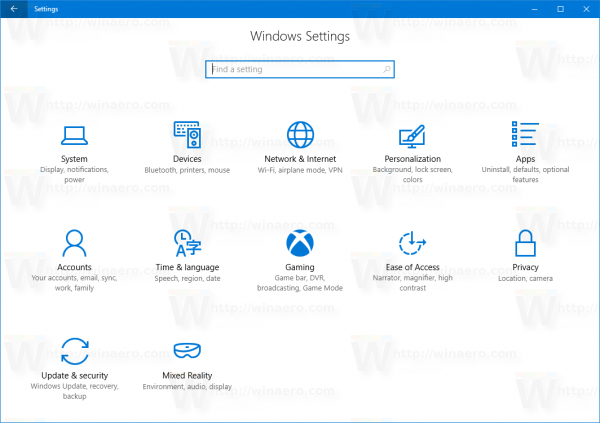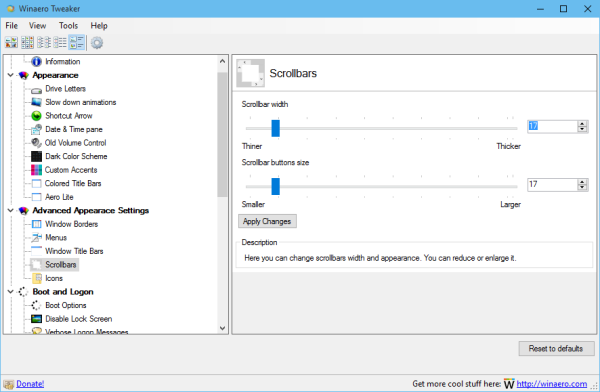iPads er gode for å se på videoer og spille spill. De er praktiske, bærbare og enkle å holde. Imidlertid er det situasjoner der du trenger å kontrollere en iPad eksternt.

Heldigvis er det måter dette kan gjøres på. I denne artikkelen viser vi deg hvordan du kan styre iPad-en din eksternt. I tillegg vil vi svare på noen andre spørsmål knyttet til emnet.
Slik styrer du en iPad eksternt
Med ankomsten av iOS 10 mottok iPads en funksjon som heter Switch Control. Dette tillater en bruker å overta mål-iPad-en eksternt med en annen enhet. Merk at begge enhetene må være koblet til samme nettverk og Apple ID-konto.
hvordan du gir roller på uenighet
- Koble både iPad og kontrollenhet til samme Wi-Fi-nettverk og Apple ID-konto.

- Gå til Innstillinger på den kontrollerende enheten.

- Velg tilgjengelighet.

- Slå på bryterkontrollen.

- For å sette opp en ny bryter, velg Brytere fra Bryterkontroll.

- Velg Legg til ny bryter.

- Velg en kilde.

- Naviger på bryterkontrollmenyen med bryteren og velg Enhet.

- Velg Bruk annen enhet.

- Finn målet iPad og velg Koble til.

- Nå kan du kontrollere iPad eksternt.
Å kunne kontrollere iPad på denne måten kan være veldig praktisk, spesielt for brukere med nedsatt bevegelse. For eksempel kan en person kontrollere iPad-en sin ved hjelp av sin iPhone.
Slik styrer du en iPad eksternt fra iPhone
iPhones er perfekt i stand til å kontrollere en iPad eksternt. Siden begge er Apple-produkter og er i stand til å logge på samme Apple ID, er det et godt alternativ for denne oppgaven. La oss ta en titt på hvordan du kobler begge enhetene og styrer iPad med iPhone.
- Koble både iPad og iPhone til samme Wi-Fi-nettverk og Apple ID-konto.

- Gå til Innstillinger på iPhone.

- Velg tilgjengelighet.

- Slå på bryterkontrollen.

- Sett opp en ny bryter ved å velge Brytere fra Bryterkontroll.

- Velg Legg til ny bryter.

- Velg en kilde.

- Naviger på bryterkontrollmenyen med bryteren og velg Enhet.

- Velg Bruk annen enhet.

- Finn målet iPad og velg Koble til.

- Nå kan du kontrollere iPad eksternt.
Den iboende kompatibiliteten til iPhone og iPad gjør førstnevnte til en flott kontrollerende enhet. Selv om det ikke er den eneste, er det fortsatt et sterkt alternativ.
Slik styrer du en iPad eksternt fra PC
Det er mye vanskeligere å kontrollere en iPad fra en PC, men det er tredjepartsprogrammer som lar deg gjøre det. I dette tilfellet bruker vi en skjermspeilingsmetode som lar deg bruke PC-en din til å speile iPad-skjermen.
For skjermspeiling er en flott app å bruke ApowerMirror . Dessuten er det gratis hvis du bruker det ikke-kommersielt.
- Installer ApowerMirror på iPad og PC.

- Koble begge enhetene til samme Wi-Fi-nettverk.

- På din iPad, oppdag PC-en din og koble til begge enhetene.
- Trykk på Telefonskjermspeil på iPad.
- Sveip opp og se etter skjermspeiling.

- Velg din PC og vent til begge enhetene kobles til.

- Nå kan du kontrollere iPad med PCen.

Dessverre er det ingen direkte metode for å fjernstyre en iPad fra en PC. Det er bare gjennom programmer og apper som dette du kan gjøre det.
Slik styrer du iPads eksternt
Apple tillater ikke en bruker å kontrollere noens iPad eksternt på vanlig måte, da dette potensielt kan kompromittere personens personvern. Den eneste måten du kan kontrollere iPad på en annen person på, er å installere apper som lar deg eksternt få tilgang til enheten deres. Imidlertid bør dette avtales av begge parter, slik at å gjøre det uten tillatelse regnes som hacking.
En annen app du kan bruke til å kontrollere iPad via PC er Zoho Assist . Merk at eieren av iPad må laste den ned også for å gi tilgang.
- Både du og eieren av iPad må laste ned Zoho Assist
- Inviter iPad-eieren gjennom appen.
- Når brukeren godtar invitasjonen, kan du starte økten.
- Velg Start økt som kontroller.
- Nå kan du kontrollere iPad eksternt.
Sørg for at du får tillatelse for å gjenta det. Det er ulovlig å fortsette uten eksplisitt samtykke.
hvordan binde rullehjulet for å hoppe csgo
Hvordan ta kontroll over en iPad eksternt
En annen metode du kan bruke for å ta kontroll over en iPad eksternt, er bruken av en app som heter Splashtop SOS . Annet enn skjermdeling, kan du enkelt betjene en iPad med en annen enhet. Enten du bruker en annen iPad eller til og med en Android-telefon, får du fortsatt styre iPad hvor som helst.
Prosessen med å koble begge enhetene til Splashtop SOS ligner Zoho Assist. Tross alt oppnår begge appene et lignende formål.
- Både du og iPad-eieren må laste ned og installere Splashtop SOS.
- Inviter iPad-eieren gjennom appen.
- Eieren av iPad må oppgi koden for økten.
- Velg Start økt som kontroller.
- Nå kan du kontrollere iPad eksternt.
Mens SOS er et delt støtteverktøy, kan du også få andre apper som gir mulighet for uovervåket støtte. Zoho Assist har denne funksjonen allerede.
Uovervåket støtte hjelper deg med å spare tid siden du ikke trenger å invitere iPad gjentatte ganger. Uten behov for ekstra tillatelse kan du bare ta kontrollen med en gang.
Slik styrer du iPad-volumet eksternt
Det å kunne justere volumet på iPad-en din er en praktisk idé. Du trenger ikke å trykke på volumknappene eller nå ut. Det er to måter du kan gjøre dette på, med en app eller med en fysisk fjernkontroll.
- Last ned volumfjernkontroll på begge iOS-enhetene.

- Aktiver Bluetooth på begge enhetene.

- Velg Motta volum på iPad.

- Velg Kontrollvolum på den andre iOS-enheten.

- Bruk kontrollenheten til å justere volumet på iPad etter eget ønske.

Ulempen med denne appen er at den bare lar deg kontrollere iPadens volum med enten en iPhone, iPod Touch eller en annen iPad. Men det er en fin måte å justere volumet eksternt.
Å bruke en fysisk fjernkontroll er en annen flott måte å justere volumet på iPad eksternt.
- Slå på Bluetooth på iPad.
- Koble fjernkontrollen til iPad.
- Bruk volumkontrollene til å justere volumet.
Apple produserer selv en fjernkontroll som du kan koble til iOS-enheter. Annet enn å kontrollere volumet, kan du også bruke det til forskjellige andre funksjoner.
Ytterligere vanlige spørsmål
Her er svarene på noen andre spørsmål du kan ha om iPads.
Kan du slette en iPad eksternt?
Ja det kan du. Først må du slå på Finn min iPad før du fortsetter. Skriv inn iPad-ID-en med en annen iOS-enhet, og deretter kan du slette iPad-dataene.
Hvis du bruker Windows, kan du gjøre dette ved å logge på iCloud. Bruk iCloud for å finne enheten din og deretter slette den eksternt.
Hvis iPad-en din er koblet til internett, blir den slettet. Hvis ikke, vil det øyeblikket den kobles til igjen, slette seg selv.
Kan en iPad nås eksternt?
Ja, det kan nås eksternt. Ved bruk av tredjepartsapper eller Switch Control kan alle få tilgang til en annen iPad. Dette krever imidlertid at iPad-eieren har appene installert i utgangspunktet.
Fjernadgang for iPad for bekvemmelighet
Ved hjelp av en annen iOS-enhet eller nedlastbare apper kan du fjernstyre en iPad. Spesielt gjør dette at personer med mobilitetsproblemer kan kontrollere iPads når de ikke er i nærheten av enheten. Det er også praktisk hvis du ikke får direkte tilgang til iPad av en eller annen grunn.
Har du noen gang gjort dette før? Viste artikkelen vår om hvordan å kontrollere en iPad eksternt å være nyttig? Gi oss beskjed i kommentarfeltet nedenfor.
når vil google earth oppdatere området mitt