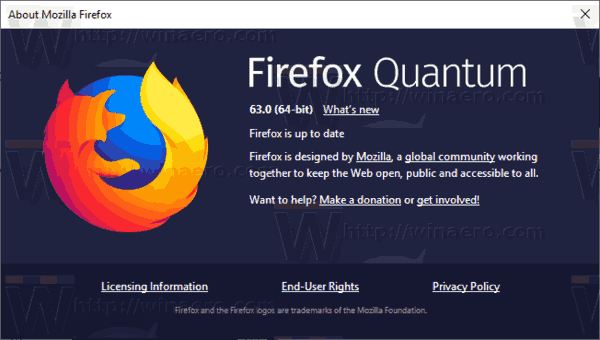I dagens digitale verden har greenscreen-effekter blitt avgjørende for å forbedre videoer med kreative bilder og dynamiske bakgrunner. Enten du produserer en meme eller designer oppsiktsvekkende bannere, tilbyr CapCut en intuitiv løsning for å integrere greenscreen-teknologi i prosjektene dine.

Her er vår trinnvise guide for hvordan du bruker grønn skjerm-funksjonen på CapCut for å enkelt heve innholdet ditt og fengsle publikum.
De tilgjengelige alternativene
CapCut, en allsidig videoredigeringsprogramvare, tilbyr to forskjellige metoder for å bruke greenscreen-teknologi.
Det første alternativet er den innebygde chroma key-funksjonaliteten, som lar brukere selektivt eliminere alle farger fra opptakene, ikke bare grønt. Dette gir større kreativ kontroll og fleksibilitet, ettersom det kan målrettes mot et bredt spekter av fargenyanser i henhold til de spesifikke kravene til videoprosjektet ditt.
Den andre metoden utnytter CapCuts sofistikerte algoritmebaserte verktøy for fjerning av bakgrunnen, som ekspert oppdager og eliminerer grønne skjermbakgrunner, slik at skapere enkelt kan legge til tilpassede nye bakgrunner. Dens kraftige prosesseringsevner sikrer optimal effektivitet og nøyaktighet for sømløse visuelle effekter.
hvorfor legger folk frukt på snapchat
For å få mest mulig ut av CapCuts omfattende grønne skjermfunksjoner, velg metoden som passer best med prosjektspesifikasjonene dine.
Slik bruker du grønn skjerm på CapCut med Chroma Key
Chroma key er en effektiv videoredigeringsteknikk for å lage avanserte effekter ved å slå sammen videolag basert på fargenyanser. Ideen er å filme et motiv foran en grønn skjerm og deretter eliminere den grønne bakgrunnen under etterbehandling for å generere unike visuelle effekter.
CapCut lar deg bruke kraften til chroma key-funksjonen til å lage profesjonelt utseende videoer ved å legge klipp på grønn skjerm.
Her er en steg-for-steg guide.
Trinn 1: Last ned og installer CapCut

Først laster du ned og installer CapCut-appen på smarttelefonen fra Apple App Store eller Google Play Store, avhengig av enhetens kompatibilitet.
Trinn 2: Åpne appen og start et nytt prosjekt

Etter å ha installert CapCut, åpne appen og trykk på 'Nytt prosjekt' for å starte videoredigeringsprosessen. Du blir omdirigert til enhetens galleri for å velge basisvideoen eller bildet.
Trinn 3: Importer Green Screen Clip

Når du har valgt basisvideoen eller -bildet, trykker du på 'Overlegg'-knappen på den nederste menylinjen. Dette alternativet lar deg importere en annen video eller et bilde som et overlegg. Deretter importerer du det grønne skjermklippet ved å velge det fra enhetens galleri.
Trinn 4: Juster posisjon og størrelse

For å justere det grønne skjermklippet nøyaktig med basisvideoen eller -bildet, dra det til ønsket sted ved hjelp av fingerbevegelser. Du kan også justere størrelsen og rotasjonen til det grønne skjermklippet ved å knipe inn eller ut på klippet, igjen ved å bruke fingerbevegelser.
Trinn 5: Bruk Chroma Key-effekten

På dette tidspunktet trykker du på det grønne skjermklippet for å vise flere redigeringsalternativer. Velg 'Chroma Key' fra menyen og flytt fargevelgerverktøyet over den dominerende grønne fargen i klippet ditt. Deretter bruker du 'Intensitet'-glidebryteren for å justere hvor effektivt og nøyaktig den grønne fargen fjernes.
Lek gjerne med denne innstillingen til du oppnår ønsket effekt.
Trinn 6: Avgrens kompositten

For bedre resultater kan det hende du må utføre noen mindre redigeringer på både grønn skjermklippet og basisvideoen eller bildet. Bruk maskerings-, beskjærings- eller animasjonsverktøy for å avgrense kompositten din ytterligere.
Trinn 7: Forhåndsvis og lagre

Etter å ha gjort alle nødvendige justeringer, trykk på 'Spill'-knappen for å forhåndsvise prosjektet. Hvis du er fornøyd med resultatene, trykker du på 'Eksporter'-knappen øverst til høyre på skjermen. CapCut vil lagre det siste mesterverket i telefonens galleri.
Slik bruker du grønn skjerm på CapCut med bakgrunnsfjerner
Når du trykker på, fjerner bakgrunnsfjernerverktøyet på CapCut den grønne skjermens bakgrunn automatisk.
Slik går du frem.
Trinn 1: Importer Green Screen-opptakene

For å begynne, åpne CapCut-appen og opprette et nytt prosjekt. Importer den grønne skjermen til appens tidslinje ved å trykke på '+'-ikonet og velge riktig videofil.
Trinn 2: Fjern grønn skjermbakgrunn

Nå som opptakene dine er i CapCut, er det på tide å fjerne den grønne bakgrunnen. Velg videoklippet med grønn skjerm på tidslinjen og trykk på 'Fjern bakgrunn'-funksjonen i appens verktøylinje. CapCut vil deretter behandle videoen, nøyaktig oppdage og eliminere den grønne bakgrunnen.
Trinn 3: Finjuster fjerningen av bakgrunnen

Etter den første behandlingen må du kanskje finjustere effekten for å sikre et sømløst utseende. Du kan justere innstillinger som 'Saturation' og 'Spill Suppression' for å oppnå et mer naturlig utseende. Eksperimenter med disse funksjonene, og sørg for å forhåndsvise videoen din for å se hvordan endringene påvirker det endelige resultatet.
Trinn 4: Legg til en ny bakgrunn

Med den grønne bakgrunnen fjernet, er det på tide å legge til en ny i videoen din. Importer ønsket bakgrunnsbilde eller video til tidslinjen din ved å trykke på overleggsdelen og velge '+'-ikonet. Juster lengden på den nye bakgrunnen for å matche varigheten av klippet med grønn skjerm.
Trinn 5: Plasser motivet på den nye bakgrunnen
Nå som du har lagt til den nye bakgrunnen din, må du sørge for at motivet er riktig plassert i scenen. Dra motivet til ønsket plassering på skjermen, og bruk om nødvendig knipebevegelsen for å endre størrelsen på motivet slik at det passer i bakgrunnen.
Trinn 6: Bruk flere effekter og overganger

Med den grønne skjermeffekten på plass kan du gjerne legge til ytterligere effekter og overganger for å forbedre videoen din ytterligere. CapCut tilbyr et bredt utvalg av redigeringsalternativer, fra filtre til animasjoner, for å hjelpe videoen din til å skille seg ut.
Trinn 7: Eksporter videoen din

Når du er fornøyd med resultatet, er det på tide å eksportere videoprosjektet ditt. Trykk på 'Eksporter'-knappen øverst til høyre og velg foretrukket oppløsning og kvalitetsinnstillinger. CapCut vil deretter gjengi videoen din for deling på sosiale medier eller en annen ønsket plattform.
Hvor kan du få Green Screen-videoer
For å bruke greenscreen-videoer effektivt, er det første trinnet å skaffe et passende videoklipp og sørge for at det er tilgjengelig i enhetens kamerarulle eller galleri.
hvordan du løser inn et crunchyroll-gjestepass
For å finne et bredt utvalg av greenscreen-videoer, utfør et søk på YouTube etter 'populære grønne skjermer' eller et annet spesifikt tema eller interessekategori. Tallrike innholdsskapere og videoentusiaster laster opp høykvalitets greenscreen-videoer til plattformen, og tilbyr et rikt utvalg av alternativer for prosjektene dine.
Dessuten er det mange Instagram-kontoer som utelukkende fokuserer på å kurere og dele videoer med grønn skjerm. Disse kontoene imøtekommer forskjellige sjangre, visuelle effekter og brukerpreferanser, noe som gjør det enkelt å finne det perfekte videoklippet for dine behov.
Ved å bla gjennom disse Instagram-profilene kan du utforske og oppdage unike greenscreen-scener og animasjoner for å heve produksjonsverdien til videoene dine.
Ytterligere vanlige spørsmål
Hvordan fjerner jeg grønn skjerm på CapCut?
For å fjerne grønn skjerm på CapCut, bruk bakgrunnsfjernerfunksjonen for automatisk fjerning eller bruk chroma key-funksjonen for presise justeringer. Importer opptak, velg klippet, bruk effekter, juster parametere og forhåndsvis resultatene for en sømløs erstatning.
Hva er chroma key-funksjonen på CapCut?
Chroma key, også kjent som grønn skjermteknologi, lar brukere blande to bilder eller videoer ved å fjerne en bestemt farge fra det øverste laget, noe som gjør det nedre laget synlig. Denne teknikken legger til det kreative potensialet til både videoredigeringsentusiaster og profesjonelle, og fremmer visuelle effekter av høy kvalitet og engasjerende innhold.
Er chroma key fortsatt på CapCut?
Selv om noen brukere har rapportert problemer med å finne chroma key nylig, har den ikke blitt fjernet, men har bare blitt flyttet. Funksjonen er nå tilgjengelig under alternativet 'Fjern bakgrunn'.
Rediger videoene dine som en proff
Ved å bruke grønn skjermoverlegg i CapCut kan du ta videoredigeringsferdighetene dine til neste nivå. Du trenger ikke lenger et fysisk bakteppe eller tidkrevende keyframing for å gjøre uberørte redigeringer. Med denne raske og enkle tilnærmingen har du full kontroll over sammensetningen av videoene dine.
Har du prøvd å bruke grønne skjermer på CapCut ennå? Hvordan gikk det? Gi oss beskjed i kommentarfeltet nedenfor.