Det er noe merkelig tilfredsstillende med å ha en video som skrivebordsbakgrunn. Kanskje det er slik det føles som om du hele tiden jobber med et nytt prosjekt. Kanskje det er en subtil påminnelse om ferieopptak du har sett noen hundre ganger. Uansett årsak, er videobakgrunner en perfekt måte å gjøre skrivebordet ditt mer interessant og personlig.

Denne guiden viser deg hvordan du lager et videobakgrunn på Windows 10 og 11.
Hvordan lage en video som bakgrunnsbilde i Windows 10 eller 11
Det er mange grunner til at du kanskje vil lage et videobakgrunn på Windows.
For det første gir videobakgrunnsbilder polering og profesjonalitet til datamaskinen din. De viser at du bryr deg om hvordan datamaskinen din ser ut og er villig til å bruke ekstra tid på å finne en flott bakgrunn.
For det andre kan videobakgrunnsbilder hjelpe deg eller barna dine til å slappe av etter en lang dag på jobb eller skole. Å se på et vakkert landskap eller en rolig scene kan hjelpe deg å glemme problemene dine og bare slappe av.
For det tredje kan videobakgrunnsbilder brukes til å markedsføre virksomheten eller nettstedet ditt. Hvis du inkluderer en lenke til nettstedet ditt i kredittteksten på bakgrunnsbildet ditt, vil folk som ser det enkelt kunne besøke nettstedet ditt.
Til slutt, videobakgrunner er en fin måte å vise frem din personlighet og smak. Enten du er en fan av naturdokumentarer eller dansemusikkklipp, er det garantert et videobakgrunn som gjenspeiler dine interesser og stil.
Windows 10
Hvis skrivebordet eller PC-en din kjører på Windows 10, er det noen måter å sette en video som bakgrunnsbilde på og gi maskinen et nytt, spennende utseende. La oss se hvordan hver teknikk fungerer.
Bruker VLC-spiller
VLC er uten tvil et av de mest populære Windows-programmene i moderne tid. Den kan spille av et bredt utvalg av filformater, inkludert mange som ikke er naturlig støttet av Windows Media Player. Du er mindre sannsynlig å støte på avspillingsproblemer med VLC enn med andre mediespillere.
Hvis du elsker VLC, har du en ny grunn til å elske den enda mer: Den er utstyrt med et verktøy for å lage videobakgrunn. Du trenger ikke å installere ny programvare.
Slik setter du en video som bakgrunnsbilde ved hjelp av VLC:
- Last ned og installer VLC på datamaskinen din
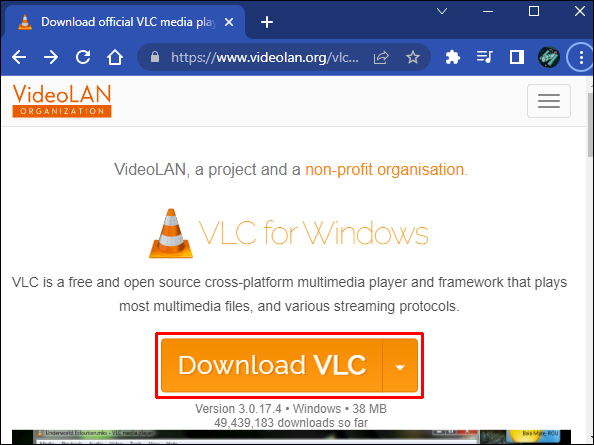
- Besøk delen 'Nylig lagt til' i Start-menyen og åpne VLC. Hvis programmet allerede var installert, bør du kunne finne det lavere på listen over installerte programmer i Start-menyen. Alternativt kan du bruke VLCs snarvei på skrivebordet.
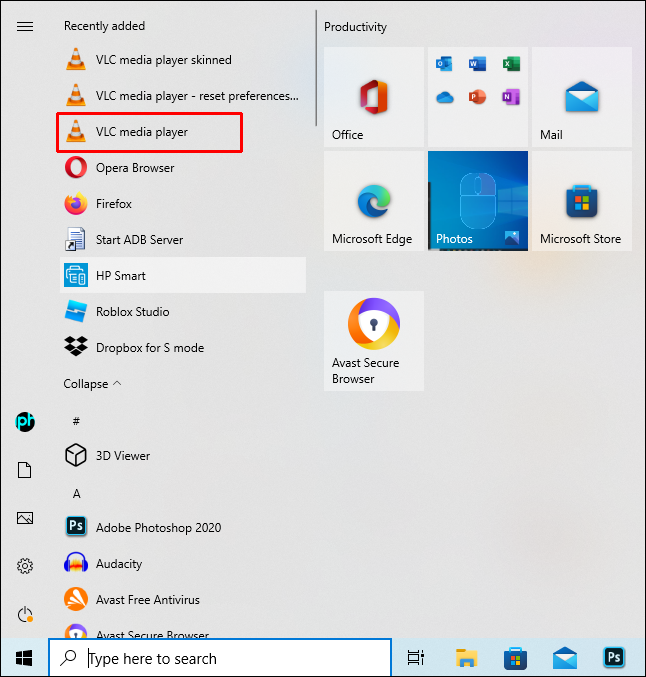
- Når programmet er åpent og kjører, klikk 'Media' og velg 'Åpne fil.' Dette bør starte Filutforsker-vinduet der du kan navigere til mappen som inneholder videoen du vil bruke som bakgrunn.
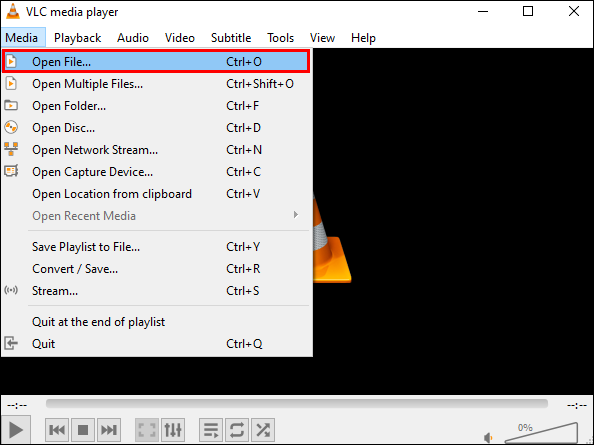
- Etter at du har funnet filen, høyreklikker du og velger 'Spill'.
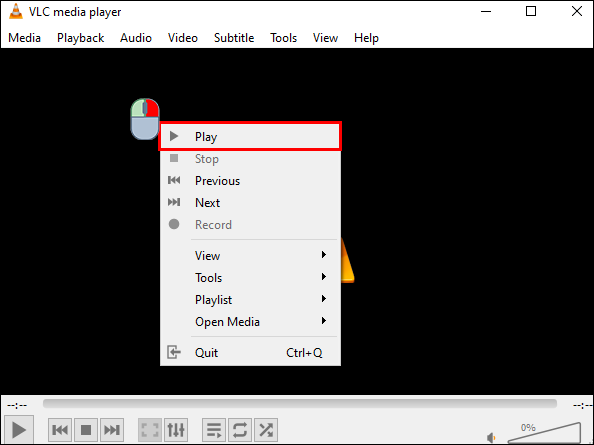
- Høyreklikk på avspillingsvinduet og velg 'Video'.
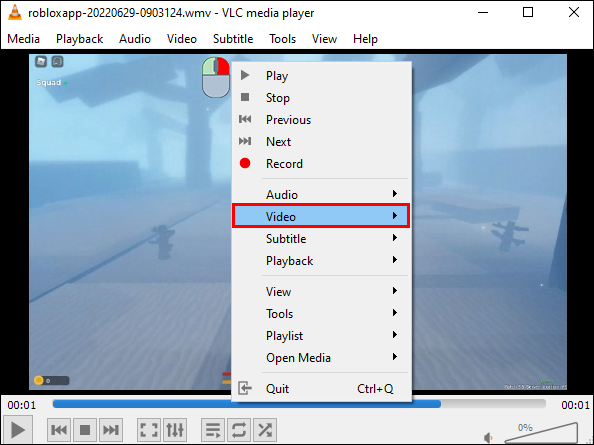
- Velg 'Sett som bakgrunn' fra rullegardinmenyen.
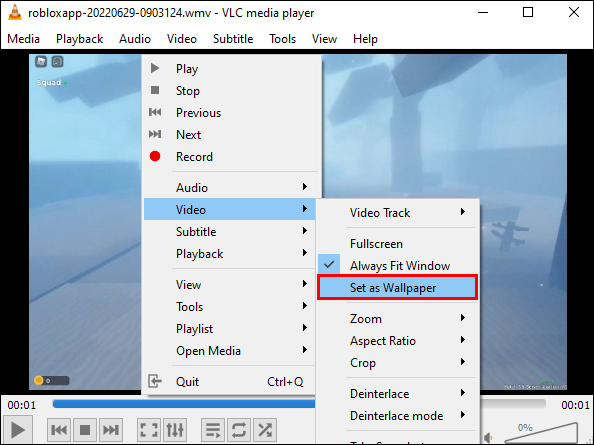
Etter dette vil VLC umiddelbart gjøre den valgte videofilen til bakgrunnsbilde. Videoen spilles av i bakgrunnen mens du kjører andre programmer. Bakgrunnen vil imidlertid bare være aktiv når VLC kjører. Når du lukker programmet, går datamaskinen tilbake til et statisk bakgrunnsbilde.
Bruke et Live Wallpaper-program
Et skrivebordsprogram for levende bakgrunnsbilder kan legge til noe sårt tiltrengt pizzazz til arbeidsstasjonen din. Hvis du er en som stirrer på en dataskjerm hele dagen, vet du hvor raskt et statisk bakgrunnsbilde kan bli hverdagslig. Et skrivebordsprogram for levende bakgrunnsbilder kan bidra til å lindre dette problemet.
hvordan du flytter ting fra en Google-stasjon til en annen
Det er mange levende bakgrunnsbilder på Microsoft Store, og alle kan hjelpe deg med å lage videobakgrunnsbilder på maskinen din. Derimot, Live bakgrunnsbilder på skrivebordet er vårt beste valg. Ikke bare lar den deg bruke favorittvideoene dine, men den kommer også med hundrevis av animerte bakgrunnsbilder for å sikre at du aldri går tom for alternativer. I tillegg til videoer, kan du konvertere favoritt-GIF-ene dine til vakre, fengslende bakgrunnsbilder.
Slik bruker du programmet:
- Last ned og installer appen.
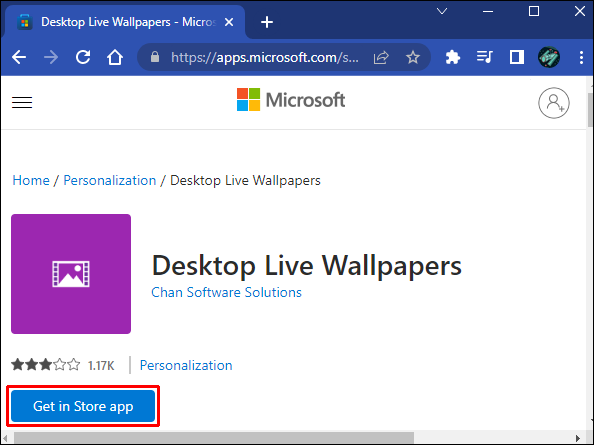
- Når appen er installert, åpner du den og går til 'Innstillinger.'
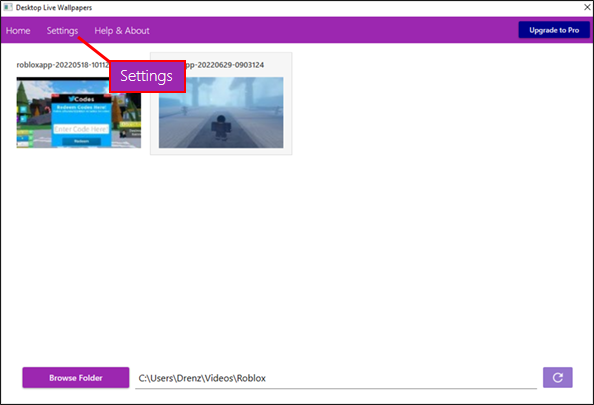
- Velg 'Generelt' og klikk deretter på 'start levende bakgrunnsbilde ved oppstart av Windows.' Dette vil få programmet til å kjøre automatisk så snart du slår på maskinen.
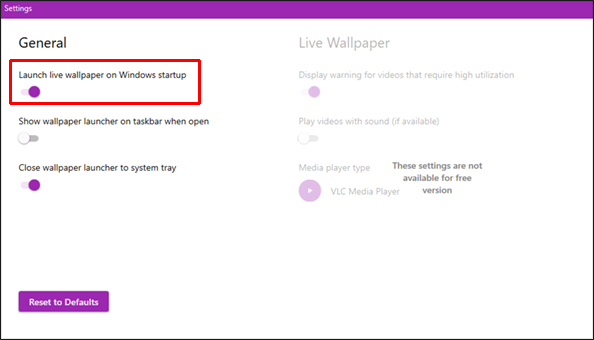
- Klikk på 'Bla gjennom mappe'-knappen nederst til venstre på skjermen. Dette skal åpne et lite vindu der du kan velge mappen som inneholder videoene du vil bruke.
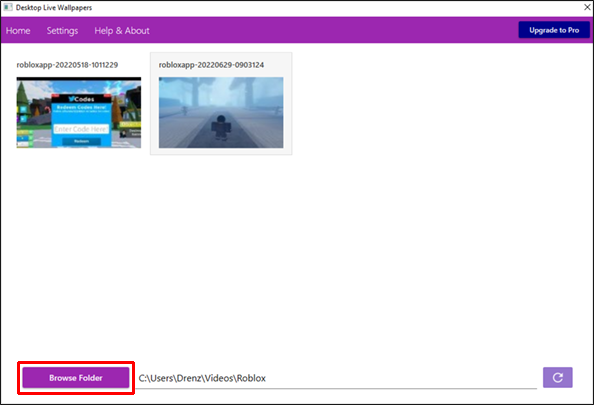
- Når du kommer til videoen du vil bruke, klikker du på videoen. Appen vil umiddelbart distribuere videoen som bakgrunnsbilde.
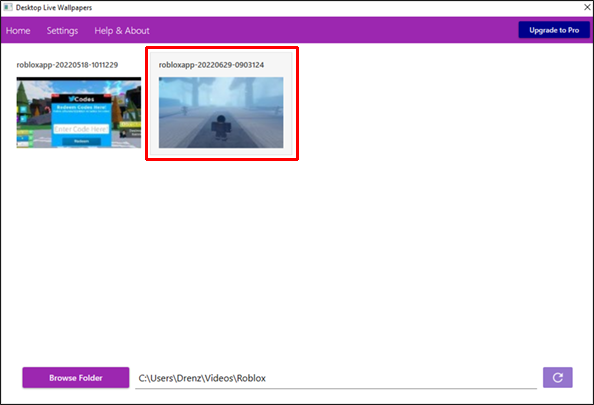
En av de beste tingene med denne appen er at den er gratis å bruke. Du må imidlertid oppgradere til Pro-versjonen for å låse opp hundrevis av animerte bakgrunnsbilder.
Bruke PUSH Video Wallpaper
PUSH Video Bakgrunn er et program som lar deg angi en video som skrivebordsbakgrunn. Du kan velge mellom en rekke videoer eller bruke din egen, og applikasjonen vil spille av videoen i en loop.
Videoene er av høy kvalitet og kan tilpasses til å spilles av i forskjellige hastigheter, slik at du kan spille av en video i sakte film eller fartsfylt i bakgrunnen. PUSH Video Wallpaper har også flere andre funksjoner, for eksempel muligheten til å dempe lyden og stille inn volumet, slik at du kan spille av en avslappende eller energigivende bakgrunnsvideo mens du jobber.
Slik bruker du dette verktøyet til å blåse liv i skrivebordet ditt:
- Last ned og installer programmet på datamaskinen din.
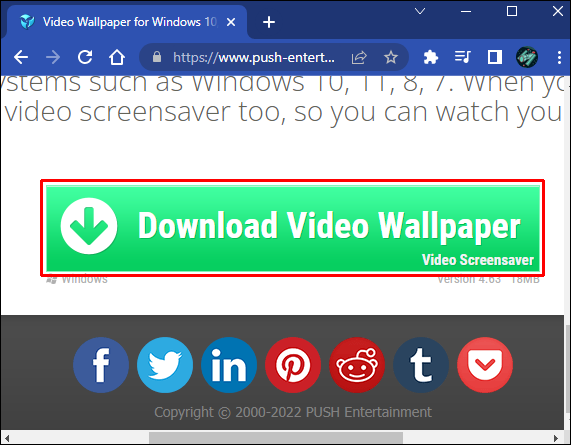
- Klikk på legg til-tegn-knappen nederst i venstre hjørne.
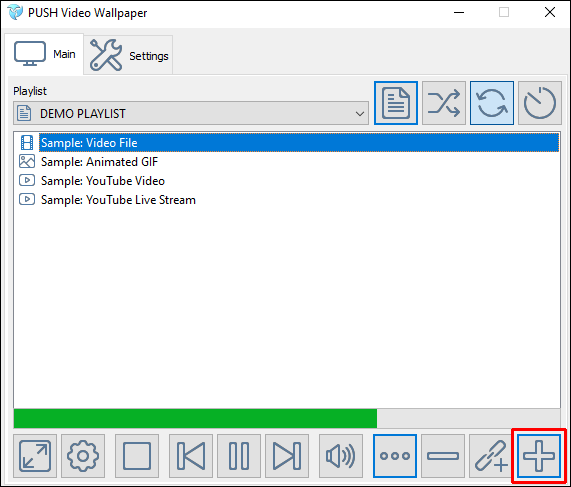
- Velg videofilen du vil bruke fra din lokale lagring og klikk 'Legg til i spilleliste.'
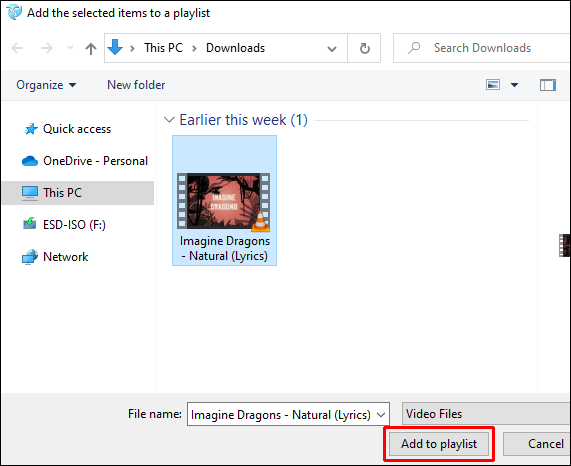
PUSH Video Wallpaper kan inkluderes i oppstartsprogrammene dine og startes automatisk så snart du starter opp. I tillegg kan du velge å gjøre skrivebordsikoner synlige eller deaktivere dem hvis du ønsker et jevnere utseende. Den er tilgjengelig som en gratis prøveversjon, og fullversjonen kan kjøpes for ,99.
Bruker YouTube
Visste du at du kan angi en YouTube-video som bakgrunnsbilde uten å laste den ned først? Det er riktig.
Hvis du ikke har lyst på VLC eller de andre tredjepartsprogrammene som er diskutert, kan YouTube hjelpe deg med å sette live bakgrunnsbilder med bare noen få klikk.
Dette er hvordan:
hvorfor tar krom så mye plass
- Åpne YouTube i nettleseren du ønsker.
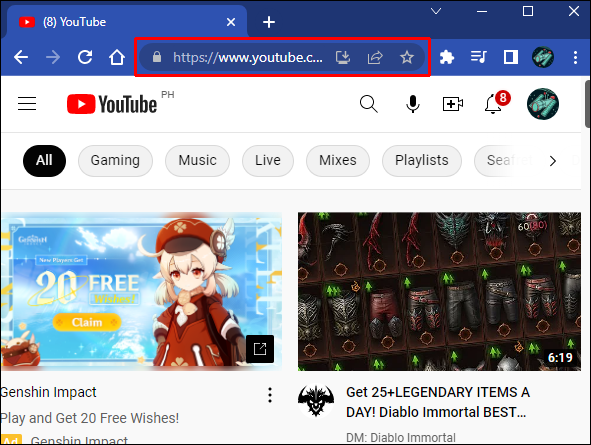
- Spill av videoen du vil kjøre i bakgrunnen som bakgrunn.
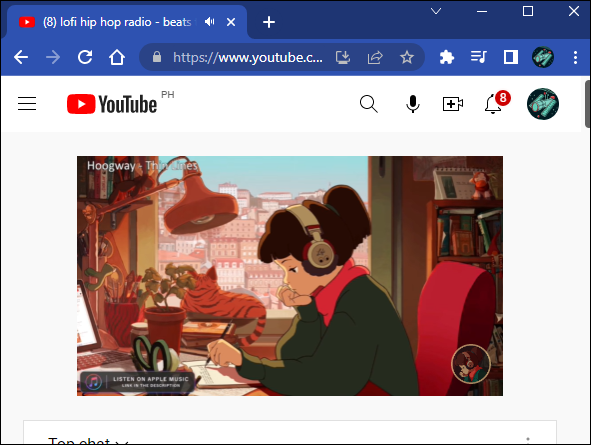
- Så snart videoen begynner å spille, bytter du fullskjermmodus og trykker ALT + TAB samtidig.
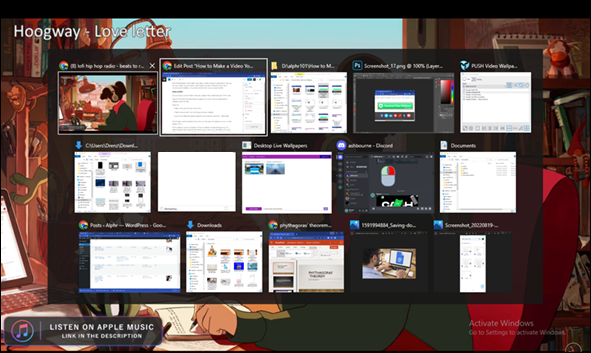
Dette vil utløse en sjelden brukt avspillingsmodus der videoen din spilles av i bakgrunnen mens du kjører andre programmer over den.
YouTube-bakgrunnsbilder er mer en løsning enn ekte bakgrunnsbilder fordi skrivebordsikoner ikke er synlige. Dessuten må du fortsette å kjøre YouTube i nettleseren din. Men på oppsiden, YouTubes rike spilleliste sikrer at du aldri går tom for alternativer. Du kan velge å spille noe nytt når du vil.
Windows 11
Windows 11 har beholdt de fleste av de mest populære funksjonene til forgjengeren, Windows 10, samtidig som den har lagt til mange flotte verktøy. Men akkurat som Windows 10, kommer det ikke med et forhåndsinstallert program dedikert til å lage levende bakgrunnsbilder.
Heldigvis er det fortsatt mange måter å legge til litt stil på skrivebordet ditt. Og med litt hjelp fra tredjepartsapper kan du enkelt sette opp et levende bakgrunnsbilde på din Windows 11-maskin.
Det er mange apper som kan gjøre jobben på Microsoft Store og tredjepartssider, men de ser alle ut til å fungere på samme måte:
- Last ned og installer appen.
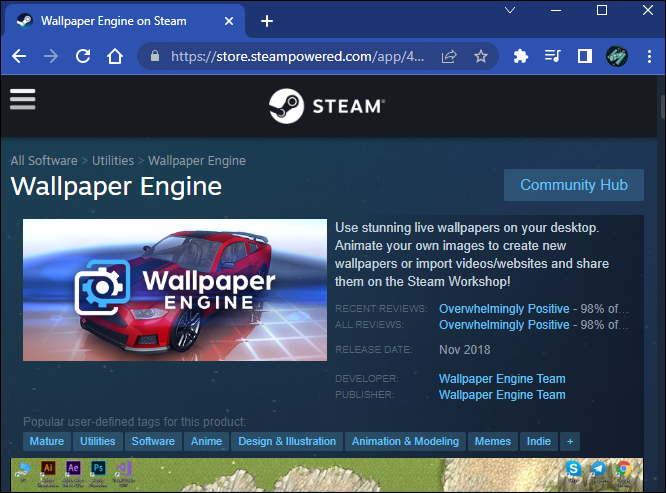
- Start appen og velg ønsket bakgrunn fra din lokale lagring eller nettbibliotek.
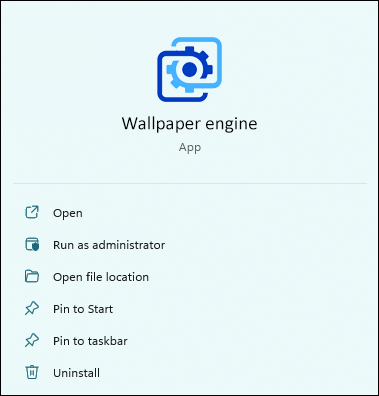
- Til slutt, bruk endringene og nyt ditt nye levende bakgrunnsbilde.
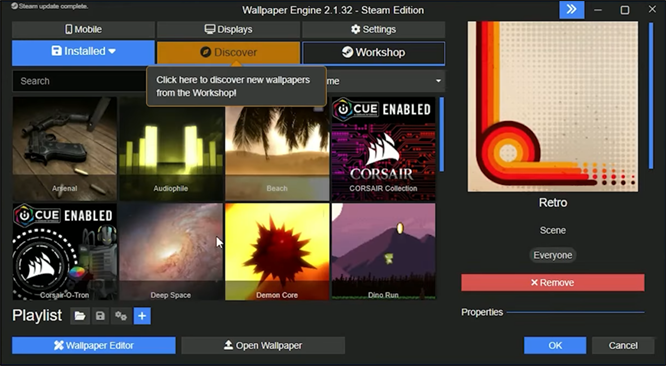
Her er våre tre beste anbefalinger:
DeskScapes
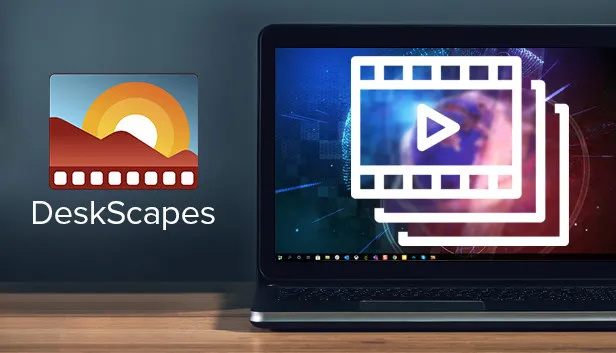
DeskScapes er et program som lar brukere tilpasse utseendet til datamaskinens skrivebord. Med DeskScapes kan brukere velge fra en lang rekke statiske og animerte bakgrunner, samt bruke innstillinger som endrer farger, lysstyrke og kontrast på skrivebordet.
Den inkluderer også en rekke verktøy for å lage tilpassede bakgrunner, inkludert muligheten til å legge til tekst, former og bilder. Hvis du vil ta skrivebordstilpasningen til neste nivå, tilbyr DeskScapes også muligheten til å lage skrivebord med spesialtema, komplett med matchende bakgrunnsbilder, ikoner og markører.
Enten du leter etter en enkel måte å piffe opp skrivebordet på eller ønsker å skape et virkelig unikt utseende, kan DeskScapes være den perfekte løsningen.
Bakgrunnsmotor

Bakgrunnsmotor er et svært tilpassbart verktøy som kan bringe skrivebordet ditt til live ved hjelp av videoer, 2D- og 3D-animasjoner, nettsteder og utvalgte applikasjoner. Den støtter automatisk endring av bakgrunnsbilder, endring av størrelse, beskjæring og mer. Den har også en bakgrunnsstudiomodus for å lage dine egne animerte bakgrunnsbilder fra bunnen av.
Hvis du leter etter en måte å legge til litt personlighet til skrivebordet ditt, er Wallpaper Engine definitivt verdt å sjekke ut. Med bare noen få enkle trinn kan du enkelt tilpasse skrivebordet ditt og gjøre det til ditt eget.
Regnmåler
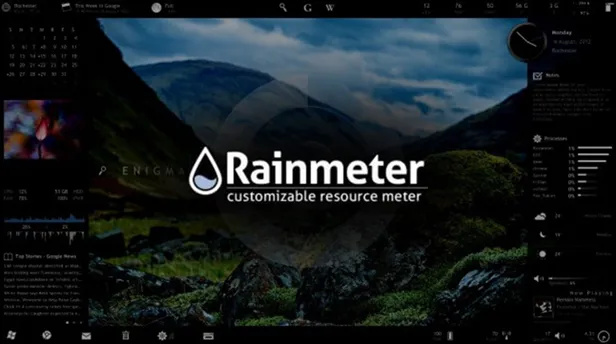
Regnmåler er et gratis skrivebordstilpasningsverktøy med åpen kildekode for Windows. Med Rainmeter kan du tilpasse skrivebordet ditt med 'widgets', som i utgangspunktet er videoer som viser informasjon fra datamaskinen eller internett.
Dette programmet er svært tilpassbart, slik at du kan endre utseendet og oppførselen til widgetene dine for å passe dine behov. Du kan også installere 'skins' laget av andre brukere eller lage dine egne for å dele med fellesskapet.
Enten du vil ha en enkel måte å sjekke været på eller et forseggjort multiskjermoppsett, er Rainmeter verktøyet for deg.
La skrivebordet ditt bli levende
Enten det er et naturskjønn landskap eller en abstrakt design, kan et skrivebordsprogram for levende bakgrunnsbilder bidra til å gi litt liv til arbeidsstasjonen din. Og siden de fleste programmene er tilgjengelige gratis, er det ingen grunn til ikke å prøve en i dag.
hvordan du sletter sikkerhetskopier av tidsmaskiner
Har du brukt en video som bakgrunnsbilde på datamaskinen? Hva er ditt favorittprogram for levende bakgrunnsbilder? Gi oss beskjed i kommentarene.









