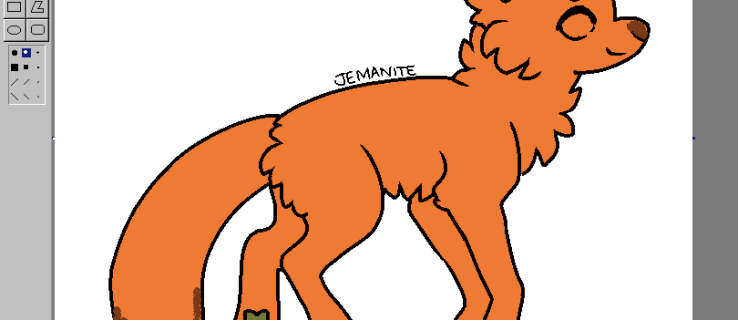Hvis du ikke har brukt Chromebook på nytt, kan det hende du synes det er mer begrenset enn Windows eller Mac, men du tar feil. Sikkert ut av esken skjer det ikke mye, men med noen tilpasninger og noen få velvalgte apper kan du gjøre Chromebooken din til noe som slår langt over vekten. I dag ser vi på å legge til snarveier og noen generelle tilpasninger for å forbedre Chromebook-opplevelsen.

Oppgavelinjen i Chrome OS kalles Shelf. Det er en hurtigstart i MacOS som lar deg raskt starte favorittprogrammene dine med et enkelt klikk. Som på en Mac, kan du legge til eller fjerne snarveier i den bæreraketten, slik at den fungerer slik du vil ha den. Dette er en av de første tilpasningene en ny Chromebook-bruker gjør. Når du har lastet noen apper på maskinen din, kan du legge til snarveier til disse appene på hyllen din.

Legg til oppgavelinje snarveier på Chromebooken din
Hvis du vil legge til hyllegenveier på Chromebooken din, er det omtrent så enkelt som det kan være. Jeg vil dekke til å legge til apper på et øyeblikk, men da tittelen på denne opplæringen legger til snarveier, vil jeg dekke det først. Hvis du konfigurerer Chromebook for første gang, vil enhver app du installerer, automatisk legge seg til hyllen din. Ellers gjør du dette:
- Finn appen du vil legge til i sokkelen din.
- Høyreklikk appen og velg Fest til hylle.
- Gjenta for hver app du vil legge til.
Når du er ferdig, vises en snarvei til den appen uansett hvor du har hylla. Du kan nå enkeltklikke på ikonet for å starte programmet.
Du kan også legge til egendefinerte snarveier i hyllen, for eksempel nettbokmerker. Dette kan være nyttig hvis du vil sjekke score eller se en rykningsstrøm med et enkelt klikk.
gmail hvordan du endrer standardkonto
- Åpne Chrome og naviger til websiden du vil bruke som snarvei.
- Velg ikonet med tre prikker og deretter Flere verktøy.
- Velg Legg til hylle ...
En snarvei til den siden vises nå på sokkelen din.
Plasser hyllen på nytt i Chrome OS
Som standard vises hyllen din nederst på skjermen, og dette vil trolig være bra for de fleste Chromebook-brukere. Men hvis du vil endre dette slik at det vises på siden, kan du.
- Høyreklikk på Chromebook-skrivebordet og velg Hylleposisjon.
- Velg Venstre, Nederst eller Høyre fra valget.
Når den er valgt, flytter hyllen umiddelbart til den valgte posisjonen. Hvis du vil endre det, er det bare å gjenta det ovennevnte for å plassere det igjen.
Legg til apper på Chromebook
Chromebook er ganske barebones når du først fjerner boksen, men du kan raskt legge til apper. Når du har koblet til internett, er det bare å laste ned og installere. Det er imidlertid en utfordring. Eldre Chromebook-er er ikke fullt kompatible med det nåværende utvalget av Google-apper. Bare nyere Chromebook fungerer uten litt fettling.
Hvis du har en ny Chromebook, gjør du dette for å legge til nye apper:
- Velg kontobildet ditt i statusfeltet på Chromebook.
- Velg Innstillinger og Google Play Butikk.
- Velg Aktiver Google Play Butikk på Chromebooken din hvis du ser alternativet. Det kan hende du må installere butikken. Ikke alle Chromebook-enheter trenger å gjøre dette.
- Velg en app fra Google Play-butikken som på en telefon, og installer den.
Hvis du har en eldre Chromebook, går ikke alt tapt. Du kan få tilgang til Beta Channel for Google Play Store. Det er ikke så stabilt som for nyere enheter, men det fungerer. Google er din venn der, siden jeg ikke har noen erfaring med Betakanalen.

Endre skrivebordsbakgrunnen på en Chromebook
Når du har noen få apper og har konfigurert hylla, hva med å endre standard bakgrunn? Standard er bra, men ingenting gjør en datamaskin til deg som et personlig bakgrunnsvalg. Få tak i noen HD-bilder av god kvalitet og deretter:
- Høyreklikk på skrivebordet og velg Angi bakgrunn.
- Naviger i det nye vinduet og velg et inkludert bakgrunn eller Egendefinert til ditt eget bilde.
- Velg bildet ditt og sett det som bakgrunn.
Chrome OS har et bildeditor som hjelper deg med å endre størrelse på bildet ditt om nødvendig, ellers blir bildet du velger tilpasset skjermstørrelsen.
"krom: // flagg"
Endre skrivebordstemaet på en Chromebook
Endelig, nå har du skrivebordsbakgrunn, hva med å endre tema? Det er ikke så mange gode rundt, men det er noen. Du endrer temaet omtrent som i Chrome på alle enheter.
- Velg kontobildet ditt i statusfeltet på Chromebook.
- Velg Innstillinger og nettlesertemaer.
- Bruk Chrome Nettmarked til å finne et tema du liker. Det viser bare de som er kompatible med enheten din.
- Velg Legg til i Chrome når du ser en du liker. Den blir brukt umiddelbart.
Å legge til snarveier og generelle tilpasninger er veldig grei på en Chromebook. Har du noen andre tilpasningstips å dele? Fortell oss om dem nedenfor hvis du gjør det!