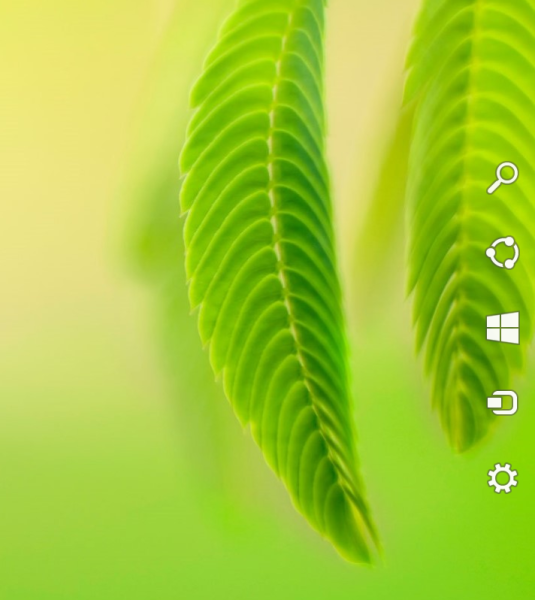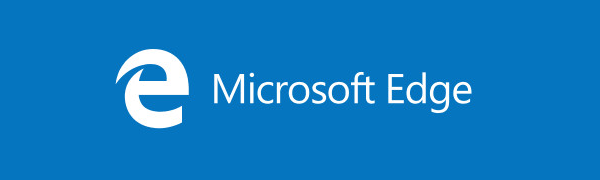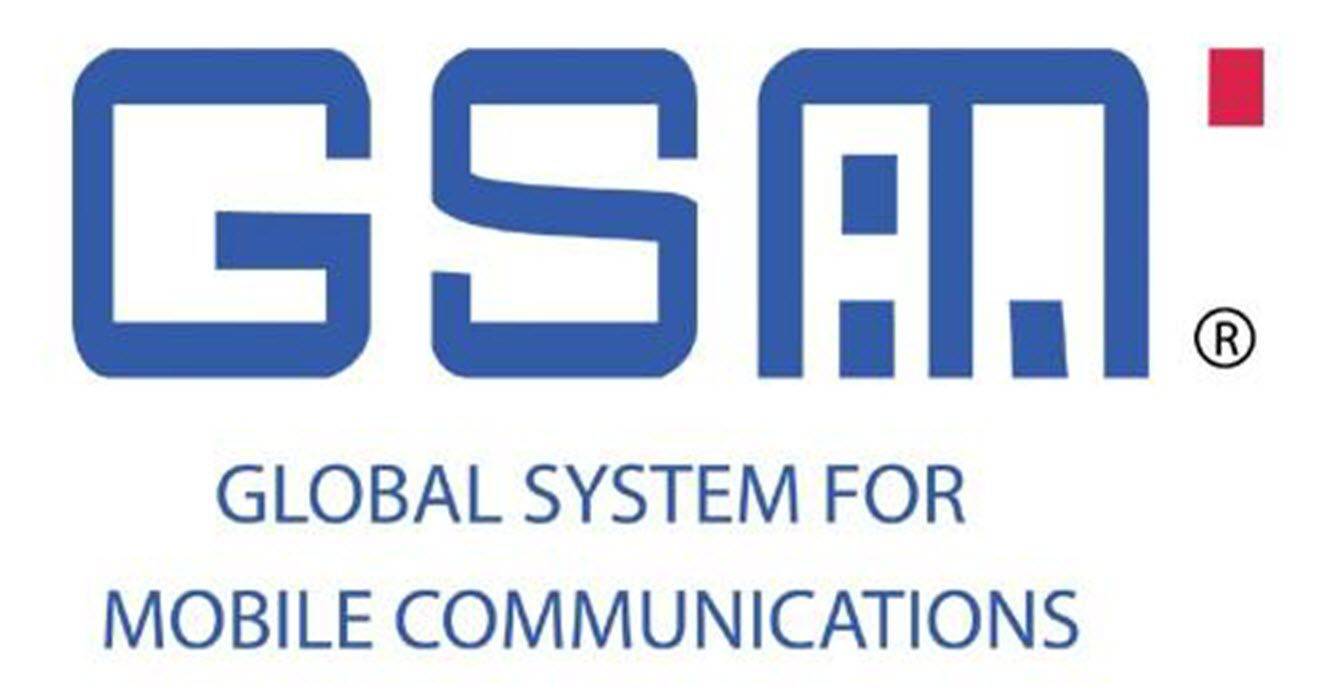Det er forskjellige måter å tilpasse PC-en din og få den til å se unik ut. For eksempel kan du bruke forskjellige skrifttyper og temaer for å legge til mer stil på datamaskinen din. Mange overser imidlertid det faktum at de også kan endre standardikoner og sparke personaliseringen.
For noen år siden kunne du enkelt oppnå dette med innebygd programvare for tilpasning. I dag kommer ikke Windows 10 med disse funksjonene, noe som betyr at du må tenke på en løsning.
I denne artikkelen viser vi deg flere måter å tilpasse standardikoner i Windows 10 på.
Hvordan endre standardikoner i Windows 10
Den enkleste måten å tilpasse ikonene dine på er å bruke ikoner som allerede er konfigurert på datamaskinen. Som du er i ferd med å se, tar denne tilnærmingen bare noen få klikk og kan forbedre det blide utseendet på ikonene dine.
I tillegg kan du også laste ned ikonpakker fra internett. De kommer som .zip-arkiver Windows 10 kan håndtere.
Slik endrer du standardmappeikonet i Windows 10
Denne prosessen kan variere litt, avhengig av mappen din, men det gir deg de ønskede resultatene:
- Naviger til mappen som ikonet du vil endre, og høyreklikk på den.
- Velg Egenskaper fra rullegardinmenyen.

- Trykk på Tilpass-delen.

- Trykk på Endre ikon i delen Mappeikoner i seksjonen.

- Det vil være mange ikoner å velge mellom. Finn den som passer deg, eller trykk Bla gjennom for å velge et tilpasset ikon.

- Gå tilbake til forrige side og trykk OK for å lagre endringene. Endringen gjelder bare mappen du valgte. For å bruke et annet ikon for en annen mappe, følg bare den samme prosessen.

Slik endrer du standard skrivebordsikoner i Windows 10
En enkel måte å endre standard skrivebordsikoner på er å laste ned en ikonpakke. Igjen er de gruppert som .zip-arkiver, noe som betyr at du må trekke dem ut til harddisken din. Her er hva som kommer videre:
- Høyreklikk på ikonet du vil endre, og velg Egenskaper.

- I det følgende vinduet trykker du på Endre ikon.

- Trykk på Bla gjennom og velg mappen med de nedlastede ikonene.

- I delen Endre ikon ser du at det nå er flere ikoner tilgjengelig.

- Velg et ikon og trykk OK.

Ikonet ditt er endret.
Slik endrer du standard ikonvisning i Windows 10
Ikonvisning er en annen ting du kan endre i Windows 10:
- Gå til File Explorer ved å trykke på Windows-tasten + E.

- Finn mappen som skal brukes som kilde for visningsinnstillingene dine.

- Gå til Vis-delen øverst på skjermen og modifiser innstillingene i henhold til dine preferanser. Du kan bestemme hvilke mappedetaljer som skal vises, bruke et annet oppsett, justere kolonnebredden, legge til flere ruter osv.

- Når du har fullført endringene, trykker du Valg for å åpne delen Mappealternativer.

- Gå til Vis-fanen.

- Klikk på Bruk på mapper.

- Trykk Ja i popup-vinduet.

- Trykk på OK-knappen i mappen Alternativer for å lagre innstillingene dine.

Hvordan endre standard ikonstørrelse i Windows 10
Mange liker kanskje ikke standardikonstørrelsen på Windows 10-PC-en. Slik endrer du det:
- Trykk på Start-knappen og gå til Denne PC-en for å få tilgang til File Explorer.

- Gå til en mappe på C-stasjonen. Klikk for eksempel på Bilder-biblioteket hvis det inneholder bildefiler.

- Når du er inne i en mappe, høyreklikker du på det tomme området i vinduet og velger Vis fra menyen.

- Velg ønsket størrelse på ikonene dine. Du kan velge ekstra store, store, mellomstore og små ikoner.

Du kan også gjøre dette til standardvisning for alle mappene dine:
- Trykk på Fil-delen i Filutforskeren.

- Trykk på Endre mappe og søkealternativer.

- Trykk på Vis-delen og finn overskriften Mappevisninger.

- Trykk på Bruk på mapper-knappen.

- Klikk Bruk og trykk på OK-knappen.

Slik endrer du standardikonet for en filtype i Windows 10
For å endre standardikonet for en filtype, kan du laste ned et program som heter Filtyper Manager . Forsikre deg om at du får riktig fil, avhengig av om du har en 32- eller 64-biters Windows-versjon.
Pakk ut mappen din etter at nedlastingen er fullført, og dobbeltklikk .exe-filen. Dette er hva du skal gjøre videre:
- Trykk på Standardikon for å sortere listen.

- Klikk Finn og skriv inn utvidelsen hvis ikon du vil endre i følgende Finn-vindu.

- Fortsett å klikke Finn neste til du når ønsket utvidelse.

- Høyreklikk på utvidelsen og trykk alternativet Rediger valgt filtype.

- Trykk på… alternativet i vinduet kalt Rediger filtype.

- Trykk på Bla gjennom for å finne ikonfilene dine. File Type Manager lar deg velge ICO-, DLL- eller EXE-filer.

- Etter at du har valgt ikonfilen din, vil de tilgjengelige alternativene vises i listen. Velg ønsket ikon og trykk OK-knappen.

- Lukk programmet og åpne File Explorer for å se endringene.
Slik tilbakestiller du standardikoner på Windows 10
Etter at du har endret skrivebordsikoner, lar Windows 10 deg gjenopprette dem til standardinnstillingene:
- Åpne innstillinger på skrivebordet.

- Trykk på Søk-fanen og skriv inn skrivebordsikonet i boksen.

- Trykk på Vis eller skjul vanlige ikoner på skrivebordet.
- Velg et modifisert skrivebordsikon og trykk Gjenopprett standard.

- Trykk på OK-knappen for å bruke endringene.

Ytterligere vanlige spørsmål
Les gjennom den vanlige FAQ-delen for mer informasjon om hvordan du tilpasser utseendet til Windows 10.
Hvordan tilpasser jeg ikoner i Windows 10?
Det er flere måter å tilpasse ikonene dine på i Windows 10. En av dem er å endre antall ikoner som vises på skrivebordet:
• Gå til Innstillinger, etterfulgt av Personalisering.
![]()
• Trykk på Tema-alternativet.
![]()
• Klikk Innstillinger for skrivebordsikon.
![]()
• I ikonet for skrivebordsikoner velger du ikonene som vises på skrivebordet ved hjelp av avmerkingsboksene.
![]()
Du kan også endre ikonene dine:
• Høyreklikk på ikonet du vil endre.
• Trykk på Egenskaper.
• Klikk kategorien Tilpass.
• Trykk på knappen Endre ikon.
• Velg et nytt ikon fra listen, eller trykk Bla gjennom for å finne ikonfilene dine.
• Hvis du søker etter ikonene dine, kan du velge en ICO-, DLL- eller EXE-fil. Når du har valgt ikonet, viser Endre ikon-delen ikonene i den valgte filen. Klikk på ønsket og trykk OK.
hvordan du kan se hvem som abonnerer på deg på youtube
• Etter at du har endret et ikon, skal den nye vises i File Explorer, oppgavelinjen og på skrivebordet.
Hvordan oppretter jeg tilknytning i Windows 10?
Slik legger du til et nytt program for å knytte Windows 10-filene dine til:
• Trykk på Windows-knappen + X-tastekombinasjon, eller høyreklikk på startknappen.
• Velg Innstillinger.
• Gå til Apps, etterfulgt av Standard Apps.
• Bla til du finner Velg standardapper etter filtype.
• Finn utvidelsen hvis standardprogram du vil endre.
• Velg programmet på utvidelsens høyre side. Hvis det ikke er noen programmer oppført, trykker du på Velg et alternativ i stedet.
• I det følgende vinduet velger du et program som skal knyttes til filtypen din. Hvis den du vil bruke ikke er oppført, trykker du på Se etter en app i butikken.
• Finn det foretrukne programmet, og Windows åpner det hver gang filen med den utvidelsen startes fra File Explorer.
Hvordan tilbakestiller jeg standardprogrammer for å åpne filer?
Ta følgende trinn for å tilbakestille filåpningsprogrammene:
• Gå til Innstillinger.
• Åpne Apps og Standard Apps-delen.
• Bla til bunnen og trykk på Tilbakestill under Tilbakestill til Microsofts anbefalte standardinnstillinger.
• Alle protokoll- og filtypeforeninger blir nå tilbakestilt til standardinnstillingene.
Hvordan endrer jeg Windows 10-standardfont?
Windows 10 lar deg endre standardskrifttypen, men du må gjøre noen endringer i systemregistret:
• Trykk på Start-knappen.
• Finn og åpne Notisblokk.
• Lim denne registerkoden i teksteditoren:
[HKEY_LOCAL_MACHINE SOFTWARE Microsoft Windows NT CurrentVersion Fonts]
Segoe UI (TrueType) =
Segoe UI Fet (TrueType) =
Segoe UI Fet kursiv (TrueType) =
Segoe UI Kursiv (TrueType) =
Segoe UI Light (TrueType) =
Segoe UI Semibold (TrueType) =
Segoe UI Symbol (TrueType) =
[HKEY_LOCAL_MACHINE SOFTWARE Microsoft Windows NT CurrentVersion FontSubstitutes]
Segoe UI = NEW-FONT-NAME
• Gå tilbake til Innstillinger og trykk Personalisering.
• Klikk på Fonts og velg skrifttypen du vil bruke.
• I Notisblokk erstatter du delen NEW-FONT-NAME med skrifttypen du vil bruke til systemet ditt. Du kan for eksempel skrive inn Courier New.
• Trykk på Fil i Notisblokk og klikk Lagre som.
• Gå inn i menyen Lagre som type og velg Alle filer.
• Navngi filen din og sørg for å bruke .reg som utvidelse.
• Trykk på Lagre.
• Høyreklikk på den nye .reg-filen.
• Velg Slå sammen.
• Klikk på Ja, etterfulgt av OK.
• Start datamaskinen på nytt, så er du ferdig.
Vær kreativ
Til tross for mangelen på innebygd programvare som endrer ikonene dine, kan du fremdeles finne en mengde løsninger for å tilpasse Windows 10. Uansett hvilken tilnærming du tar, blir resultatet stilige ikoner som vil tilpasse PC-en din og gjøre ikonene mer attraktiv. Selv om du ikke er fornøyd med resultatet, kan du enkelt tilbakestille endringene og fortsette å lete etter den ideelle løsningen.
Har du prøvd å endre ikonene dine i Windows 10? Var prosessen utfordrende? Er du fornøyd med de nye ikonene? Gi oss beskjed i kommentarfeltet nedenfor.