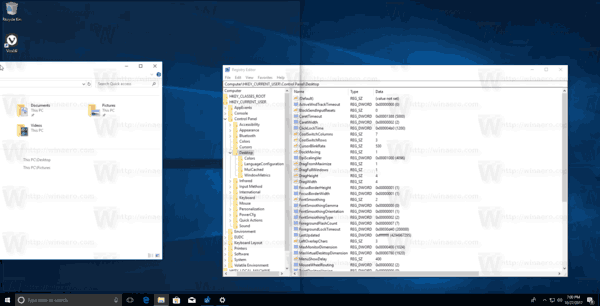Når du synkroniserer Google-kontoen din med din Android eller iOS enheten, laster den automatisk opp bildene dine til Google Foto.

På denne måten trenger du ikke å kaste bort tid på manuelle opplastinger, mens alle dataene dine blir sikkerhetskopiert. Når du åpner Google Foto-appen på telefonen din, vil alle bildene og videoene være der, klare til å organisere dem.
Noen ganger er det imidlertid en feil, og tjenesten fungerer ikke. Bildene dine lastes ikke opp. Her er et par enkle rettelser du kan gjøre for å prøve.

Oppdater appen
Bildene dine kan ha sluttet å laste opp til Google Foto fordi de må oppdateres. Følg disse trinnene for å sikre at appen din er oppdatert:
- Besøk Google Play Store eller App Store
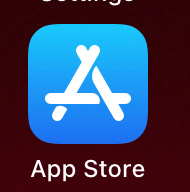
- Søk etter Google Foto for å sikre at det ikke er noen ventende oppdateringer du kan laste ned.
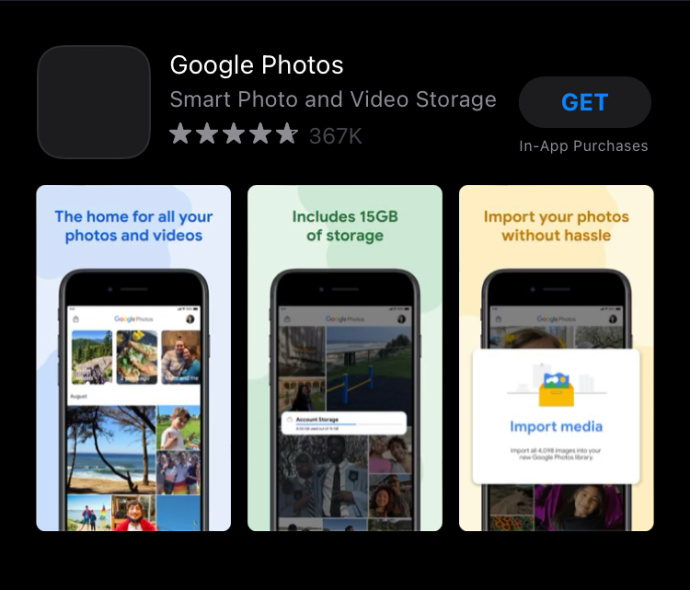
Sjekk sikkerhetskopieringsstatusen og aktiver synkronisering
Grunnen til at bildene dine ikke lastes opp kan være det deaktiverte synkroniseringsalternativet. Slik sjekker du om du har aktivert synkronisering.
- Åpne Google Foto-appen på smarttelefonen.
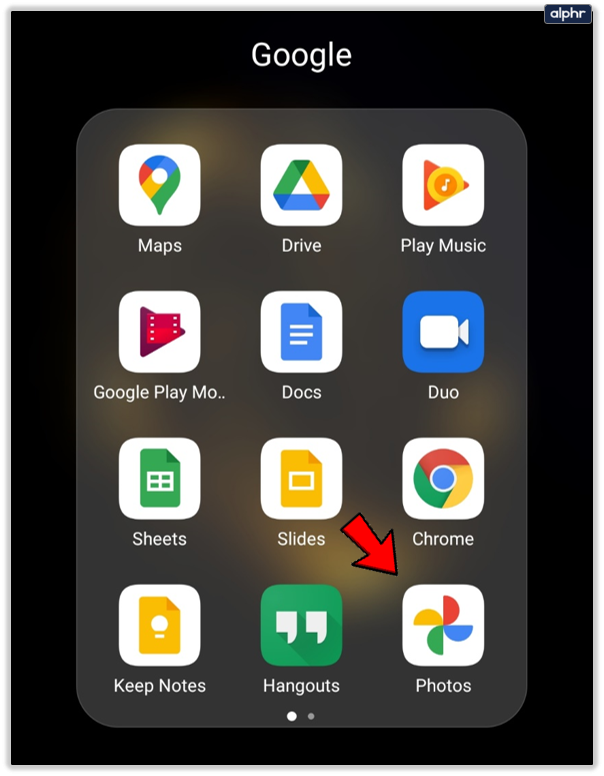
- Trykk på profilikonet ditt øverst på skjermen.
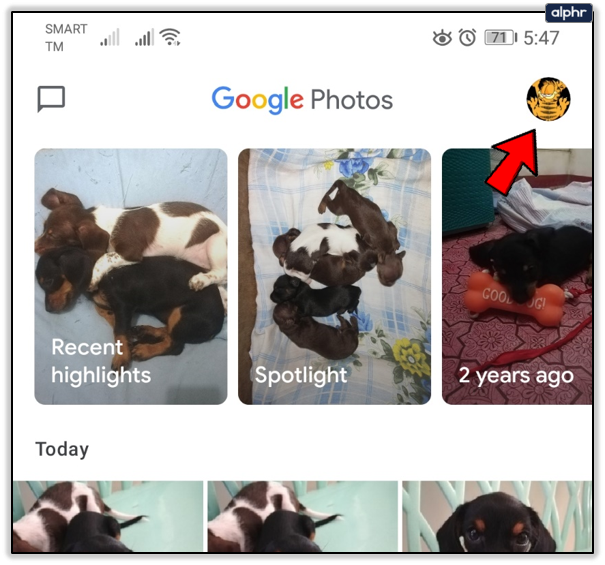
- Velg Bilder-innstillinger fra listen.
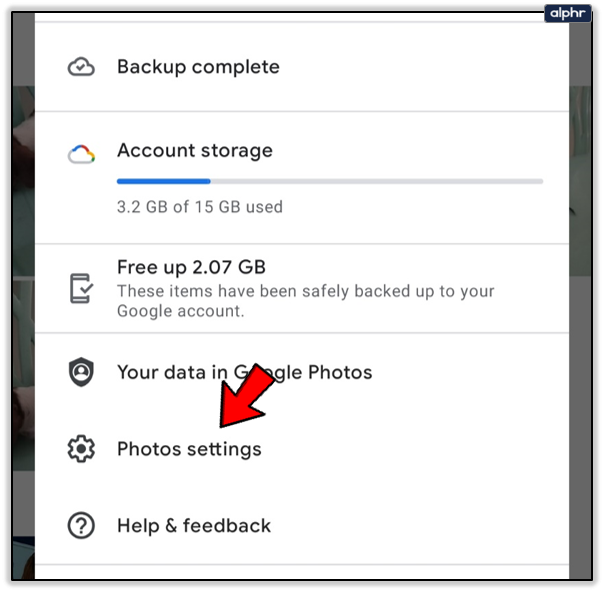
- Ta en titt på alternativet Sikkerhetskopiering og synkronisering. Hvis det er på, er det slik det skal være. Hvis den er av, trykk for å åpne den og flytt bryteren til høyre. Den vil bli blå, og flere alternativer vises nå som Sikkerhetskopiering er aktivert.
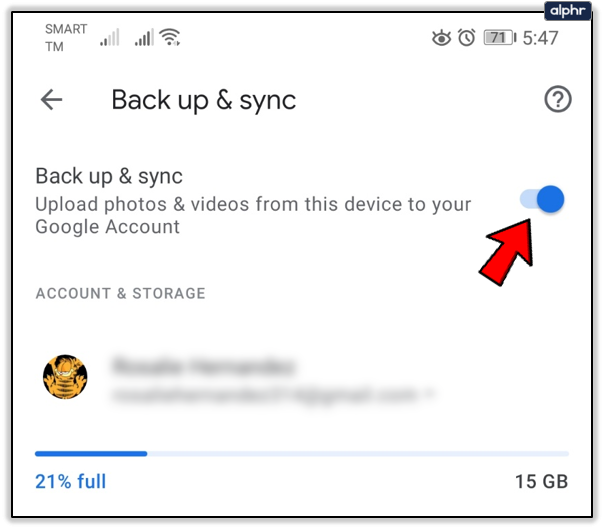
Her kan du velge opplastingsstørrelse, andre mapper enn kameraet du ønsker å sikkerhetskopiere, om du vil fortsette med sikkerhetskopieringen ved bruk av mobildata eller ved roaming.
hvordan du tar nattbot inn i chatten
Hvis du skal sjekke synkroniseringsstatusen uten å gjøre noen endringer, åpne Google Foto-appen og trykk på profilbildet ditt øverst til høyre. Du vil se det under navnet og e-postadressen din. Det kan være ett av følgende:
Fullstendig : Alle bildene og videoene dine er lastet opp.
Av : Du må slå den på for å laste opp elementer til Google Foto.
Backing opp : Elementene dine lastes opp.
Forbereder backup/Gjør deg klar til å sikkerhetskopiere : Opplastingen er i ferd med å starte.
Venter for tilkobling/Venter på Wi-Fi : Telefonen din er frakoblet, og opplastingen starter så snart du kobler til Wi-Fi eller slår på mobildata.
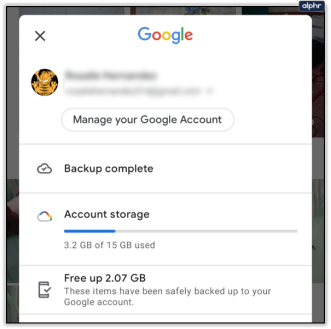
Sjekk størrelsen og typen på filene
Hvis bildene dine er større enn 100 megapiksler eller 75 MB, kan du ikke laste dem opp. Det samme gjelder for videoer over 10 GB.
Sørg for at du er tilkoblet
Hvis du sjekker sikkerhetskopieringsinnstillingene, kan det hende du ser at sikkerhetskopien venter på å gå online. Det betyr at du har koblet fra et nettverk. Følg disse trinnene for å sikre at du er tilkoblet:
- Gå til innstillingene dine
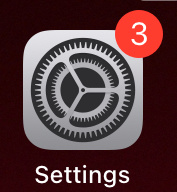
- Finn nettverksinnstillingene dine og sørg for at telefonen har tilgang til internett.
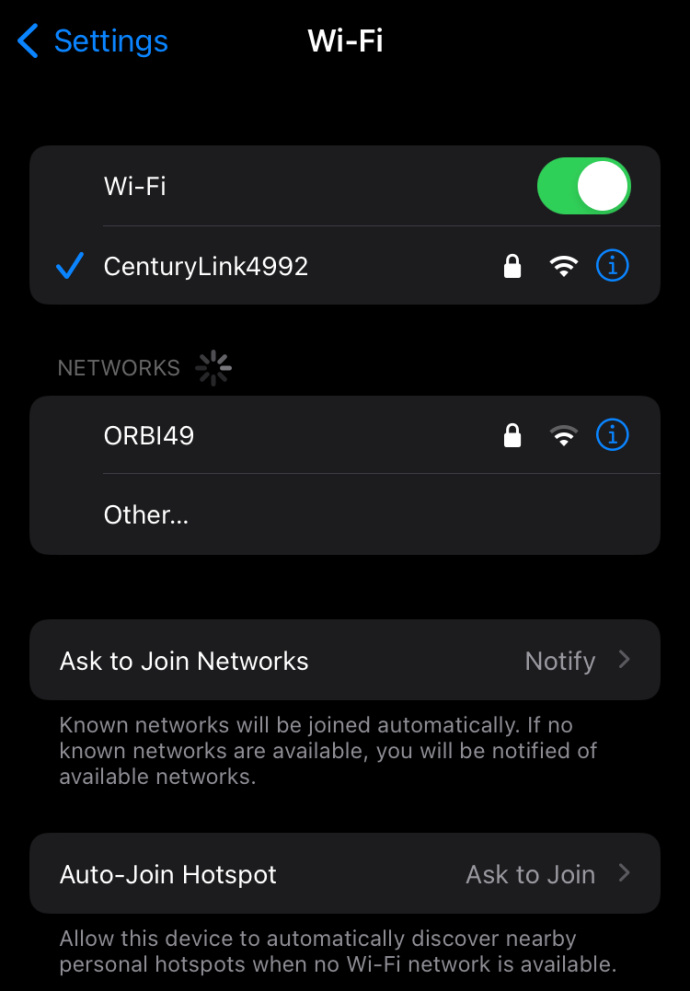
- Hvis ingen nettverk er tilgjengelig, slå på mobildataene dine for å fullføre sikkerhetskopieringen.
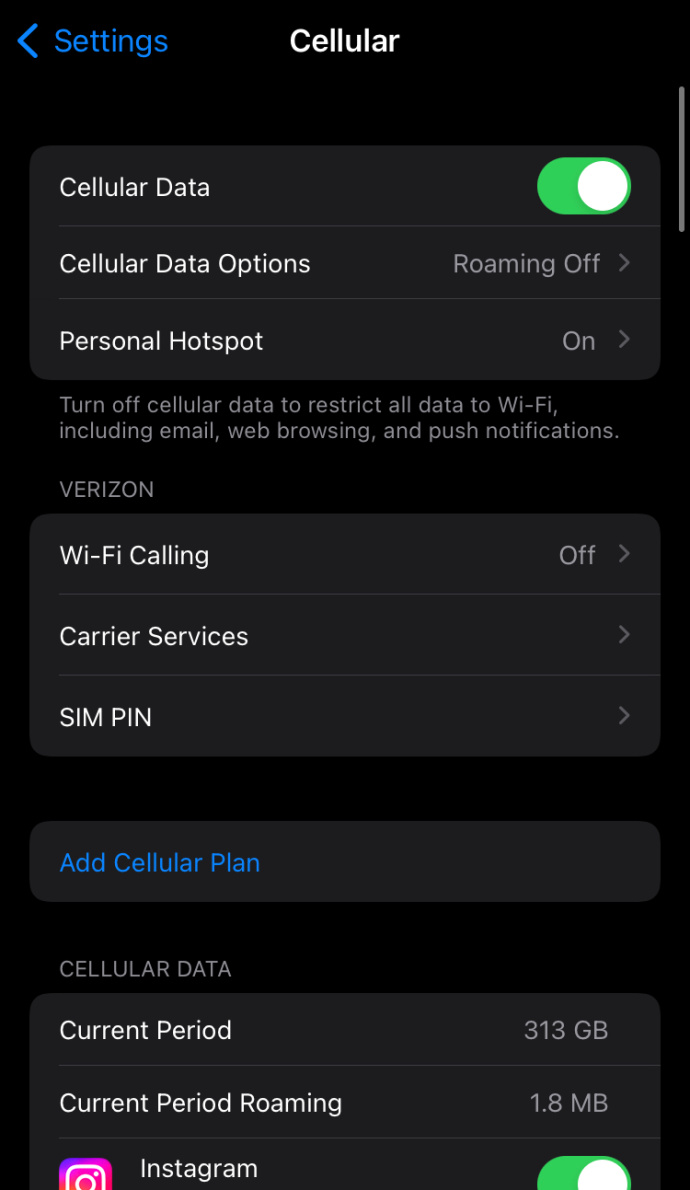
Ikke glem at bildene og videoene dine kan være store, og du kan sannsynligvis ende opp med å bruke store mengder data.
Sørg for at det er nok plass
Når du lagrer bilder og videoer i Google Foto, har du to alternativer. Alternativ én er å laste opp et nesten ubegrenset antall bilder og videoklipp av lav kvalitet. Den andre er å beholde bildene og videoene i sin opprinnelige form, selv om du raskt kan nå grensen på 15 GB.
hvordan du sørger for at alle driverne dine er oppdaterte
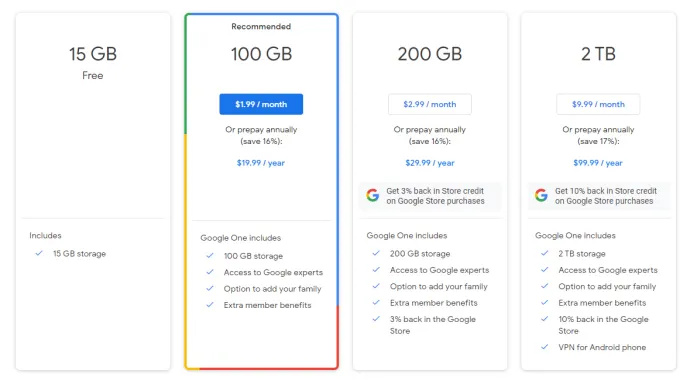
Hvis du valgte det andre alternativet, kan det hende du har gått tom for plass, så ingenting annet kan lastes opp før du omorganiserer, fjerner noen elementer eller oppgraderer lagringsplassen din.
Tøm hurtigbufferen og appdataene
En annen løsning for bilder som ikke lastes opp, er å tømme appdata og cache. For å gjøre dette, følg disse trinnene:
- Gå til telefonens innstillinger.
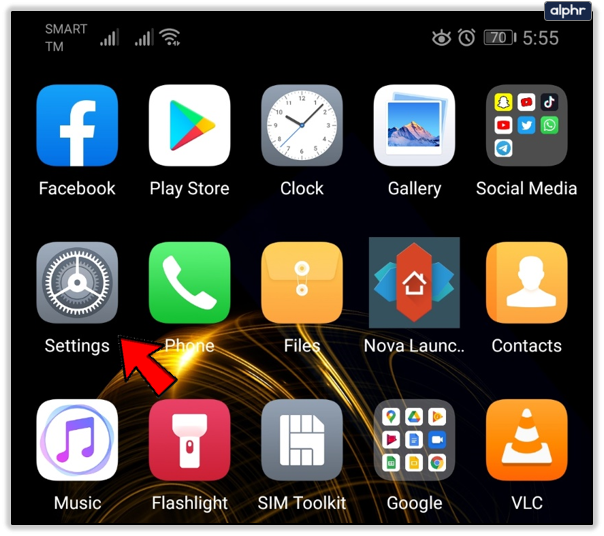
- Trykk på Apper og finn Google Foto-appen.
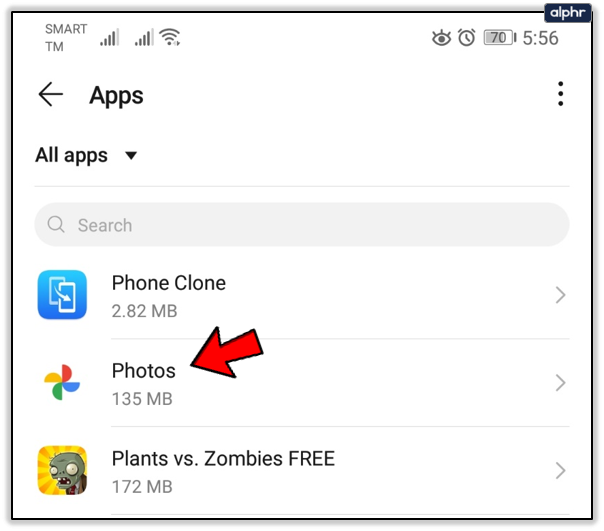
- Trykk på Lagring for å se Data og Cache.
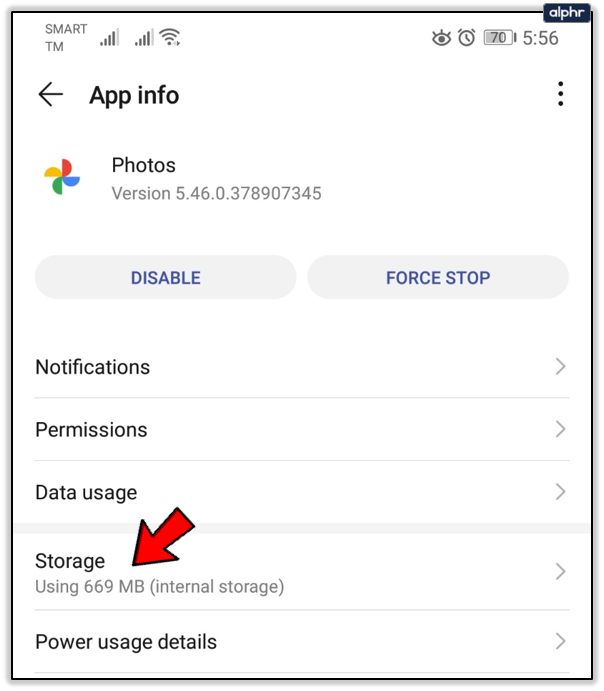
- Tøm dataene først, og deretter cachen.
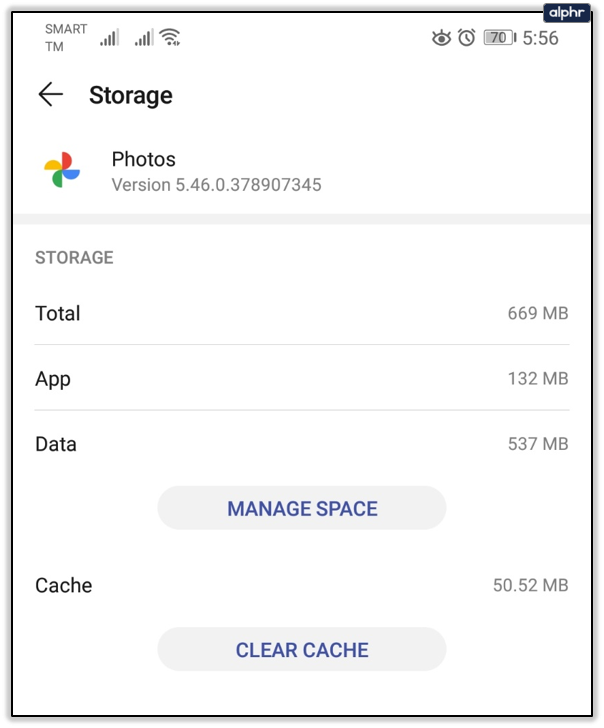
Eller:
- Åpne Innstillinger-appen og bla til Apper.
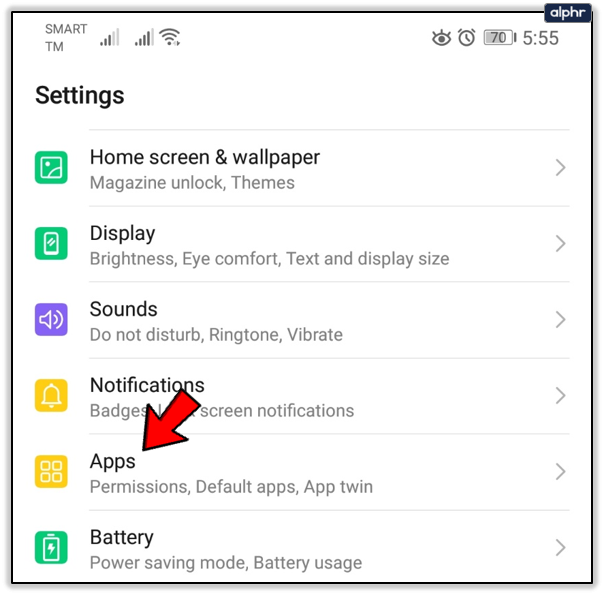
- Finn Google Foto og trykk for å åpne.
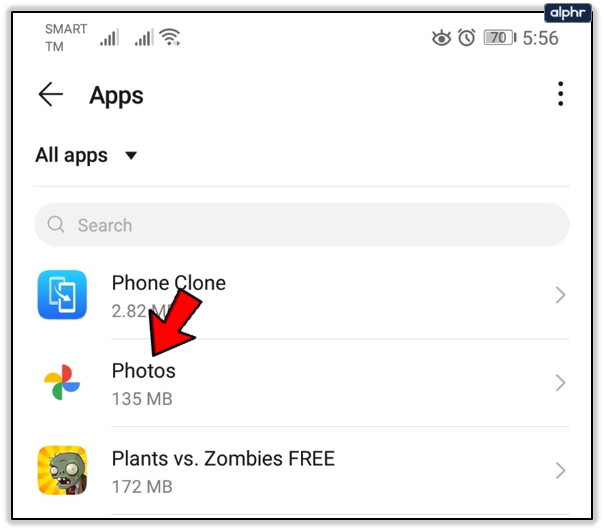
- Velg Deaktiver og vent i noen sekunder.
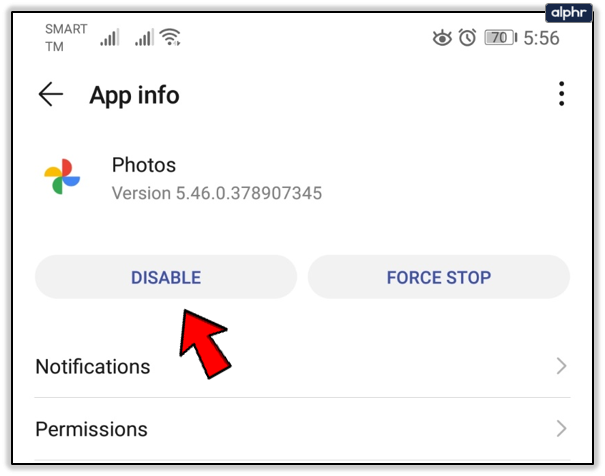
- Aktiver appen igjen og åpne den.
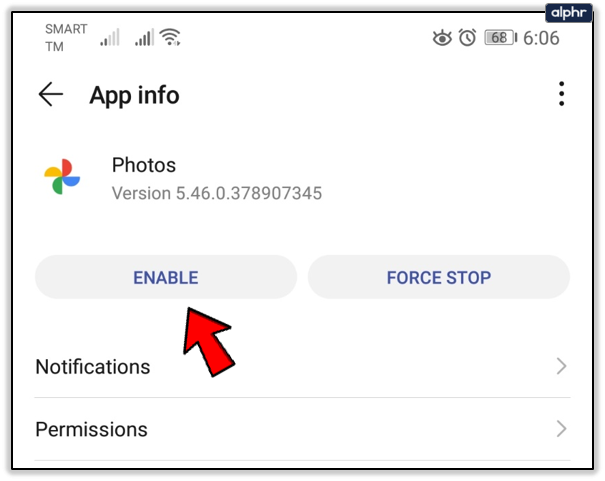
- Logg Inn.
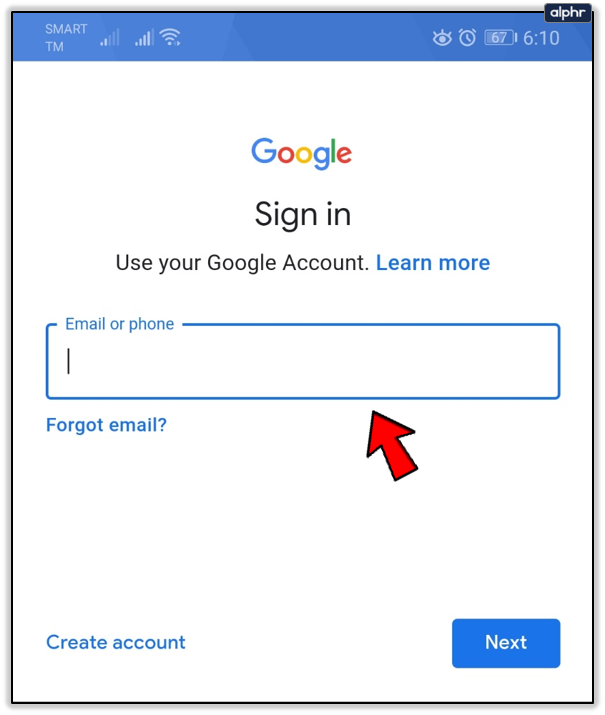
- Trykk på profilikonet ditt for å åpne menyen.
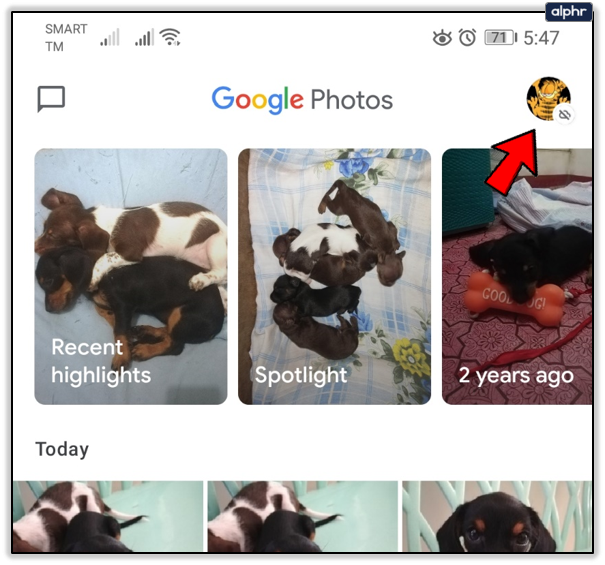
- Velg Innstillinger og deretter Innstillinger for sikkerhetskopiering og synkronisering.
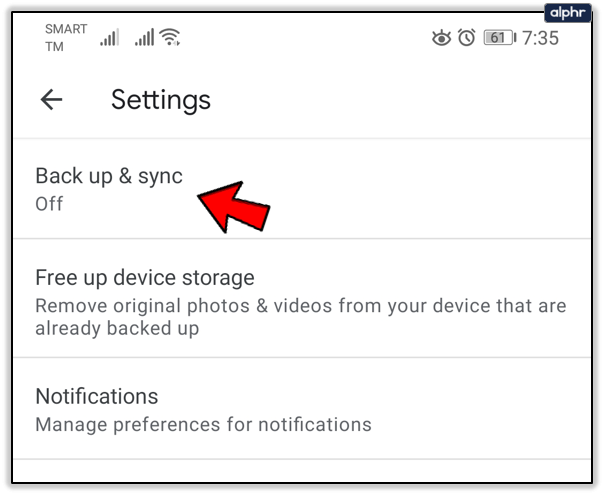
- Trykk på Sikkerhetskopier og synkroniser og aktiver det.
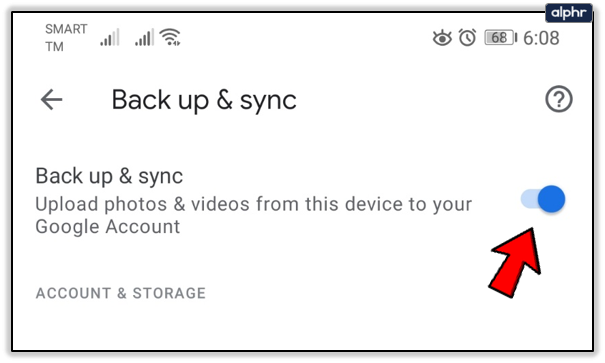
Merk at trinnene kan variere litt avhengig av modell og merke på smarttelefonen din.
Start enheten på nytt og installer appen på nytt
Hvis ingenting annet fungerer, kan du prøve å starte enheten på nytt fordi en midlertidig feil kan føre til at bildene dine ikke lastes opp riktig. Du kan også prøve å fjerne appen og installere den på nytt.
Enkle reparasjoner for minnene dine
Det er mange mulige årsaker til at bildene og videoene dine ble sittende fast på vei til Google Foto. Noen av disse rettelsene kan virke trivielle, men noen ganger glemmer vi å sjekke de grunnleggende tingene før vi begynner å lete etter mer kompliserte løsninger.
Sikkerhetskopierer du bildene og videoene dine regelmessig til Google Foto? Hvis du vet en annen måte å fikse opplastingsproblemene med Google Foto på, kan du dele den i kommentarfeltet nedenfor.