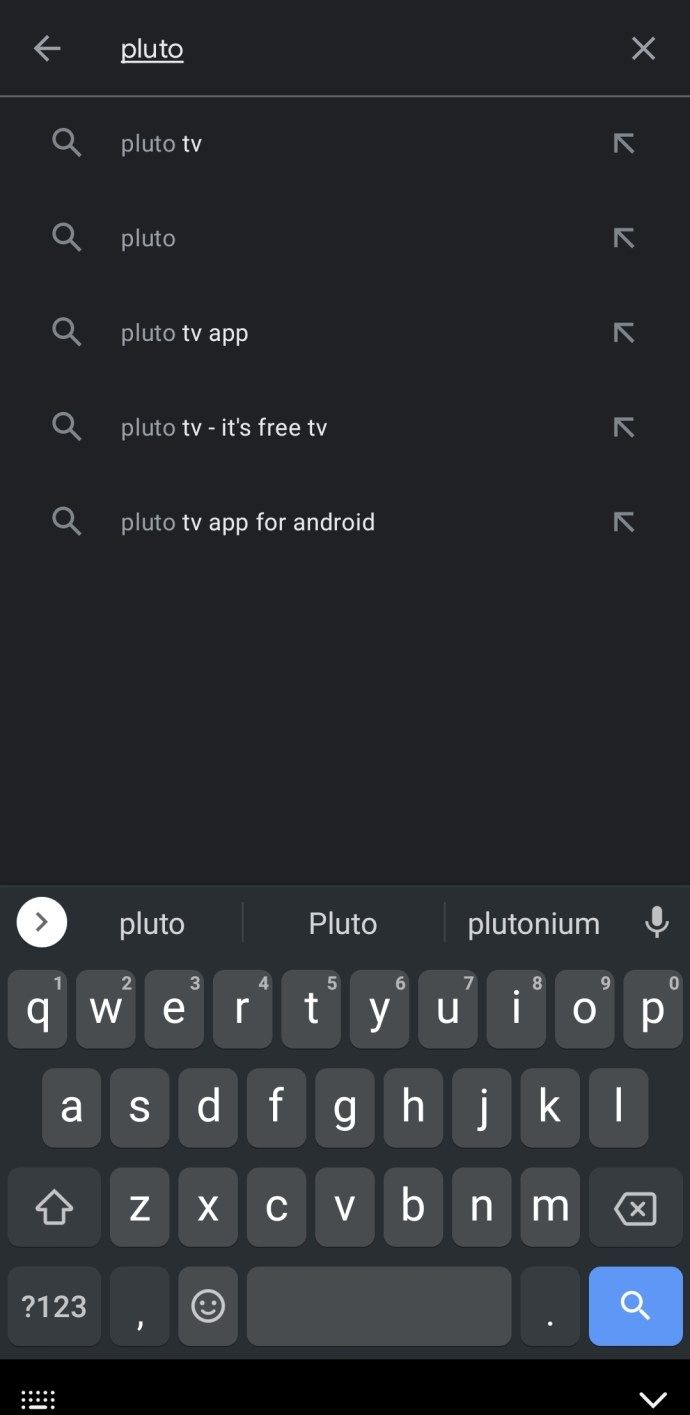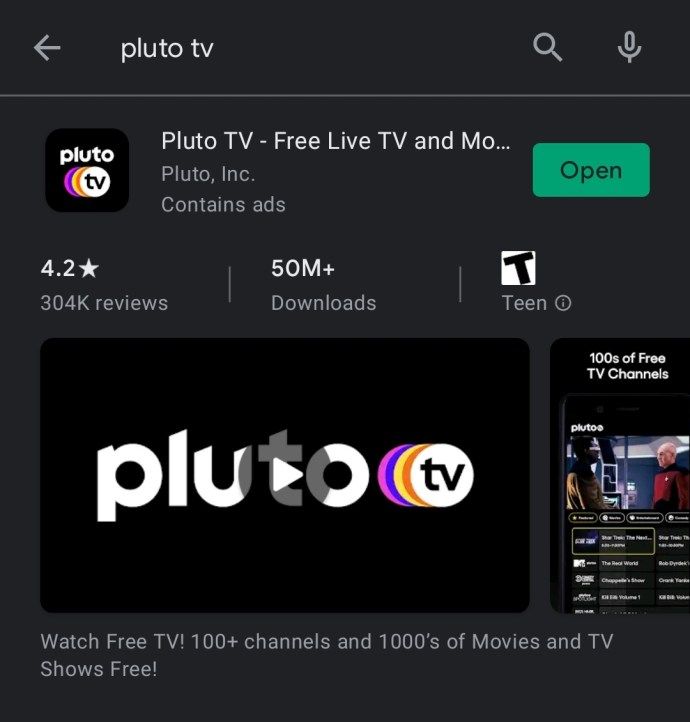TV-streaming har blitt stadig mer populært de siste årene. Etter hvert som flere mennesker flytter fra standard kabelkanaler til fordel for online streamingtjenester, har flere tjenester blitt tilgjengelige for publikum. Pluto TV er en populær, gratis online TV-streamingtjeneste som raskt har blitt et av de beste valgene i USA.

I denne artikkelen viser vi deg hvordan du installerer Pluto TV på din favoritt TV, konsoll eller mobilenhet.
Hvordan installere Pluto TV
Pluto TV er tilgjengelig på en rekke enheter, inkludert smarte TV-er, mobile enheter, PC- og bærbare nettlesere, samt noen spillkonsoller. Vi har tatt med en detaljert beskrivelse av hvordan du installerer Pluto TV på de fleste av disse enhetene, som du finner nedenfor.
Slik installerer du Pluto TV på Smart TV
Pluto TV er kompatibel med Samsung, LG, Hisense og Vizio smarte TV-er. Det betyr imidlertid ikke at du ikke kan se Pluto TV på andre smarte TV-er. Selv om det ikke finnes noen offisielle Pluto TV-apper for andre merker og modeller, kan du fremdeles bruke TV-en din egen nettleser til å se Pluto TV. Følg disse trinnene:
- Åpne menyen på Smart TV.
- Hvis TV-en din kjører på Android, får du tilgang til Google Play-butikken.
- Hold markøren over søkemenyen i Play-butikken.
- Søk etter Pluto TV-app.
- Installer appen.
- Du kan nå gå tilbake til appmenyen og flytte appen for å være mer tilgjengelig.
- Hvis du ikke har Google Play Store tilgjengelig, går du til TV-en din nettleser.
- I nettleseren velger du URL-linjen og setter https://pluto.tv/live-tv i linjen.
- Du vil kunne se Pluto TV fra nettleseren til TV-en din.
Denne prosessen vil være forskjellig avhengig av ditt spesifikke merkevare av Smart TV. Mens TV-nettleseren din vanligvis har færre funksjoner enn en innfødt app for Pluto TV, kan den fremdeles fungere for å gi deg en gratis, kontraktfri TV-streamingtjeneste.
Slik installerer du Pluto TV på Samsung Smart TV
Siden 2016 har Pluto TV brukt en innfødt app for Samsung Smart TV-er via Tizen OS. Slik installerer du Pluto TV:
- Trykk Hjem på fjernkontrollen.
- Sveip til venstre til Apps-menyen.
- Gå til øverst til høyre og trykk på søkeikonet.
- Skriv inn Pluto TV på søkemenyen, og velg deretter Pluto TV-appen fra listen.
- Trykk på Installer på Pluto TV-appmenyen.
- Når applikasjonen er installert, kan du trykke på Legg til hjemme-knappen på menyen for å legge til Pluto TV på startskjermen.
- Når du har lagt til appen på startskjermen eller appmenyen, finner du den og trykker på Åpne for å starte Pluto TV på Samsung Smart TV.

Hvis din eldre Samsung TV-modell bruker et Android-operativsystem, følg de generelle trinnene for Smart TV-er for å få tilgang til Pluto TV via Google Play Butikk eller nettleseren din.
mbr eller gpt for andre harddisk
Slik installerer du Pluto TV på LG Smart TV
Nyere LG-modeller kommer med en dedikert Pluto TV-app. For å få tilgang til denne appen, trenger du en 2020 LG TV med WebOS eller nyere modell. LG har innlemmet Pluto TV i deres LG Channels-funksjon for disse TV-modellene. Følg disse trinnene for å få tilgang til det:
- Gå til LG Hjem-menyen.
- Velg LG Channels-appen.
For eldre modeller kan du laste ned Pluto TV-appen:
- Trykk på Hjem / Smart-knappen.
- Klikk på Flere apper.
- Åpne LG innholdsbutikk.
- Finn Pluto TV i applisten, eller søk etter den via søkefeltet.
- Installer appen.
- Få tilgang til Pluto TV-appen på Hjem-menyen.
Hvordan installere Pluto TV på Vizio Smart TV
Vizio Smart TV-modeller som bruker SmartCast 2016 og nyere teknologi, har forhåndsutstyrt Pluto TV-kompatibilitet. For å få tilgang til Pluto TV på disse smarte TV-ene, følg disse trinnene:
- Trykk på den store V-knappen på fjernkontrollen.
- Velg Widgets på TV-menyen.
- Finn Pluto TV fra listen over småprogram.
- Klikk på den, og trykk deretter på Installer-knappen for å laste ned appen.
- Nyt Pluto TV fra din viktigste Vizio-meny.
Hvordan installere Pluto TV på Hisense Smart TV
Hisense-modellene 5659/2019 og 9602/2020 leveres med out-of-the-box Pluto TV-kompatibilitet. Slik installerer du Pluto TV på disse TV-ene:
- Klikk på den dedikerte Pluto TV-knappen på fjernkontrollen.
- Nyt Pluto TV uten ekstra avgifter.
Hvis du har en eldre Hisense-modell, kan du få tilgang til Pluto TV fra nettleseren. Følg de generelle trinnene for smarte TV-er.
Slik installerer du Pluto TV på Apple TV
Hvis du bruker en Apple TV, kommer den med riktig iOS. Du må laste ned Pluto TV fra din amerikanske iTunes-konto via App Store. Slik gjør du det:
- Åpne App Store via App Store-knappen på fjernkontrollen.
- Sveip til søkefeltet i butikken.
- Skriv inn Pluto TV.
- Finn Pluto TV-appen i listen.
- Åpne menyen, og trykk deretter på Installer for å laste ned appen til TV-en.
- Du kan bruke Siri til å finne Pluto TV-appen i applisten og begynne å streame med en gang.
Slik installerer du Pluto TV på Amazon Fire Stick
Amazon Fire Stick har en dedikert Pluto TV-app som ikke trenger å bli sidelastet i selve TV-en for å fungere. Du kan åpne Fire TV og begynne å streame fra Pluto TV. Slik gjør du det:
- Trykk på Hjem-knappen.
- Hold markøren over søkefeltet.
- Skriv inn Pluto TV i søkefeltet.
- Klikk på Pluto TV-appen i søkeresultatene.
- Trykk på Last ned for å installere appen på Fire TV. Dette vil aktivere Pluto TV på TV-en.
- Du kan sette Pluto TV på hovedmenyen til appen ved å holde Hjem-knappen på fjernkontrollen.
- Trykk på Appene på menyen.
- Finn Pluto TV-appen, velg Valg, og velg deretter Flytt.
- Flytt Pluto TV for å være hvor du vil for rask tilgang.
- Det er valgfritt å registrere seg for en konto.
Slik installerer du Pluto TV på Roku
Roku er også utstyrt med en dedikert Pluto TV-app som omgår TVen din. Følg disse trinnene for å installere den:
- Trykk på Hjem-knappen på Roku-fjernkontrollen.
- Rull ned til søkefeltet.
- Skriv inn Pluto TV i søkefeltet.
- Finn Pluto TV-appen i resultatene.
- Velg Legg til kanal for å laste ned Pluto TV.
- Pluto TV vil nå være på kanallisten din. For å flytte den, trykk på stjerneikonet og velg Flytt kanal, og flytt deretter Pluto TV dit du vil at den skal være.
Hvordan installere Pluto TV på Kodi
Hvis du foretrekker å bruke Kodi i stedet for TV-en direkte, kan du også få Pluto TV på Kodi. Følg disse trinnene:
- Velg tillegg i Kodi-menyen.
- Gå til videotillegg.
- Velg Last ned.
- Bla ned til Pluto TV, og velg den.
- Velg Installer, og klikk deretter OK.
- En hake vil være på menyen for å indikere en vellykket installasjon.
- Gå tilbake til videotillegg og finn Pluto TV på listen.
- Klikk for å logge på med en Pluto-konto, eller velg Gjest for å se den uten en konto.
Slik installerer du Pluto TV på Android
Hvis du bruker en Android-mobilenhet, er det ganske enkelt å installere Pluto TV:
- Åpne Google Play-butikken.
- Trykk på søkeikonet.
- Skriv inn Pluto TV.
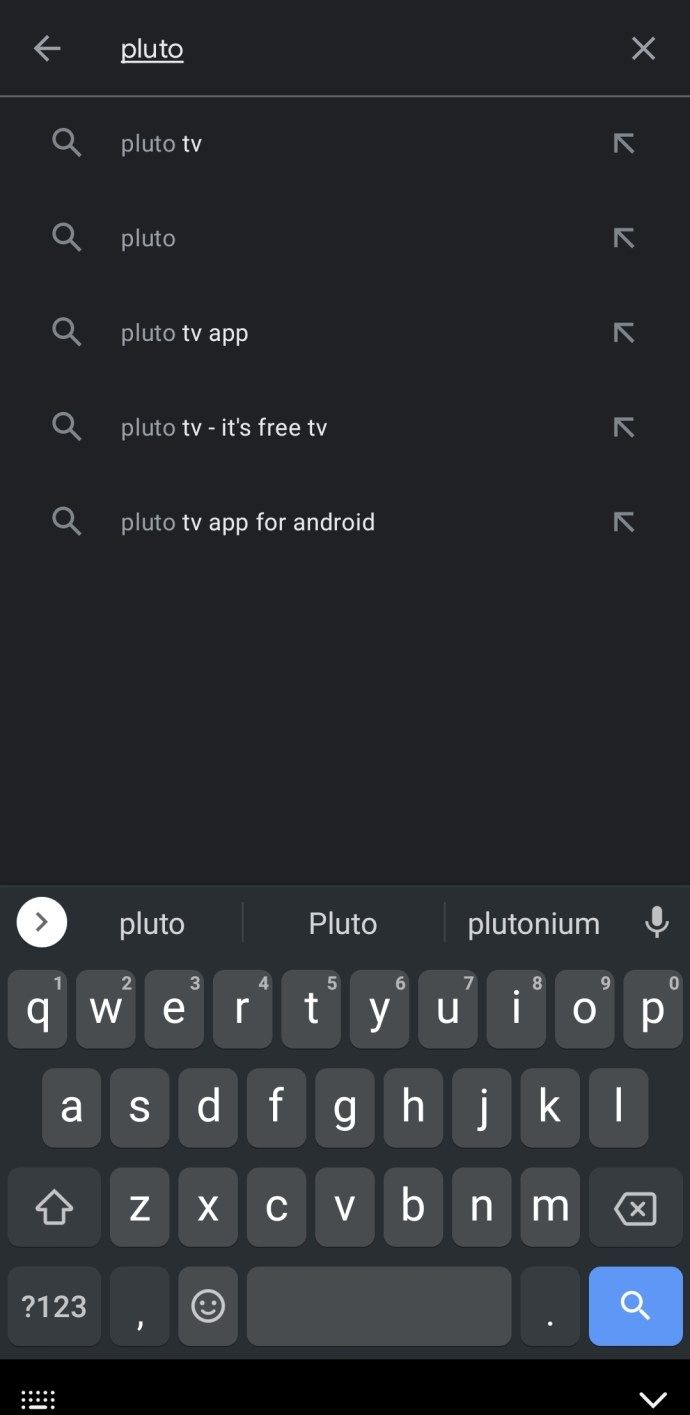
- Velg Pluto TV-appen i søkeresultatene.
- Trykk på Installer-knappen.
- Vent til installasjonen er ferdig, og trykk deretter på Åpne.
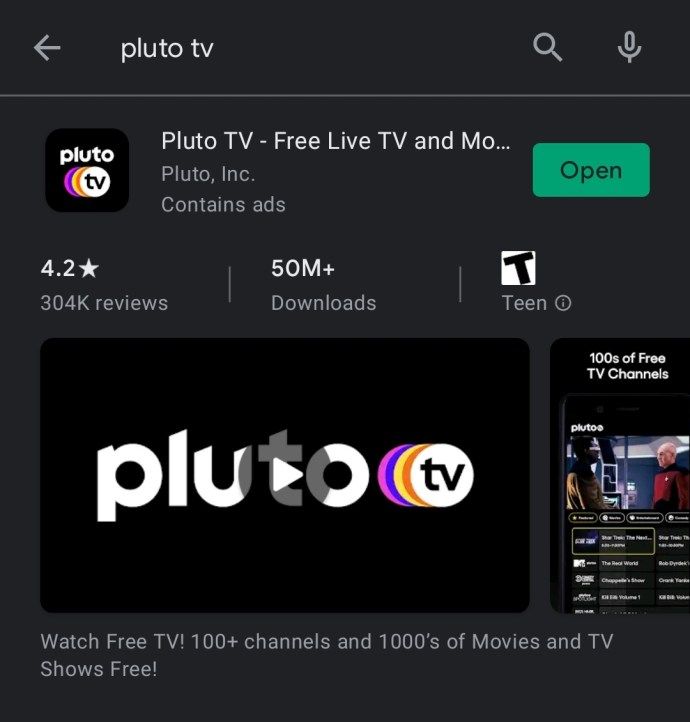
- Pluto TV-app vil være tilgjengelig på app-menyen din.
Slik installerer du Pluto TV på iPhone
iPhones bruker lignende trinn som vanlige iOS-enheter:
- Åpne App Store.
- Trykk på søkeikonet, og skriv deretter inn Pluto TV.
- Velg Pluto TV fra søkeresultatene.
- Trykk på Installer-knappen, og velg deretter appen fra hovedmenyen.
- Du er ferdig! Du kan registrere deg for en gratis konto eller se Pluto TV uten konto.
Slik installerer du Pluto TV på PS4
Pluto TV er også tilgjengelig på PS4 og PS5 via PlayStation Store. Følg disse trinnene for å installere den:
- Logg deg på PlayStation-kontoen din.
- Gå til Store, og velg deretter Apps.
- Skriv inn Pluto TV i søkefeltet.
- Last ned appen som dukker opp som et resultat.
- Finn Pluto TV på applisten din og åpne den for å se gratis streamet TV.
Slik installerer du Pluto TV på Xbox One
På samme måte har den populære Xbox One-spillkonsollen tilgang til Pluto TV fra Microsoft Store. Bruk disse trinnene for å installere den:
- Logg deg på Microsoft-kontoen din.
- Åpne Microsoft Store på Xbox One.
- Finn Pluto TV på søkemenyen.
- Klikk for å laste ned og installere appen.
- Finn Pluto TV på applisten din.
Ytterligere vanlige spørsmål
Hvordan stopper jeg Pluto TV?
For å avinstallere Pluto TV fra enheten, naviger til App Store der du fant den, og klikk ‘Avinstaller’ for å fjerne den fra enheten.
Er Pluto TV gratis?
Pluto TV er en helt gratis, annonsestøttet tjeneste. Du trenger ikke betale noen avgifter for å se det, og det er også valgfritt å opprette en konto. Alle kanalene vil vise annonser på samme måte som vanlig kabel-TV.
Er Pluto TV bra?
Pluto TV har mer enn 100 kanaler, dedikert hovedsakelig til gjentakelser av gamle TV-show. Imidlertid har den også tilgang til en anstendig samling av nyheter og sportskanaler.
Når det er sagt, har Pluto TV et noe begrenset repertoar av on-demand TV-serier og filmer, og fokuserer hovedsakelig på innhold fra det 20. århundre i stedet for moderne programmering.
Hva er aktiveringskoden for Pluto?
Pluto kan kreve en aktiveringskode for å koble enheten din med Pluto TV-kontoen din. Gå til kanal 002 og trykk på Aktiver for å legge inn koden. Du finner koden din på denne lenken.
Kos deg med gratis TV
Hvis du har fulgt instruksjonene, har du installert Pluto TV på din favoritt streaming-enhet. Nå kan du nyte mer enn 100 gratis TV-kanaler, fullpakket med nostalgiske og nye TV-serier og filmer.
Hvilke TV-kanaler fra Pluto liker du mest? Legg igjen en kommentar i delen nedenfor for å gi oss beskjed.