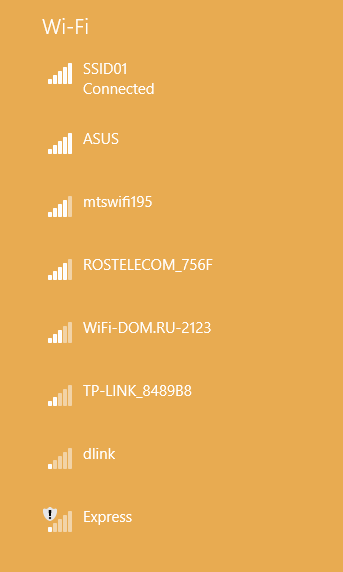Eero er et Amazon-levert Wi-Fi-system som bruker et mesh-modemsystem for å gi et bedre Wi-Fi-nettverk over et større område. Den ble designet for å erstatte rutere slik vi kjenner dem i dag. Med eero 6 tilgjengelig til en overkommelig pris, gjør eero også folks drømmer om å ha et stabilt, sikkert Wi-Fi-system til virkelighet uavhengig av deres Internett-leverandør (ISP).

Noen ganger vil ikke en eero-enhet koble seg til internett, men det er et par raske løsninger som kan bidra til å løse problemet raskt.
Start Eero og modem på nytt
Når du arbeider med et datamaskinproblem, fungerer det gamle ordtaket om å koble den ut og inn igjen. Koble strømkabelen fra hovedenheten, vent i 30 sekunder, og koble den deretter inn igjen.
Denne handlingen kalles teknisk 'power cycling.' Hvis noe krever at du slår på en enhet, kan det også gjøres ved å slå enheten av og på via strømknappen (hvis den finnes). Husk at å trykke på 'Tilbakestill' -knappen på et modem eller ruter tilbakestiller nettverksinnstillingene og er en litt mer avansert feilsøkingsmetode.
Selv om strømsykling ikke tilbakestiller enheten hardt, tvinger den den til å gjenta tilkoblingsinnhentingsprosessen. Dette kan løse enkle og kortsiktige tilkoblingsproblemer.
Du kan gjenta denne prosessen både for ISP-modemet og for gatewayen (hoved) eero for å se om det løser problemet.
Sjekk Internett-tilkoblingen din
Eero er først og fremst en Wi-Fi-ruter som sprer et eksisterende nettverk, og ikke mye kan gjøres for å gi deg internett hvis det er Internett-leverandøren din som opplever problemer.
Den enkleste måten å oppdage om eero mottar en internettforbindelse er å koble en PC direkte til ruteren via kabel. Dette lar deg gå inn i de avanserte innstillingene og sjekke om den mottar et nettverkssignal.
Alternativt kan du bruke den medfølgende eero-appen for begrenset feilsøking. Se bruksanvisningen for eero-enheten for mer nettverksinformasjon.
For vanlig eero 6 er hovedenheten den med to Ethernet-porter, hvorav den ene går til Internett-leverandørens modem for å levere en internettforbindelse. Dette lar den andre være åpen for en PC-tilkobling.
Hvis en oversikt over tilkoblingsinnstillingene på eero direkte ikke gir resultater, kobler du til ISP-modemet i stedet. Hvis du har nettilgang, er det noe galt med forbindelsen mellom modemet og eero eller eero-modemet. Ellers må du kontakte Internett-leverandøren din for å fikse et generelt tilkoblingsproblem.
Bromodus slått av
Eero-systemet fungerer ikke uten et modem levert av en ISP for å rute nettverkstrafikk. For noen Internett-leverandører fungerer det modemet som en ruter. Dessverre må to tilkoblede rutere (i motsetning til modem-ruter og ruter-switch-tilkoblinger) være NAT-brokoblet eller ha en kompleks konfigurasjon for å fungere uten feil. Hvis Internett-leverandørens enhet kun skal brukes som et modem, må bromodusen slås på.
For å finne bromodus på ISP-ruteren/modemet, se enhetens bruksanvisning for nøyaktig informasjon.
Deretter slår du av nettverkstjenestene ved å sette en eero i bromodus, samtidig som den fortsatt kan gi Wi-Fi-tilgang.
Det er ikke tilrådelig å slå på bromodusen fordi i så fall vil du ende opp med å miste tilgang til familieprofiler, enhetsblokkering, eero Labs, eero Secure, avanserte nettverksinnstillinger osv. Likevel, hvis du av en eller annen grunn må slå på bromodus, ingenting blir tatt fra hastigheten og stabiliteten.
Slik slår du på bromodus på Eero
Personer med visse typer nettverkskonfigurasjoner må administrere nettverket sitt gjennom den eksisterende ruteren. Det er derfor bromodusen eksisterer på eero. Det anbefales imidlertid ikke å ha denne modusen på siden den tar bort fra noen av de mer avanserte eero-funksjonene.
Likevel, hvis du tilhører gruppen av mennesker som trenger å ha bromodus på, er det her hvordan du gjør det:
- Åpne eero-appen og trykk på «Innstillinger» nederst til høyre.
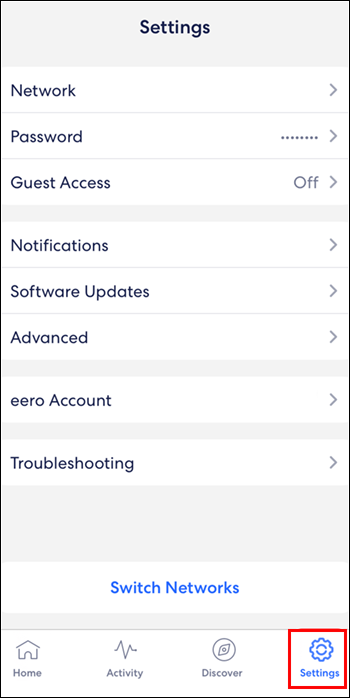
- Trykk på «Avansert».
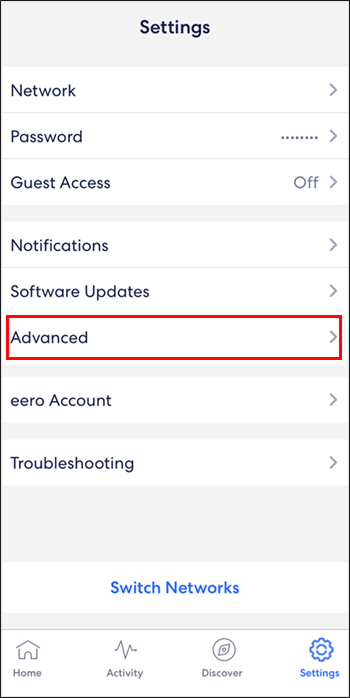
- Trykk på 'DHCP og NAT.'
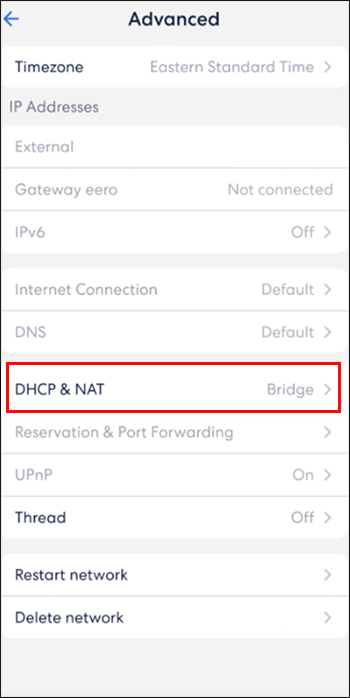
- Bytt fra «Automatisk» til «Bro».
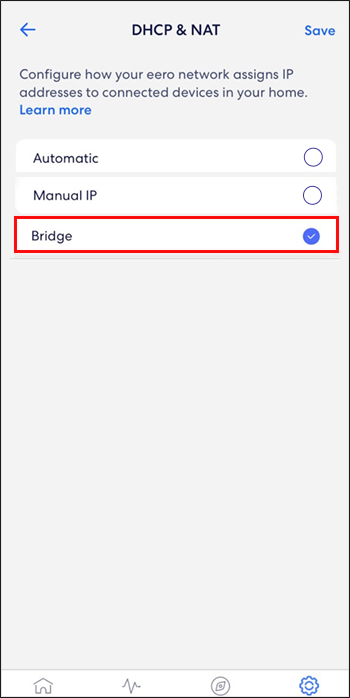
- Trykk på «Lagre»-knappen øverst til høyre.
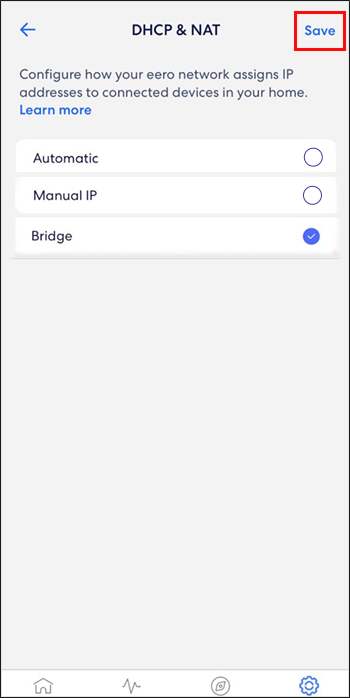
Re-installere Eero Mobile App
Noen brukere har delt at å slette eero-mobilappen din og deretter installere den på nytt, kan hjelpe med problemet med at eero ikke kobler til internett. Noen ganger hjelper det å installere appen på nytt med å sikre at appen er oppdatert og fullt funksjonell.
Hvis du har problemer med å laste ned eller finne eero-appen på telefonen din, gå til Apple App Store eller Google Play , og skriv inn 'eero app' i søkefeltet. Deretter kan du enten laste den ned eller avinstallere den.
kan du kaste til chromecast uten wifi
Slett og legg til Eero på nytt
De vanligste eero-oppsettene inkluderer å ha mer enn én eero siden det i stor grad forbedrer dekningen av hjemmet, noe som følgelig forbedrer internetthastigheten i noen områder. Hvis bare en av eeros har problemer med å koble til internett, er det beste alternativet å fjerne den fra appen og deretter legge den til igjen.
Du kan ganske enkelt slette en eero-enhet ved å følge disse trinnene:
- Åpne eero-appen på enheten din.

- Trykk på eeroen du vil slette.
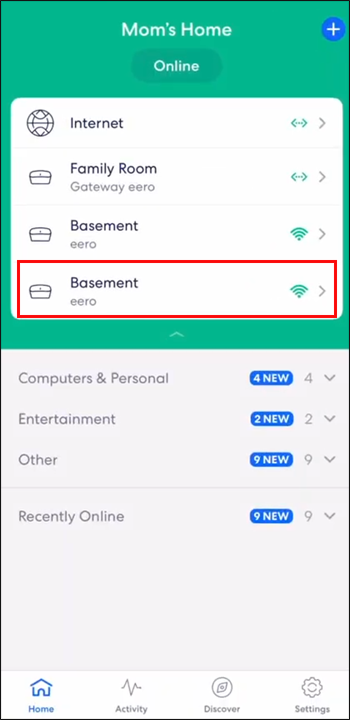
- Trykk på 'Avansert'.
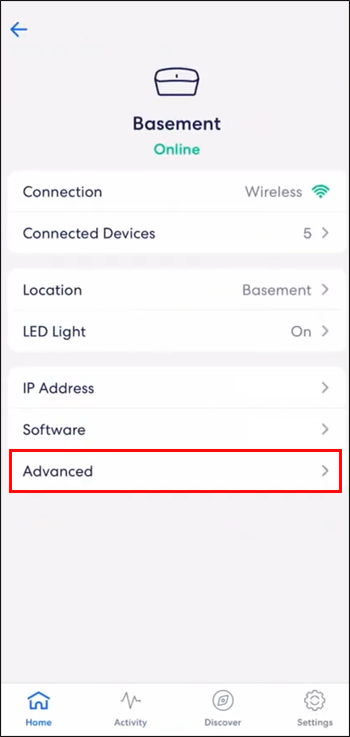
- Trykk på 'Fjern'-knappen med navnet på Eero du ønsker å slette.
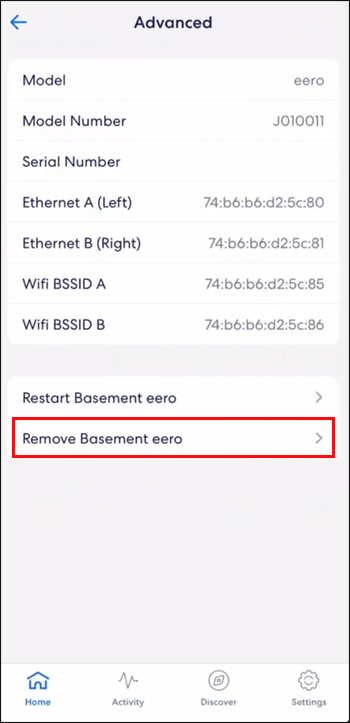
- Trykk på 'Fjern fra nettverk' nederst på skjermen.
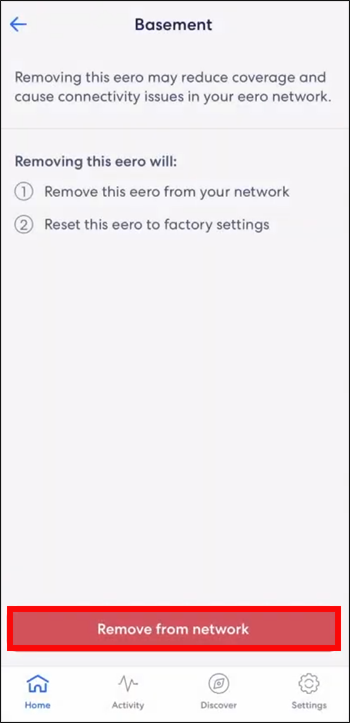
Når du vil legge til eero på nytt, kan du bare bruke disse trinnene:
- Åpne eero-appen på enheten din.

- Trykk på det blå '+'-ikonet øverst til høyre.
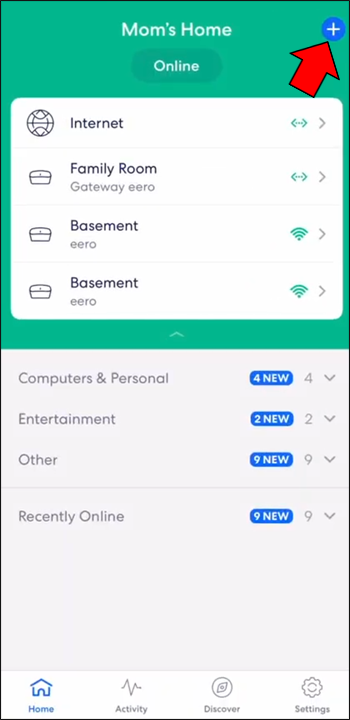
- Trykk på 'Legg til eller erstatt eero-enheter.'
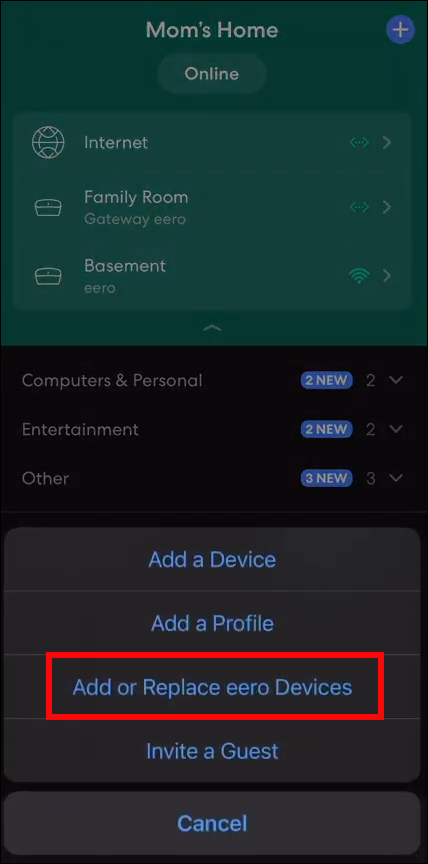
- Trykk på 'Legg til eero-enhet'
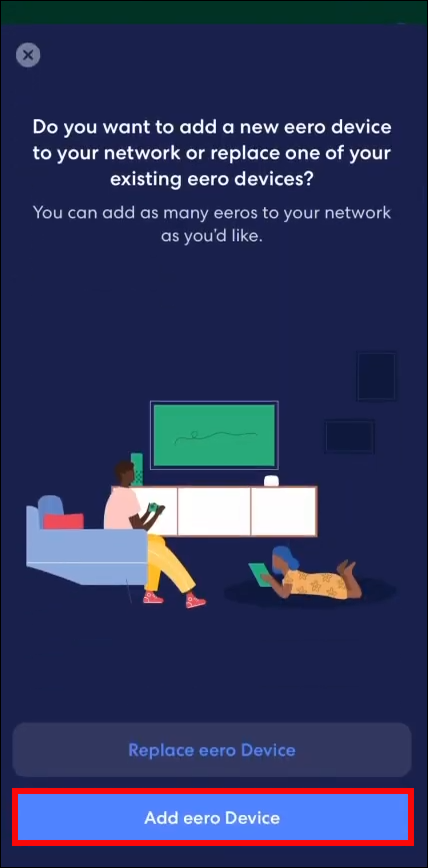
- Følg ytterligere oppsettinstruksjoner til prosessen er fullført.
Eero-ly Enkel
Eero er en fin måte å gi mer kontroll over Wi-Fi og gi strømlinjeformet nettverkstilgang over større avstander, men den er ikke perfekt. Heldigvis kan de fleste tilkoblingsproblemer løses på kort tid.
Gi oss beskjed i kommentarfeltet hvis du noen gang har måttet håndtere tilkoblingsproblemer med eero, og hvordan du fikset dem.