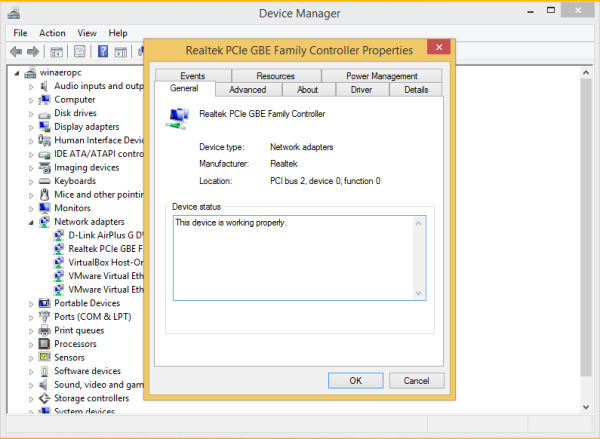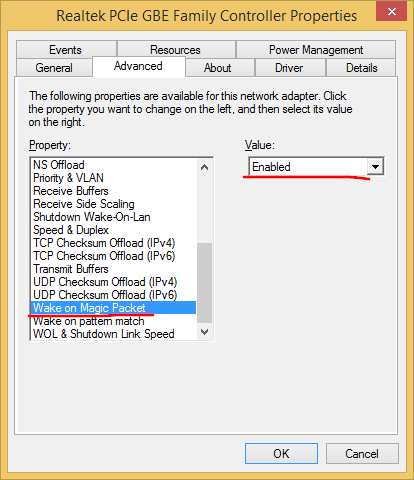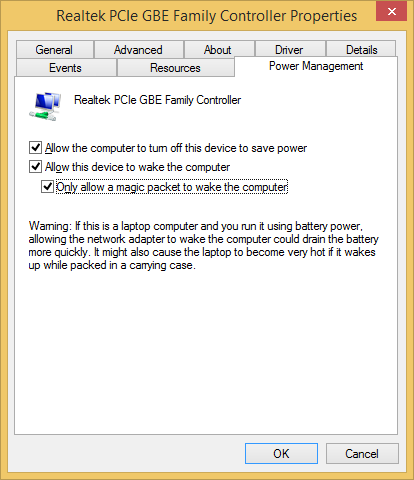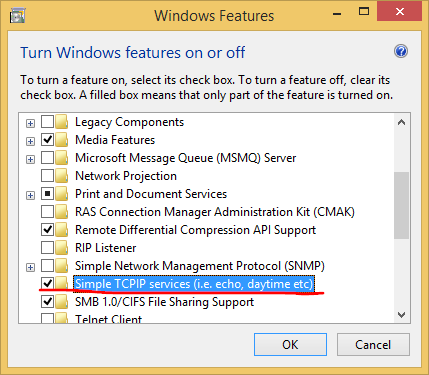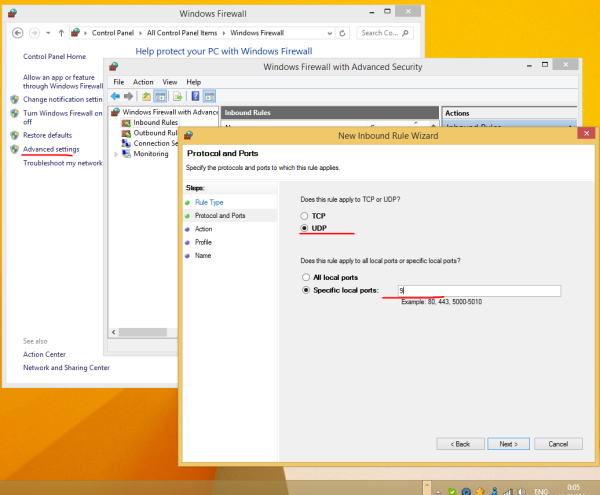Wake-on-LAN (WOL) er en flott funksjon på PC-er som lar deg vekke dem fra søvn eller nedleggelse over ditt lokale nettverk eller over Internett. Det er som en ekstern strømknapp. Hvis maskinvaren din har WOL-støtte, kan du slå på datamaskinen eksternt ved hjelp av noen av de mange freeware-verktøyene som er tilgjengelige på nettet for å starte vekkehendelsen. I denne artikkelen vil jeg dekke de grunnleggende trinnene som kreves for å konfigurere WOL under Windows 8 og Windows 8.1.
Annonse
google play fire tv uten rot
- Først må du angi BIOS for å finne og aktivere funksjonen 'Wake on LAN' hvis du har et integrert Ethernet-nettverkskort. For min BIOS fra BIOS er den lokalisert på Advanced -> Wake Up Events -> Wake up on LAN, og krever også alternativet 'Deep Sleep' for å være deaktivert. Dette alternativet i BIOS varierer fra PC til PC, så se maskinvarehåndboken for hovedkortet.
- Start opp i Windows 8 og trykk Vinn + X tastene sammen for å få frem Power Users-menyen:
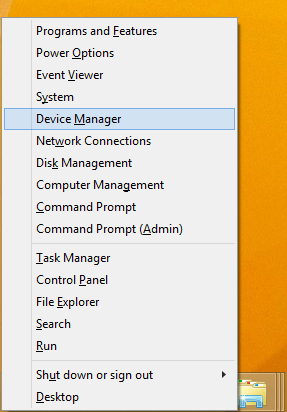 Klikk på Enhetsbehandling-elementet.
Klikk på Enhetsbehandling-elementet.Tips: du kan tilpasse høyreklikk Win + X-brukerbrukermenyen i Windows 8.1 og Windows 8 .
- I Enhetsbehandling finner du nettverkskortet og dobbeltklikker på det. Den viser nettverksadapterens egenskaper.
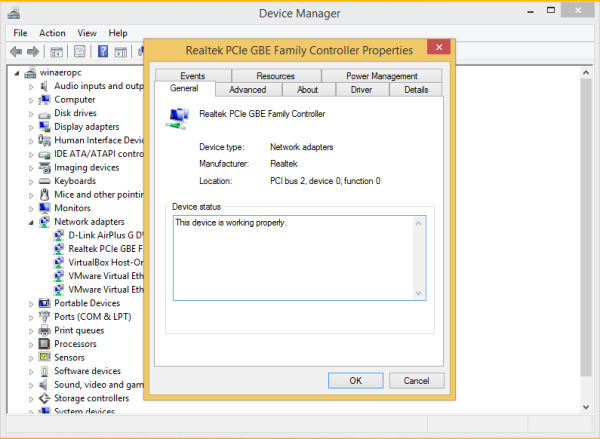
- Bytt til kategorien Avansert, og bla ned i innstillingene for å finne nettverksadapterens alternativ som heter Wake on Magic Packet. Sett den til 'Aktivert':
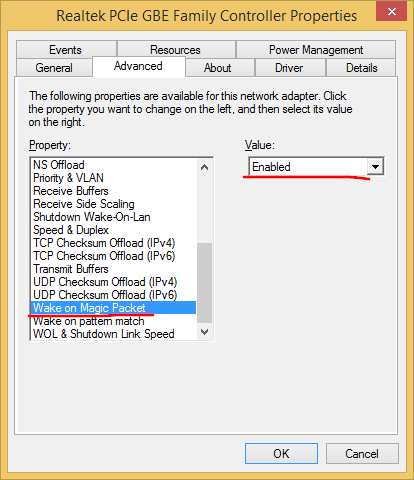
- Gå nå til kategorien Strømstyring, og sjekk innstillingene der. Det burde være noe slikt:
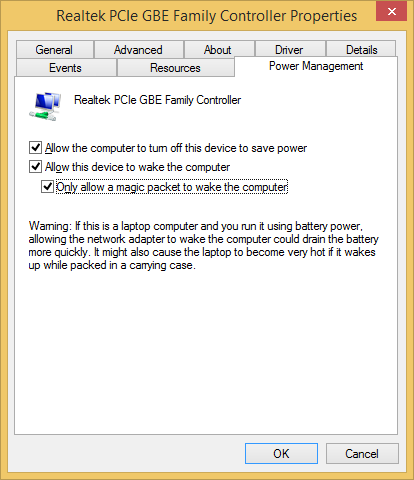
- Installer Simple TCPIP Services-funksjonen: trykk Vinn + R snarvei på tastaturet og skriv inn følgende kommando i dialogboksen Kjør:
skall ::: {67718415-c450-4f3c-bf8a-b487642dc39b}Tips: se den mest omfattende listen over skallplasseringer i Windows 8
Merk av for 'Simple TCPIP Services':
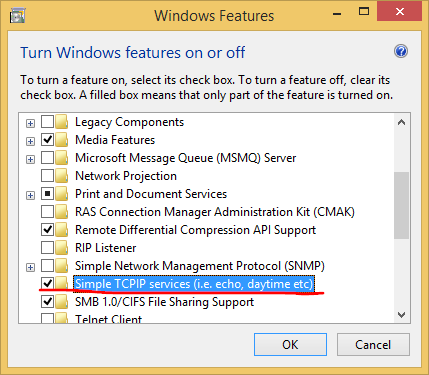
- Start PCen på nytt.
- Åpne UDP-port 9 i Windows-brannmur - for å gjøre dette, gå til Kontrollpanel Alle kontrollpanelelementer Windows-brannmur , klikk 'Avanserte innstillinger' til venstre, og opprett en ny inngående regel for å åpne ønsket port.
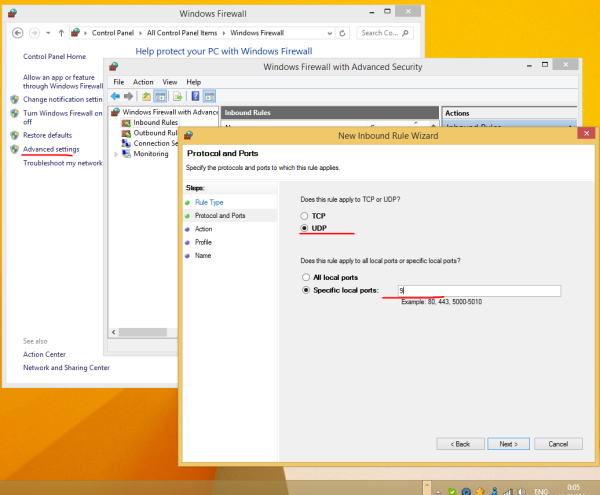
Det er det. Nå må du skrive ned MAC-adressen til nettverkskortet ditt et sted. For å se det, trykk Win + R snarvei på tastaturet og skriv msinfo32 inn i Run-boksen. Systeminformasjon-applikasjonen vises på skjermen. Naviger til komponentene -> Nettverk -> Adapter og se etter MAC-adresselinjen til adapteren:

hvordan vet jeg hva ddr ram er?
Tips: Velg linjen til høyre og trykk Ctrl + C på tastaturet. Den kopierer MAC-adressen til utklippstavlen i følgende format:
MAC-adresse? D4: 3D: 38: A6: A1: 80?
Last ned denne lille freeware-appen på en annen PC WolCmd . Det er mitt anbefalte kommandolinjeverktøy som må brukes i henhold til følgende syntaks:
mac flytte dock til annen skjerm
wolcmd [mac-adresse] [ip-adresse] [nettverksmaske] [portnummer]
Så i mitt tilfelle, for å vekke min egen PC, må jeg kjøre den som følger:
wolcmd D43D38A6A180 192.168.0.100 255.255.255.0 9
Mens du skriver syntaksen, er det bare å slette ':' -tegnet fra MAC-adressen og bruke de faktiske nettverksparametrene.
I tilfelle du ikke vet hva som er nettverksmaske og IP-adressen din, viser også Nettverk -> Adapter-delen i Systeminformasjon det. Se etter verdiene: IP-adresse og IP-subnett. Du kan kopiere dem ved hjelp av Ctrl + C.
Det er det. Nå kan du opprette en snarvei for å kjøre wolcmd og vekke PC-en via nettverket med ett klikk.

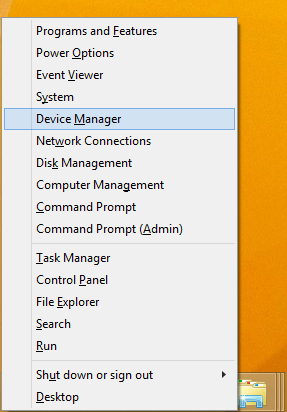 Klikk på Enhetsbehandling-elementet.
Klikk på Enhetsbehandling-elementet.