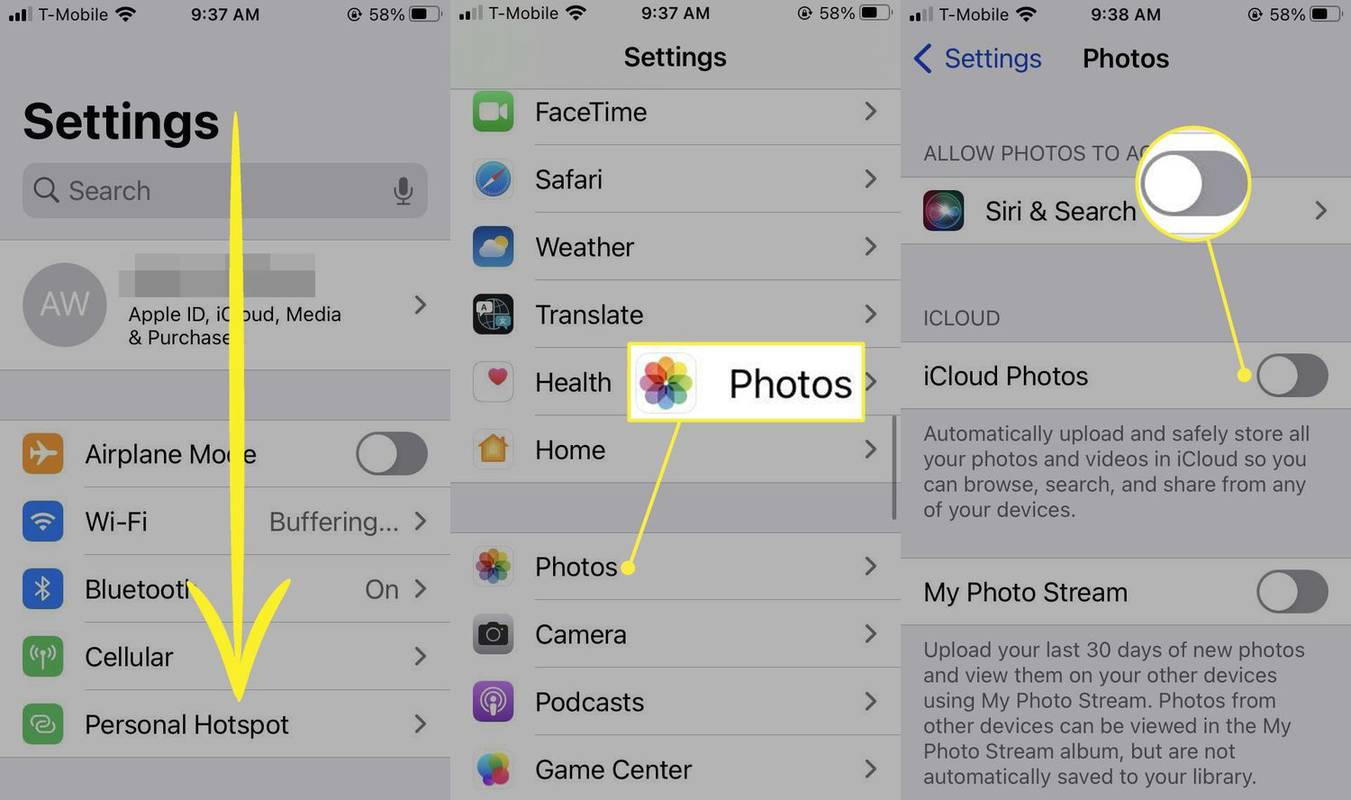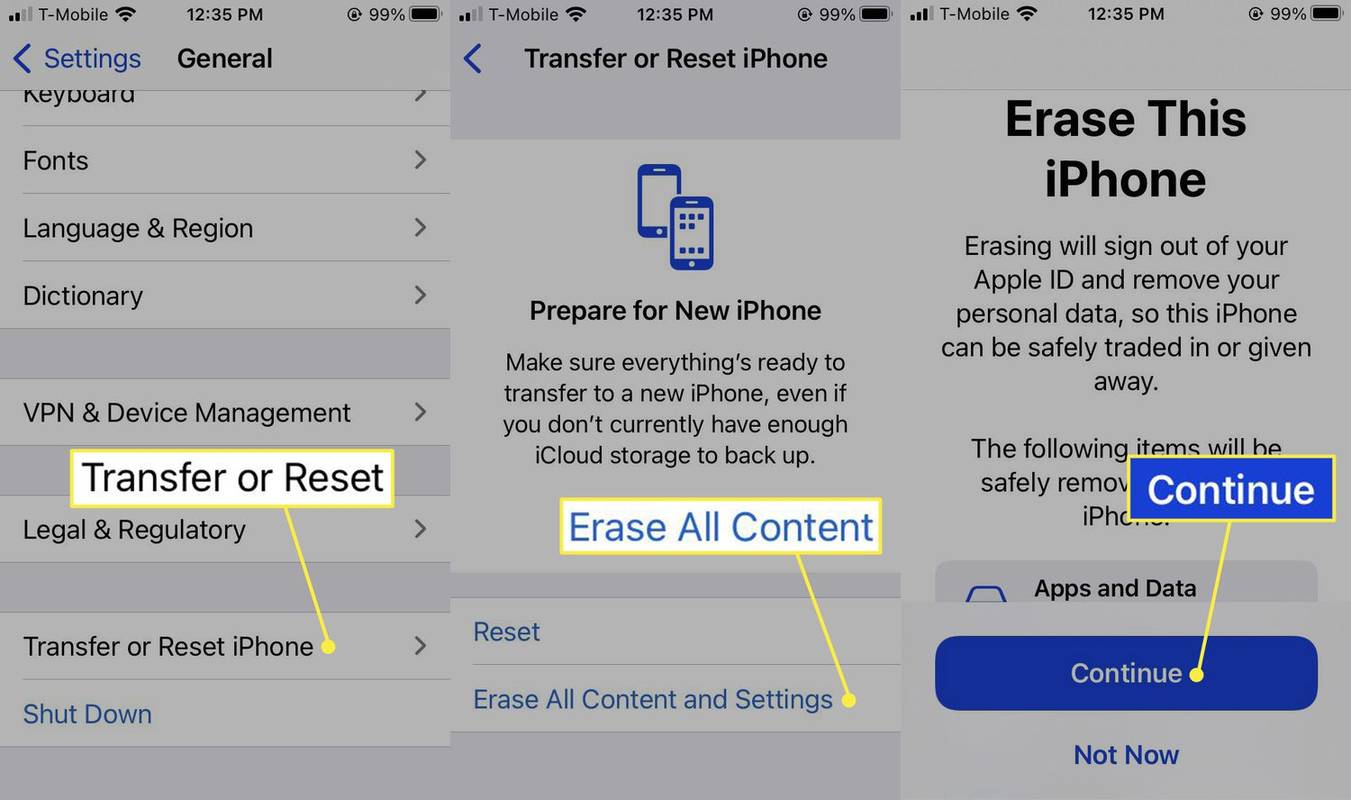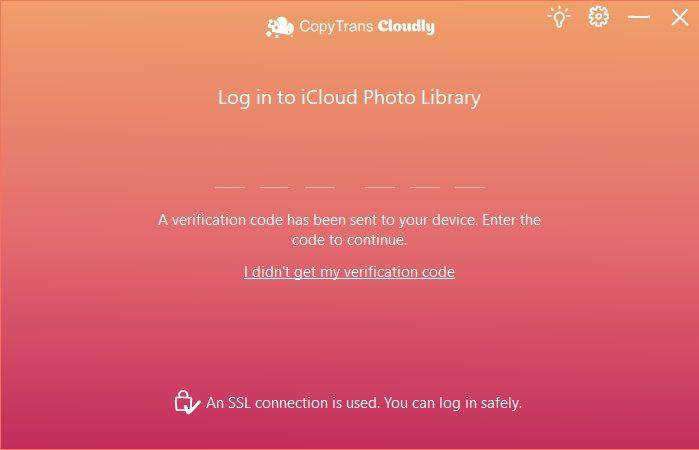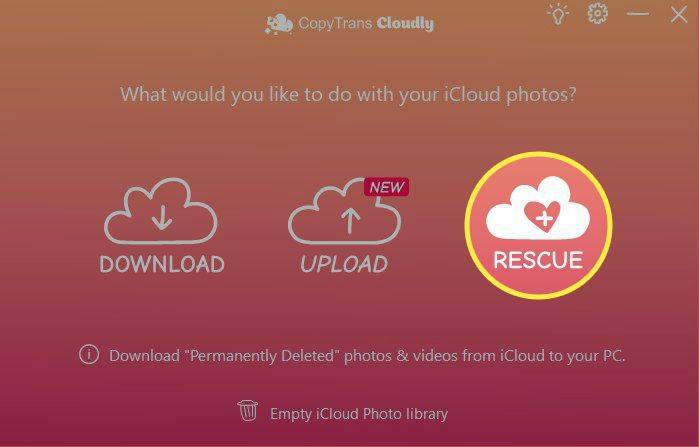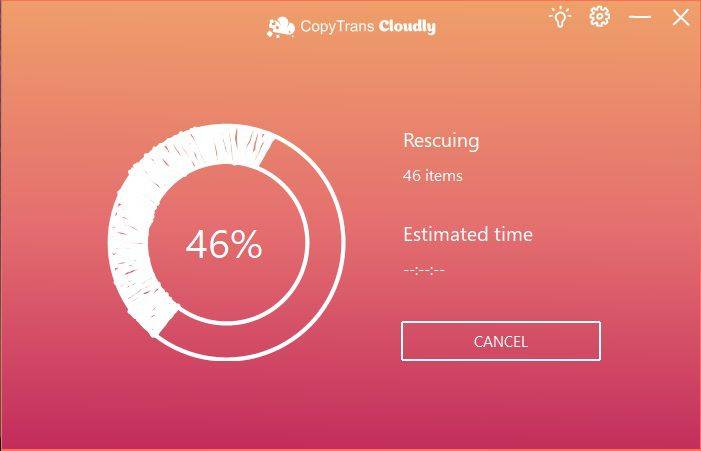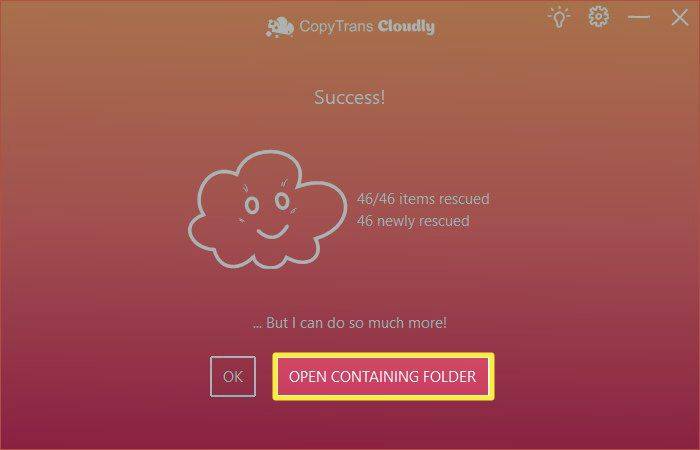Hva du skal vite
- Hvis bildene dine ble lagret på enheten din, gjenopprett fra en iCloud-sikkerhetskopi.
- For å sjekke, gå til Innstillinger > Bilder . Hvis iCloud-bilder er slått av, lagres bildene dine på enheten din.
- Tredjeparts apper for datagjenoppretting kan kanskje hente bildene dine kort tid etter sletting.
Denne artikkelen vil forklare hvordan du kan prøve å gjenopprette bilder som ble permanent slettet.
Slik gjenoppretter du permanent slettede bilder ved hjelp av en sikkerhetskopi
Prosessen med å gjenopprette slettede bilder er vanskelig. Før du dykker inn, la oss raskt sjekke Bilder-appen på iPhone eller Mac.
- På iPhone: Åpne Bilder . Trykk på Album og sveip til du finner (og trykk deretter på) Nylig slettet element under Verktøy. Hvis du ser bildet/bildene du vil få tilbake, trykker du på bildet og trykker Gjenopprette i nedre høyre hjørne.
- På Mac: Åpne Bilder . Klikk på ikonet/etiketten for nylig slettet i venstre side. Hvis du ser bildet/bildene du ønsker å få tilbake, klikker du på bildet og deretter Gjenopprette øverst i vinduet.
Hvis bildene ikke var der, må du gjøre litt fancy fotarbeid for å se om de fortsatt kan gjenopprettes. Det første trinnet er å sehvordanbildene dine ble lagret. Hvis bildene dine ble lagret på enheten din (og ikke synkronisert med iCloud Photos), kan du gjenopprette enheten fra en iCloud backup. Det tar litt tid, og du vil miste alle nye data fra enheten din. Hvis bildene er verdt bryet, her er hvordan du forhåpentligvis får dem tilbake.
-
Åpne Innstillinger app, bla ned og trykk Bilder for å bekrefte hvor bildene dine er lagret. Hvis du ikke har slått på iCloud-bilder , er bildene dine lagret på enheten din.
Hvis iCloud-bilder er aktivert, synkroniseres bildene dine automatisk til iCloud. Det betyr at bildene dine ikke er inkludert i din iCloud-sikkerhetskopi , og du må stole på en annen metode for mulig gjenoppretting. Hvis det er tilfelle, hopp til neste avsnitt.
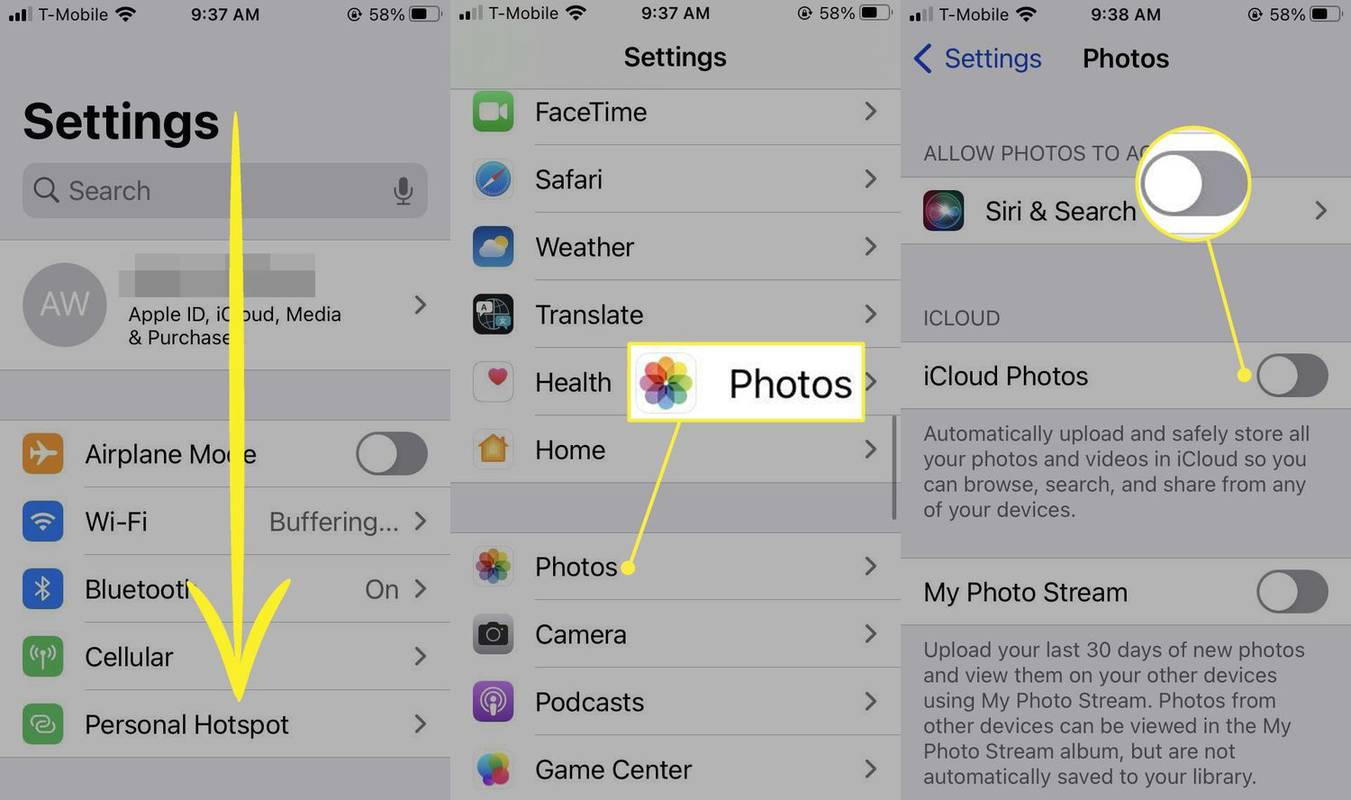
-
Lag en ny sikkerhetskopi. Fordi det kan være nye eller viktige data på enheten din siden forrige sikkerhetskopiering, bør du ta en sikkerhetskopi nå. Hvorfor? Vi er i ferd med å overskrive gjeldende data med en eldre sikkerhetskopi som forhåpentligvis har de slettede bildene dine på. Men det betyr at vi må skrive over gjeldende/eksisterende data. Når sikkerhetskopieringen er fullført, gå til neste trinn.
-
Slett enheten din. Gå til Innstillinger > Generell > Overfør eller tilbakestill iPhone . Velge Slett alt innhold og innstillinger > Fortsette . Etter at du har skrevet inn passordet eller Apple ID-passordet ditt, slettes enheten. Dette kan ta noen minutter.
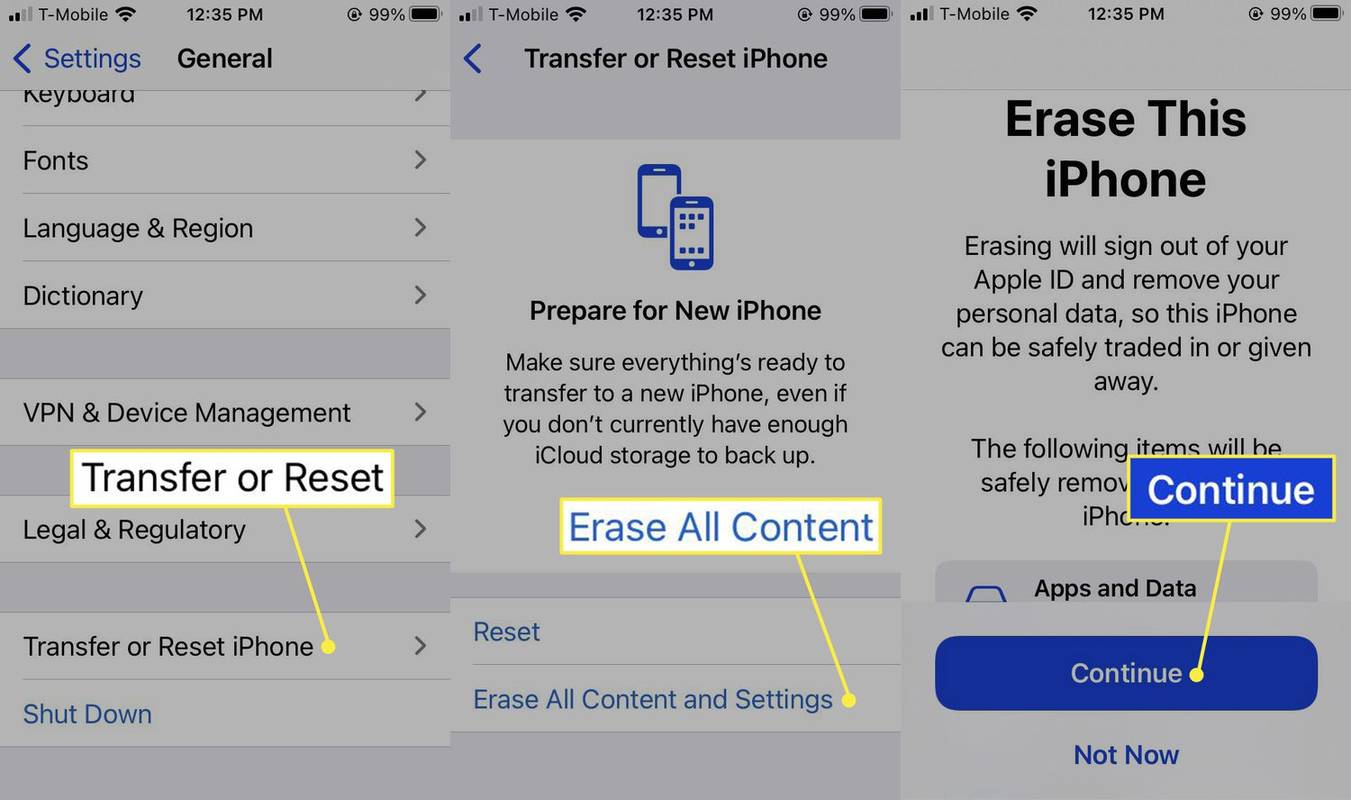
Husk at dette vil slette alle gjeldende data på din iPhone. Det er viktig å sikkerhetskopiere gjeldende data før du følger instruksjonene i dette trinnet.
-
Sett opp iPhone som ny. Enheten din vil oppføre seg som om den er helt ny, så du må slå den på og følge oppsettstrinnene.
-
Når du kommer til apper og data-skjermen, velger du Gjenopprett fra iCloud Backup .
-
Logg på iCloud med din Apple-ID.
-
Velg riktig sikkerhetskopi. Hver sikkerhetskopi er merket med en dato eller størrelse. Velg en sikkerhetskopi som er opprettetførdu slettet bildene dine.
-
Fullfør oppsettet. Avhengig av hvor mye innhold du har lagret på enheten din, kan det ta noen timer å fullføre gjenopprettingen av dataene dine.
Hold telefonen koblet til Wi-Fi og koblet til så ofte som mulig for å la gjenopprettingsprosessen fullføre.
-
Finn bildene dine. Hvis bildene dine ble lagret på enheten din på tidspunktet for denne sikkerhetskopieringen, vil de bli gjenopprettet.
Hvordan gjenoppretter jeg permanent slettede bilder fra iCloud Photo Library?
Etter at du har slettet bilder permanent fra enheten din, tar det litt tid før Apples servere faktisk sletter dem. Det betyr at du kanskje kan gjenopprette dem med tredjepartsprogramvare for datagjenoppretting hvis du handler raskt.
hvordan du justerer marginer i Google Docs
Vurder alternativene dine når du velger et tredjepartsprogram for datagjenoppretting. For å hente bildene dine må du logge på med Apple ID og passord. De fleste av disse programmene vil kreve betaling for å hente et stort antall bilder. Siden du kanskje ikke kan se eller velge hvilke bilder som blir gjenopprettet, kan du betale eller mer for bilder du ikke vil ha.
Å gi tredjepartsprogrammer tilgang til Apple-ID-en din utgjør en sikkerhetsrisiko. For å være sikker, endre passordet ditt etter at du er ferdig med å bruke tredjepartsprogramvaren.
Før du bruker et tredjeparts datagjenopprettingsverktøy, sjekk anmeldelsene for å se om andre brukere har gjenopprettet bildene sine. Her er hvordan prosessen fungerte for den vi prøvde, CopyTrans.
-
Logg inn på din iCloud fotobibliotek . Du må skrive inn Apple ID og en bekreftelseskode.
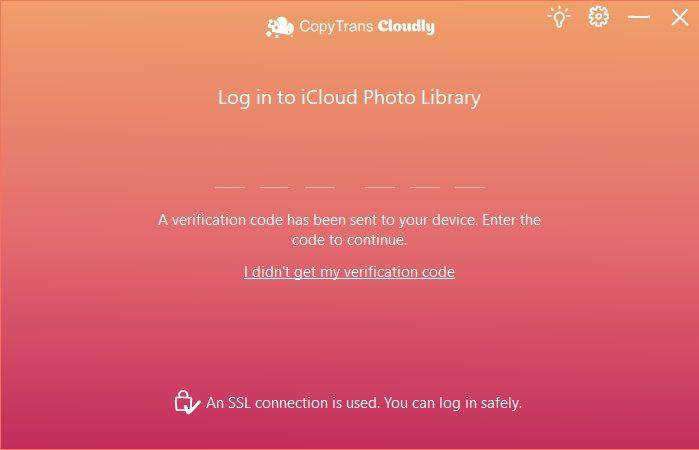
-
Plukke ut Redde . Mange tredjeparts datagjenopprettingsprogrammer som dette kan også laste ned bildene dine fra iCloud.
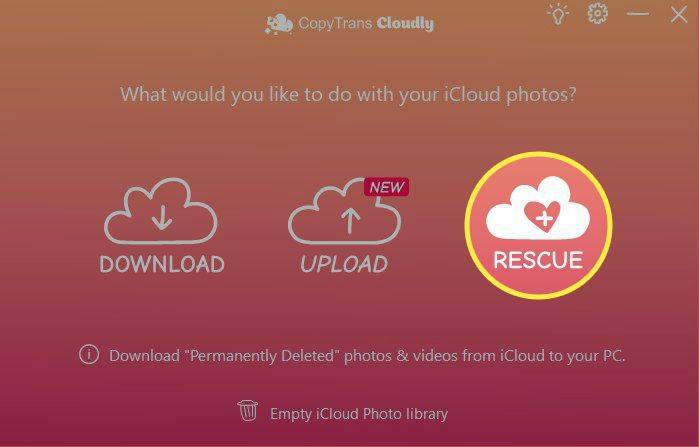
-
Vent til programmet gjenoppretter eventuelle bilder det finner.
De fleste tredjeparts datagjenopprettingsprogrammer vil gjenopprette et begrenset antall bilder gratis. Du vil bli bedt om å betale for ytterligere.
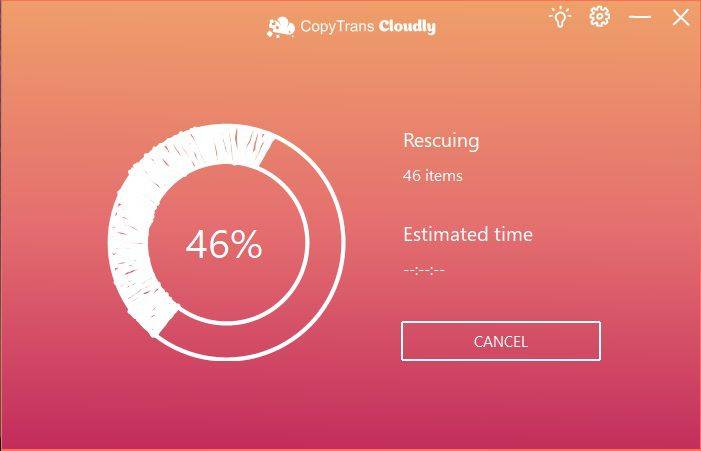
-
Plukke ut Åpne innholdsmappe for å sjekke bildene dine. Hvis programmet ikke var i stand til å gjenopprette bildene dine fra iCloud Photo Library, har de blitt permanent slettet og kan ikke gjenopprettes.
CopyTrans Cloudly klarte ikke å gjenopprette bilder som ble slettet dagen før. Den gjenopprettet bare bilder som er slettet de siste timene.
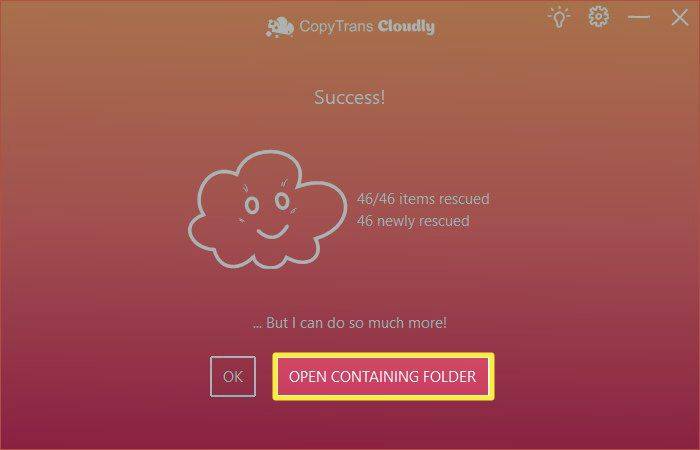
Hvordan gjenoppretter jeg permanent slettede bilder fra iCloud etter 30 dager?
Når du sletter bilder, har du 30 dager på deg til å gjenopprette dem fra dine slettede filer. Etter det slettes de permanent. Hvis det har gått mer enn 30 dager siden du slettet bildene dine, vil ikke tredjepartsprogramvare kunne hente bildene dine. Hvis de ikke ble lagret på enheten din, vil du ikke kunne gjenopprette dem fra en sikkerhetskopi.
skriveren fortsetter å gå uten nett Windows 10
Er permanent slettede iCloud-bilder borte for alltid?
Ja, i de fleste tilfeller, hvis du ikke handler for å hente bildene dine umiddelbart, er de borte for alltid. For å bevare bildene dine i fremtiden, last ned bildene dine fra iCloud og lagre dem på flere steder.
FAQ- Hvordan ser jeg iCloud-bildene mine på en PC?
Til få tilgang til iCloud-bildene dine på PC-en din, installer iCloud for Windows. Gå deretter til Bilder > velg Alternativer > iCloud fotobibliotek > Ferdig > Søke om .
- Hvordan laster jeg opp bilder til iCloud?
For å slå på iCloud automatisk bildesynkronisering på telefonen, trykk Innstillinger > eple ID > iCloud > Bilder og slå på iCloud-bilder veksle. For å laste opp bilder fra datamaskinen, åpne iCloud-appen, gå til Bilder , og velg Laste opp ikon (sky med en pil opp).
- Hvordan sletter jeg bilder fra iPhone, men ikke iCloud?
For å slette bilder fra iPhone, men ikke iCloud, slår du av automatisk iCloud-bildesynkronisering, og sletter deretter bildene på iPhone. Bildene blir værende i iCloud.
- Hvordan slår jeg av iCloud-bilder?
For å slå av iCloud-bilder, deaktiver automatisk synkronisering eller gå til Innstillinger > velg navnet ditt > Logg ut . Skriv inn Apple ID og trykk Skru av til helt logge ut av iCloud .