I Windows 10 kan du feste hvilken som helst mappe til oppgavelinjen. Dette lar deg åpne den mappen med ett klikk. Du må bare følge disse trinnene som er skrevet nedenfor.
Annonse
hvordan vet du om noen har lest direktemeldingen din på instagram
Windows 10 tillater som standard ikke brukeren å feste mapper til oppgavelinjen. Imidlertid er det et triks som kan hjelpe deg med å omgå denne begrensningen.
Ideen bak trikset med å feste mapper til oppgavelinjen er enkel - siden du allerede kan feste kjørbare filer til oppgavelinjen, kan du lage en snarvei til mappen du vil feste, og erstatte målstien med filen explorer.exe. Hvis du legger til mappebanen som et argument for explorer.exe-appen, åpnes den mappen automatisk fra snarveien din.
For å feste en hvilken som helst mappe til oppgavelinjen i Windows 10 , gjør følgende.
hvordan får jeg youtube på roku
- Høyreklikk det tomme området på skrivebordet. Velg Ny - Snarvei i hurtigmenyen (se skjermbildet).
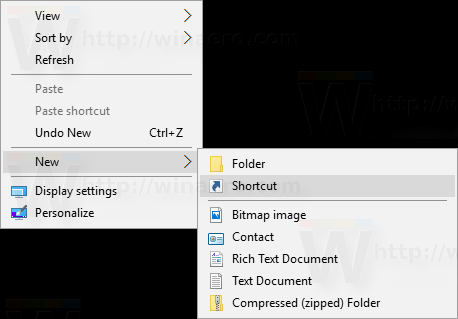
- I snarvei-boksen skriver du inn 'explorer.exe' uten anførselstegn og legger til banen til mappen du vil feste til oppgavelinjen. Se skjermbildet nedenfor.
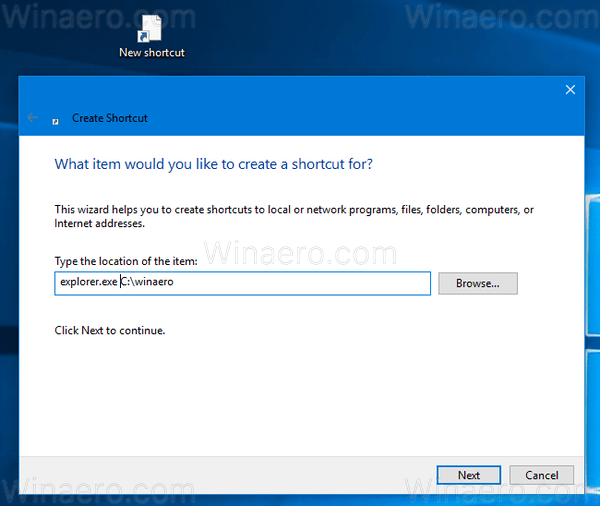 Merk: Hvis mappestien inneholder mellomrom, legger du den i anførselstegn som følger:
Merk: Hvis mappestien inneholder mellomrom, legger du den i anførselstegn som følger:
explorer.exe 'c: some path some folder' - Navngi snarveien din slik du vil. Du kan bruke hvilket som helst navn.
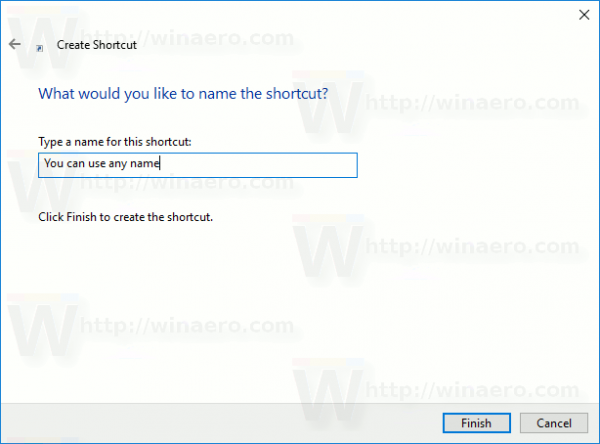
- Høyreklikk snarveien du opprettet, og åpne egenskapene.
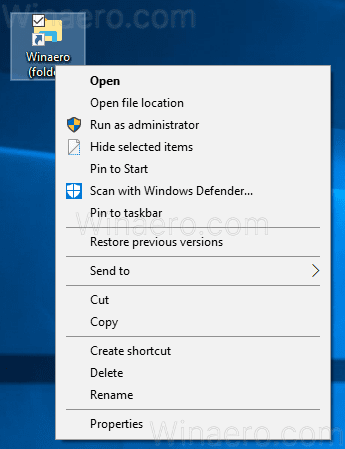
- Endre snarveisikonet til et hyggelig ikon fra C: windows system32 imageres.dll-filen.
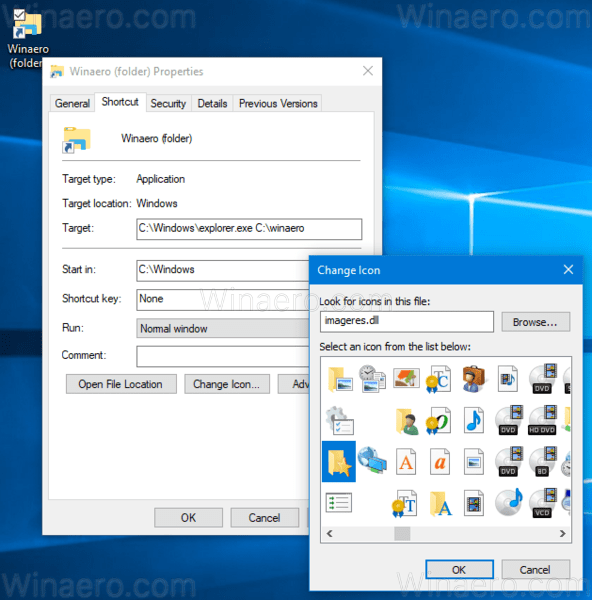
- Høyreklikk nå snarveien du opprettet, og velg 'Fest til oppgavelinjen' i hurtigmenyen. Se følgende skjermbilde:
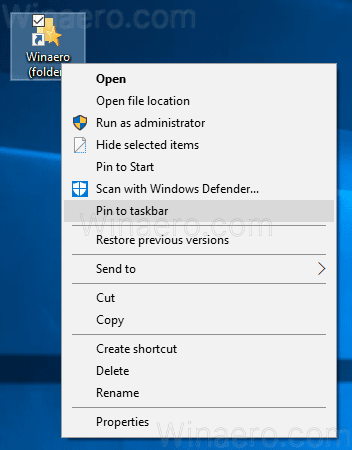
- Mappen blir festet til oppgavelinjen. Nå kan du slette snarveien du opprettet fra Deskop. Det kreves ikke lenger.
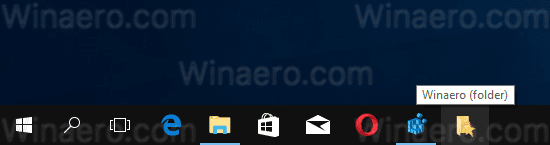
Du er ferdig. Mappen blir festet til oppgavelinjen. Ved hjelp av denne metoden kan du feste hvilken som helst mappe du vil til oppgavelinjen eller til og med en stasjon.
Se nå: Hvordan feste en fil til Start-menyen i Windows 10

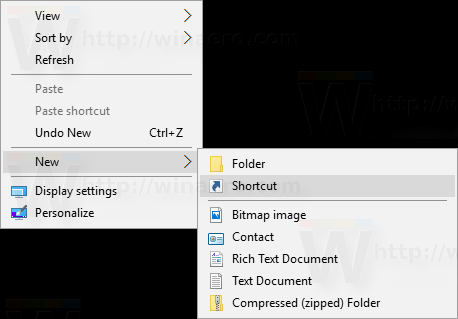
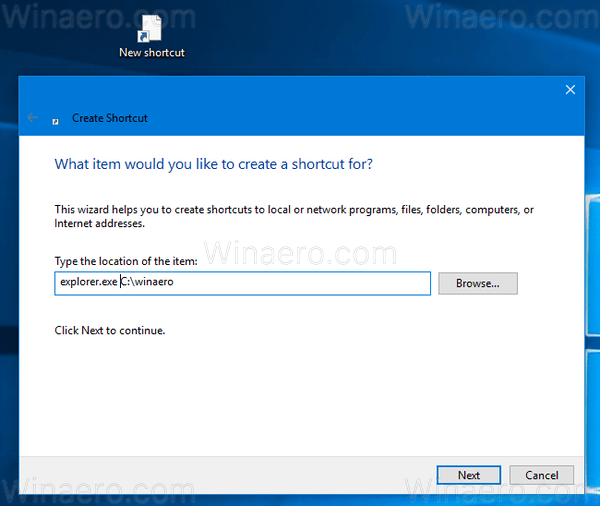 Merk: Hvis mappestien inneholder mellomrom, legger du den i anførselstegn som følger:
Merk: Hvis mappestien inneholder mellomrom, legger du den i anførselstegn som følger: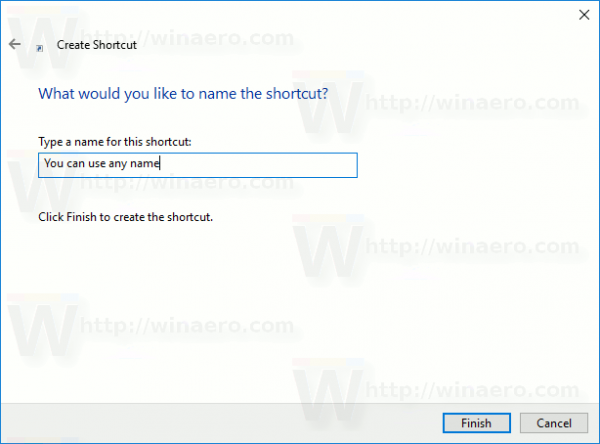
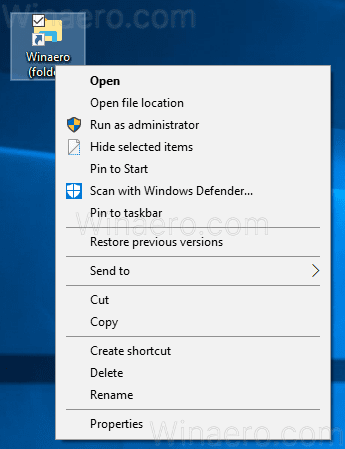
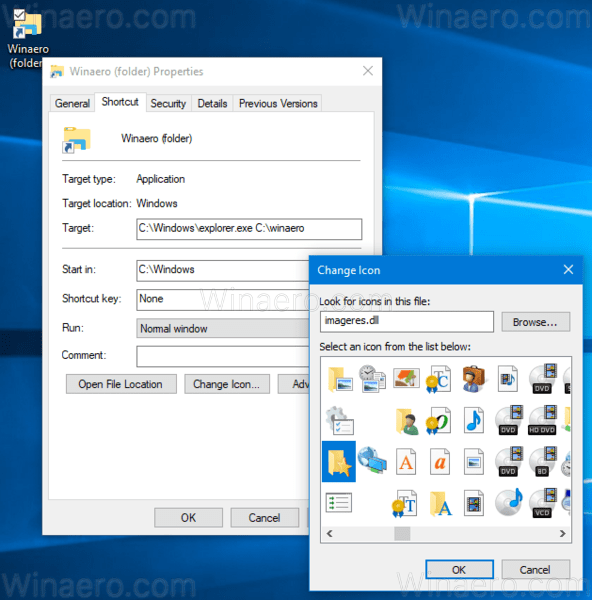
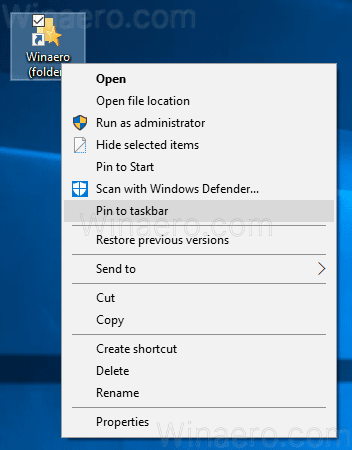
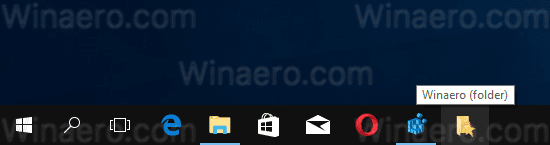

![Slik slår du på en PS4 [Fikser PS4 som ikke slår seg på]](https://www.macspots.com/img/blogs/74/how-turn-ps4.jpg)






