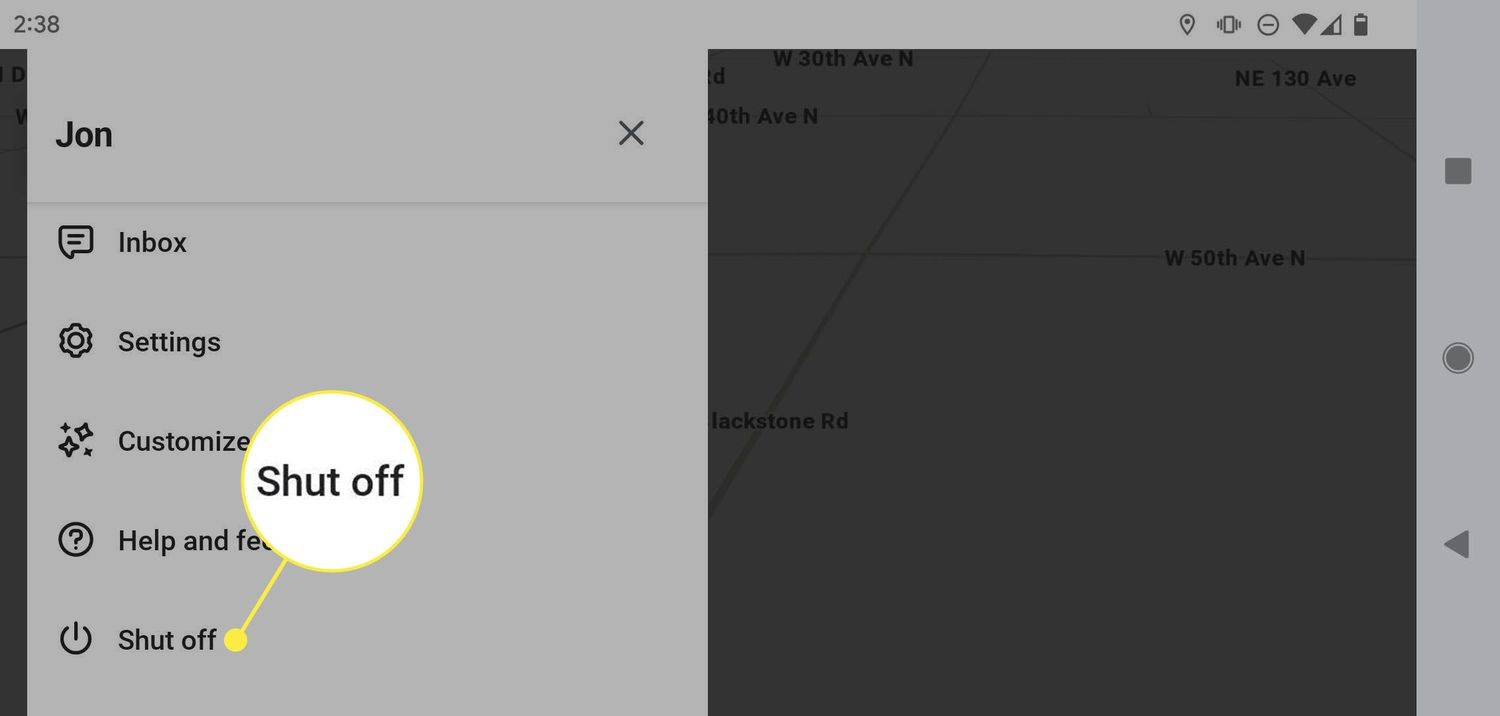Andre skjermer er en utmerket løsning for de som ønsker å utvide datamaskinens visningsflate. Nettbrett og iPader kan tjene som et rimelig alternativ til fullskala skjermoppsett, spesielt når de er ment for sporadisk bruk.

Hvis du lurer på hvordan du bruker et nettbrett eller iPad som en ekstra skjerm, har du kommet til rett sted. Denne artikkelen deler nyttige tips og apper du kan bruke for å koble de to sømløst sammen. La oss dykke rett inn.
Slik bruker du et nettbrett eller en iPad som en ekstra skjerm for en Windows-PC
Koble et nettbrett eller en iPad til en Windows-PC kan gjøres gjennom tredjepartsapper. Det er mange apper der ute, men vi har valgt ut tre av de beste.
Vinneren vår for å koble hvilken som helst enhet til din Windows-PC er Splashtop-appen. Dette fjerntilgangsverktøyet lar deg bruke din Windows-PC fra iPad eller nettbrett med et abonnement eller gratis. Det flotte er at funksjonen for skjermspeiling kommer med gratisversjonen.
Det er to komponenter i denne appen. Splashtop, en app du installerer på nettbrettet eller iPaden, og Splash Display, en Windows PC-agent.
Følg trinnene nedenfor for detaljerte instruksjoner om hvordan du kobler iPad eller nettbrett til en Windows-PC:
- Last ned Splashtop-appen på din iPad eller Android tablett.

- Installer Splashtop XDisplay agent på Windows-skrivebordet.

- Bruk en ladekabel for å koble iPaden eller nettbrettet til datamaskinen når programvaren er installert.

- Start appen på begge enhetene.
Skrivebordet skal nå vises på iPad- eller nettbrettskjermen, og nettbrettet er nå tilgjengelig som en vanlig skjerm.
hvordan du holder ting når du dør i minecraft
Du kan tilpasse skjermen for å få mest mulig ut av den. Bare start XDisplay-appen på Windows-skrivebordet ditt og juster bildefrekvensen, skjermkvaliteten og oppløsningen.
Totalt sett er Splashtop et billig alternativ på tvers av plattformer, men det er ikke det jevneste. Det vil imidlertid gjøre jobben helt fint uten å ødelegge banken.
Alternative metoder for å bruke iPad som en andre skjerm for Windows-PC
Splashtop er en gratis app mange bruker for speilskjerming av Windows-PCen. Du kan imidlertid bruke andre apper også. To andre alternativer inkluderer:
iDisplay
Hvis du foretrekker å koble de to enhetene dine trådløst, kan det være lurt å prøve iDisplay. Du kan koble iPad eller nettbrett til datamaskinen ved hjelp av Wi-Fi. Installer iDisplay app på Windows-skrivebordet ditt, og få iDisplay-appen på din iPad eller tablett . Merk at iPad-versjonen er .
Duett skjerm
På samme måte som Splashtop fungerer Duet Display ved å koble iPad og Windows med en ladekabel. En gratis Duet-app for Windows er tilgjengelig, men du må betale for iPad versjon. Det er blant de jevneste appopplevelsene hvis du vil gjøre iPaden eller nettbrettet om til en ekstra skjerm.
Standardversjonen støtter iPad-tastaturer og vil legge til berøringskontroller til datamaskinappene dine på skjermen. Du kan bruke Duet Air-funksjonen som følger med et betalt abonnement for å legge til trådløs tilkobling, eksternt skrivebord og forbedret grafikk. Disse avanserte funksjonene krever imidlertid et årlig abonnement. Hvis du planlegger å bruke nettbrettet til tegnefunksjoner, kan det være lurt å betale ekstraavgiften for et Duet Pro-abonnement.
Etter at du har installert appen på skrivebordet og nettbrettet, sørg for at den kjører på skrivebordet. Koble deretter PC-en til nettbrettet ved hjelp av en USB. Tilkoblingen skal være øyeblikkelig, og skrivebordet vil være klart til bruk.
For å justere skjerminnstillingene, velg Duet Display-ikonet på PC-en. Standardinnstillinger fungerer vanligvis bra, men kan virke trege hvis du bruker en eldre bærbar datamaskin. Det var da du kunne senke oppløsningen eller bildefrekvensen.
Hvordan bruke et nettbrett eller iPad som en andre skjerm for en Mac
Hvis du bruker en iPad, fortsett å lese denne delen. Hvis du vil koble et Android-nettbrett til en Mac, hopper du til delen Alternative metoder.
Sidecar er et flott innebygd verktøy som lar deg bruke iPad-en i liggende retning som en ekstra skjerm for Mac-en. Du kan bruke verktøyet til å vise forskjellige apper på iPaden eller de samme som Macen.
Sørg for at enhetene dine har Wi-Fi og Bluetooth slått på for at tilkoblingen skal fungere.
Juster sidevognsalternativer
For å konfigurere Sidecar, sørg først for at du er logget på med samme Apple-ID på iPad og Mac.
Følg deretter trinnene nedenfor:
- Åpne Mac-en og naviger til Apple-menyen.

- Gå til Systemvalg og deretter Sidevogn.

- Angi alternativer for å vise sidefeltet og berøringsfeltet på iPaden.
- Velg Koble til-lokalmenyen hvis du ikke allerede er koblet til iPad-en.
- Velg iPad fra listen.
En annen måte å koble til enhetene på er å bruke skjermen i kontrollsenteret og skjermmenyen fra menylinjen. Du kan også navigere til visningspreferanser og bruke AirPlay Display-popmenyen.
Det er ikke nødvendig å bruke en kabel for å koble Mac og iPad med Sidecar.
Bruker sidevogn
Hvis du ikke har koblet Mac-en til iPad-en, naviger til kontrollsenteret og klikk på Skjerm. Du vil se Sidecar-menyen vises. Denne menyen er hvor du kan bytte hvordan du arbeider med iPaden. Du kan for eksempel bytte mellom skjermspeiling eller å bruke en iPad som separat skjerm. Du kan også velge om du vil skjule eller vise Touch Bar på iPad-en.
Her er noen grunnleggende kommandoer for å komme i gang:
- Flytt et vindu fra datamaskinen til iPad: Dra et vindu til skjermkanten og få pekeren til å vises på iPad. Alternativt, velg Vindu, og deretter Flytt vindu til iPad.
- Flytt et vindu fra iPad til Mac: Dra et vindu fra iPad til kanten til du ser pekeren på Mac-en.
- Bruk Touch Bar på iPad: Trykk på en hvilken som helst knapp fra Touch Bar med fingeren eller Apple Pencil.
- Koble fra iPad: Når du er ferdig med å jobbe, trykk på Koble fra-knappen nederst på iPad-sidepanelet.
Alternative metoder for å bruke iPad som en andre skjerm for Mac
Kanskje du har en eldre Mac-versjon som ikke støtter Sidecar, eller du bruker et Android-nettbrett. I så fall kan du fortsatt speile iPad- eller nettbrettskjermen. Du må bare bruke en tredjepartsapp i stedet.
Det rimeligste alternativet er Splashtop Wired XDisplay. For å bruke denne appen, bør du koble til Mac og iPad eller nettbrett med en USB. Selv om denne appen ikke gir den jevneste opplevelsen, får den jobben gjort.
Slik kobler du iPad til Mac ved hjelp av denne appen:
- Last ned og installer XDisplay agent på din Mac.
- Last ned og installer XDisplay-appen på din iPad eller tablett .

- Kjør skrivebordsappen.
- Koble iPad eller nettbrett til Mac-en med en kabel.

- Du vil se et tomt skrivebord vises på nettbrettet. Naviger til skjerminnstillingene for å justere skjerminnstillingene.
XDisplay tilbyr en ganske anstendig skjermspeiling, og det er et flott alternativ hvis Mac-en din ikke har Sidecar-funksjonen. Hvis du derimot trenger en mer profesjonell tilnærming enn XDisplay, kan det være lurt å vurdere å investere i Duet Display. Det er et dyrere, men et bedre alternativ.
På samme måte som Splashtop, er det en egen app for din iPad eller tablett og din Mac å installere. Merk at standard iOS-appen er . Standardversjonen bruker også en kabel for å koble sammen de to enhetene. Du kan betale ekstra for å få en versjon av trådløs tilkobling og andre funksjoner som eksternt skrivebord eller forbedret grafikk. Til slutt, for tegnefunksjoner, betaler du også en årlig avgift.
Dual Monitor Setup med håndflaten
Å investere i oppsett med to skjermer er en ganske dyr satsning. Med mindre du virkelig trenger fullskalasystemet, kan du ganske enkelt forvandle iPad eller nettbrett til en ekstra skjerm. Heldigvis er det nok utmerkede apper som hjelper til med å koble til enhetene, og Mac har til og med en innebygd funksjon som lar deg gjøre det.
Denne artikkelen forklarte de beste metodene for å bruke nettbrettet eller iPaden som en ekstra skjerm. Forhåpentligvis vil de bidra til å øke produktiviteten din uten å ødelegge banken.
Har du brukt noen av appene nevnt som en ekstra skjerm? Hvilken er din favoritt? Gi oss beskjed i kommentarfeltet nedenfor.