Googles Chrome-nettleser er uten tvil den beste på markedet for tiden, siden den er ekstremt rask, enkel å bruke og kan tilpasses. Selv om de fleste av oss bruker Chrome hver dag, følger vi ikke så mye oppmerksomhet til nettleserens innstillinger og alternativer. Standardinnstillingene skal forbedre nettopplevelsen din, men de gir også selskaper og tredjepartssporere tilgang til dine online data. Så hvis du vil beskytte personvernet ditt, eller bare pusle med noen av innholdsinnstillingene, er det dette du trenger å vite:

Få tilgang til innholdsinnstillinger
Forsikre deg om at du har den nyeste versjonen av Chrome. Hvis du ikke gjør det, kan du laste ned den nyeste ved å gå til Google Chrome nedlastingsside. Du kan kanskje også bare lukke og starte Chrome-nettleseren din på nytt.

- Åpne Chrome-nettleseren din
- Klikk på de tre punktene øverst til høyre på fanen. Dette åpner en rullegardinmeny.
- Klikk på Innstillinger nær bunnen av rullegardinmenyen.
- Bla ned til bunnen og klikk på Avansert. Dette gir deg tilgang til flere innstillinger.
- Under Personvern og sikkerhet finner du Nettstedinnstillinger og klikker på den. Dette åpner fanen Nettstedsinnstillinger, hvor du kan fikle med innholdsalternativene for Chromes.
Endring av nettstedsinnstillingene
Det er mange innstillinger å leke med, så vi vil dekke hva hver enkelt gjør og hvordan du endrer dem.
Informasjonskapsler og nettstedsdata
Nettsteder oppretter filer som kalles informasjonskapsler når du besøker dem. Disse små filene lar deg få en mer praktisk nettopplevelse ved å lagre nettinformasjon. Informasjonskapsler lar nettsteder holde kontoene dine aktive, lagre nettstedsinnstillinger og gi deg lokalt innhold. Hvis du sletter informasjonskapsler, vil nettstedene logge deg ut av kontoene dine samtidig som de lagrede innstillingene tilbakestilles.
For å fjerne informasjonskapsler, klikk på Se alle informasjonskapsler og nettsteddata, og klikk deretter på Fjern alle. Hvis du vil fjerne informasjonskapsler hver for seg, kan du klikke på papirkurven ved siden av det valgte nettstedet.
plassering
I forhåndsinnstillingen vil Chrome spørre deg når et nettsted vil se posisjonen din. For å fortelle nettstedet hvor du er, velger du Tillat.
For å hindre nettsteder fra å få tilgang til posisjonen din, kan du slå den av ved å trykke på Spør før du går inn.
Kamera og mikrofon
Noen nettsteder som Google Hangouts eller Skype vil be om å bruke kameraet eller mikrofonen din, og du kan tillate eller blokkere det når du blir bedt om det.
For å hindre nettsteder i å få tilgang til kameraet eller mikrofonen din, kan du slå den av ved å trykke på Spør før du får tilgang.
Bevegelsessensorer
Noen nettsteder får tilgang til enhetens bevegelsesfølsomme funksjoner (lys- eller nærhetssensorer). Med standardinnstillingen er funksjonen tillatt for nettsteder, men det anbefales å slå dette av for å beskytte personvernet ditt.
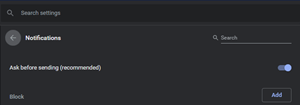 Varsler
Varsler
Med standardinnstillingen vil Chrome varsle deg når et nettsted, et program eller en utvidelse vil varsle deg. Du kan endre dette på din fritid. Hvis du ikke vil motta varsler, kan du prøve å bruke inkognitomodus.
JavaScript
Hvis du deaktiverer JavaScript, vil du i noen tilfeller ikke kunne bruke visse funksjoner på et nettsted mens andre nettsteder kan gå i stykker, eller du vil bli sittende fast med en veldig gammel versjon av siden. Det anbefales på det sterkeste at du holder dette slått på.
Blits
Adobe Flash er et programvareverktøy som kreves på noen nettsteder som kjører Flash-innhold. Flash blir faset ut og den vil være borte i 2020. Nettstedet vil be om tillatelse først, så det anbefales å holde dette slått på.
hvordan legger jeg til instagramhistorien min
Bilder
Med standardinnstillingen er dette alternativet slått på, noe som betyr at Chrome vil vise alle bildene på et nettsted. Du bør bare slå av dette hvis internettforbindelsen din er veldig svak eller treg, og du ikke kan laste bildene raskt.
Forgrunnsvinduer og viderekoblinger
Med standardinnstillingen forhindrer Google Chrome popup-vinduer fra å vises på skjermen. Det anbefales på det sterkeste å beholde dette alternativet. Hvis popup-vinduer stadig vises, er det veldig sannsynlig at datamaskinen din er infisert med skadelig programvare.
Annonser
Chrome tilbyr ikke et alternativ for å blokkere alle annonser på nettsteder, men det vil blokkere dem på nettsteder der de er påtrengende eller misvisende. Det anbefales å holde det slik, og hvis du vil blokkere annonser helt, kan du finne noen høyt rangerte utvidelser som gjør det i Chrome nettbutikk.
Bakgrunnssynkronisering
Dette alternativet lar nettsteder fortsette å sende og motta data i bakgrunnen, selv når du lukker dem. Du bør holde dette alternativet slått på, da det vil gjøre nettopplevelsen jevnere.
Lyd
Hvis du vil forhindre nettsteder i å spille av lyd, kan du slå av dette.
Automatiske nedlastinger
Standardinnstillingen krever at nettsteder ber om tillatelse til å laste ned flere filer, men du kan slå den av hvis du er bekymret for skadelig programvare.
Utilgjengelig plugin-tilgang
Du kan bytte mellom blokkerende plugins fra alle nettsteder og nettsteder som ber om tillatelse. På-alternativet anbefales.
Behandlere
Protokollbehandlere håndterer lenker og URL-er med visse ordninger. Hold dette slått på.
MIDI-enheter
Musical Instrument Digital Interface eller MIDI er en protokoll designet for innspilling og avspilling av musikk på digitale synthesizere. Hold dette slått på.
Zoomnivåer
Standard zoomnivå på Chrome er 100%. Du kan justere sidens forstørrelse manuelt ved å bruke Ctrl og + eller -.
USB-enheter
Hold det slått på for nettsteder å be om tillatelse når de vil ha tilgang til USB-enheter. Hvis du ikke vil gi tilgang, slår du den av.
Filredigering
Du kan slå den av hvis du vil blokkere nettsteder fra å redigere filer eller mapper på enheten.
PDF-dokumenter
Chrome åpner automatisk PDF-filer i nettleseren. Slå dette på hvis du vil laste dem ned i stedet.
Beskyttet innhold
Med standardinnstillingen spiller Chrome opphavsrettsbeskyttet innhold. Hvis du foretrekker at nettleseren din ikke gjør det som standard, er det bare å deaktivere innstillingen.
Utklippstavle
Med standardinnstillingen blir du spurt når et nettsted ønsker å se tekst og bilder kopiert til utklippstavlen.
Betalingsbehandlere
Hold det slått på for å tillate nettsteder å installere betalingshåndterere. Hvis du ikke vil at nettsteder skal installere betalingshåndterere, slår du den av.
Standardinnstillingene for innhold på Chrome er vanligvis de du vil ha, men noen av dem må endres ut fra dine preferanser. Fortsett å eksperimentere med alternativene til du finner de som fungerer for deg.

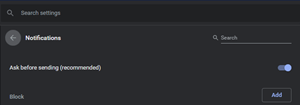 Varsler
Varsler







