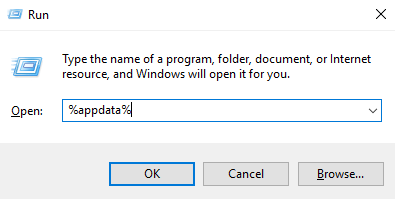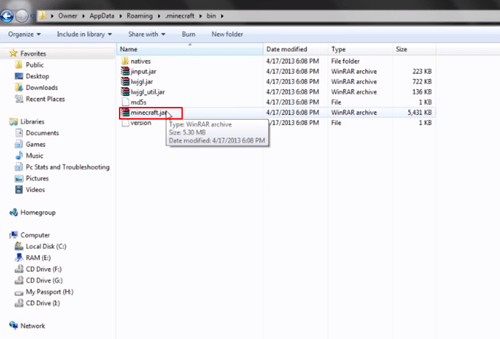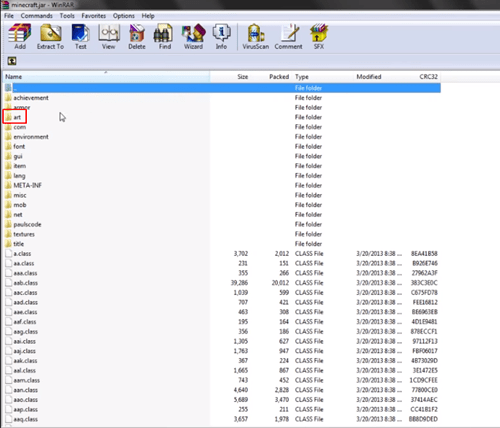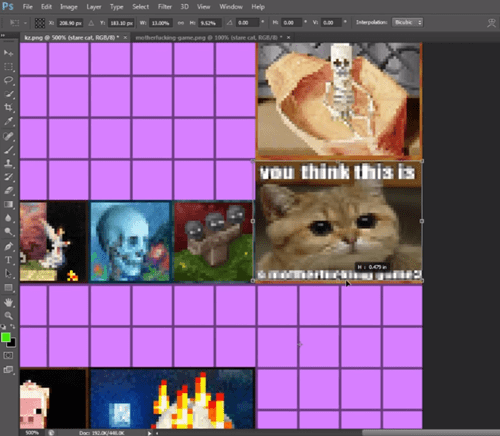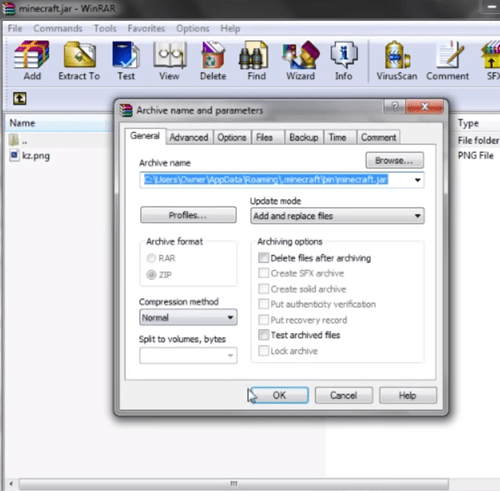Som Minecraft-spiller har du kanskje sett tilpassede malerier laget av andre spillere og lurte på hvordan du kan lage dine egne unike malerier.

Heldigvis er det relativt enkelt å gjøre det. Ved å følge flere enkle trinn kan du lage ditt eget tilpassede maleri for å bringe inn i Minecraft-verdenen.
La oss ta en titt på hvordan du legger til dine egne tilpassede malerier i spillet i noen få enkle trinn. Les videre og lær hvordan du gjør Minecraft-huset ditt unikt og uforglemmelig.
Hvordan lage egendefinerte malerier i Minecraft
Før vi kommer til veiledningsdelen, må vi forklare hva du må gjøre.
Minecraft har 26 tilgjengelige malerier du kan bruke til å dekorere bygningene dine i spillet. De minste er 16 × 16 piksler, som bare dekker en blokk, mens de største er 64 × 64 piksler, som dekker 4 × 4 blokker.
Hvis du vil legge til et tilpasset maleri til Minecraft-serveren, må du erstatte ett eller alle de originale maleriene med de nye bildene dine. Prosessen krever at du finner app-mappen på PC-en din og erstatter kunsten før du går inn i spillet. Når du har gjort det, vil du kunne velge og bruke de nylig opplastede maleriene neste gang du åpner spillet.
Du trenger ekstraksjonsprogramvare som WinRAR, samt programvare for fotoredigering du ønsker. Du kan legge til et hvilket som helst bilde eller bilde du vil, og du kan også lage bilder i spillet og deretter skjermbilde dem som bilder for å legge til senere.
Finn riktig mappe
For å starte prosessen, må du først finne en mappe som heter% appdata%. Derfra finner du Minecraft-appen og velger mappen med den forhåndsdesignede kunsten som er tilgjengelig i spillet.

Følg disse trinnene for å gjøre det:
- trykk Vinn + R .
- Tast inn % appdata% inn i boksen og traff Tast inn .
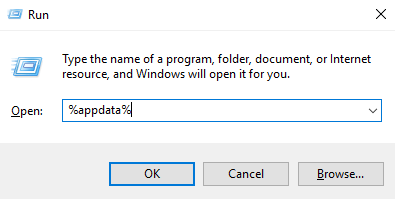
- AppData-mappen din åpnes nå. Velg mappen som heter Roaming . (Mappen kan være plassert et annet sted, så du kan skrive Roaming i Run-vinduet for å navigere direkte til den.)
- Åpne mappen og velg minecrarft.jar mappe. Høyreklikk på den, velg Åpne med , velg deretter WinRAR eller annen programvare som pakker ut.
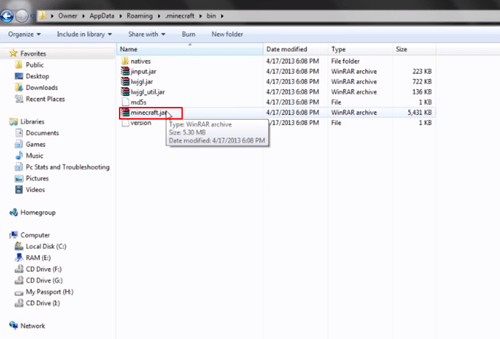
- Finn og velg Kunst mappe. Der finner du en enkelt fil som heter kz.png .
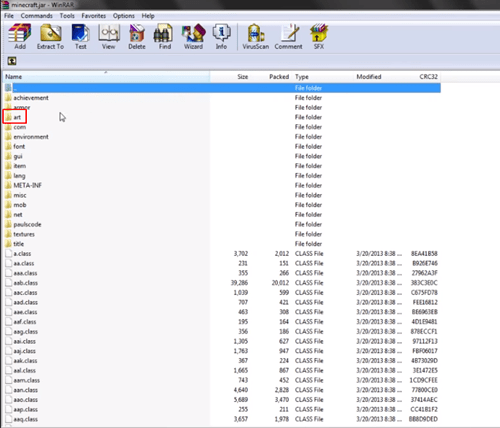
- Kopiere filen til skrivebordet.
- Åpne den kopierte filen i et bilderedigeringsprogram.
- Du vil se en fil med rosa kuber som representerer kubene i spillet. Ta tak i bildet du vil legge til, og plasser det over noen av de eksisterende bildene i selve filen. Endre størrelsen på bildet til den har samme størrelse som originalmaleriet du vil erstatte.
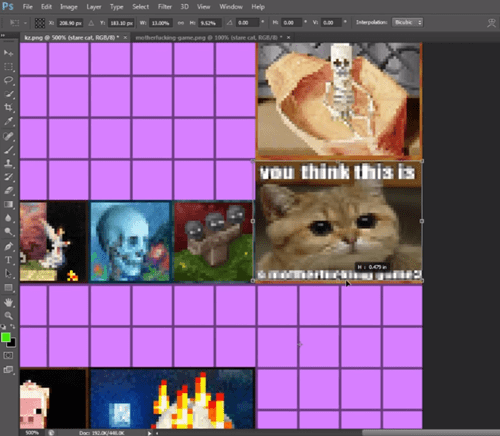
- Lagre det nye kz.png bildet du har opprettet, og erstatt originalfilen i Kunst mappen fra de forrige trinnene.
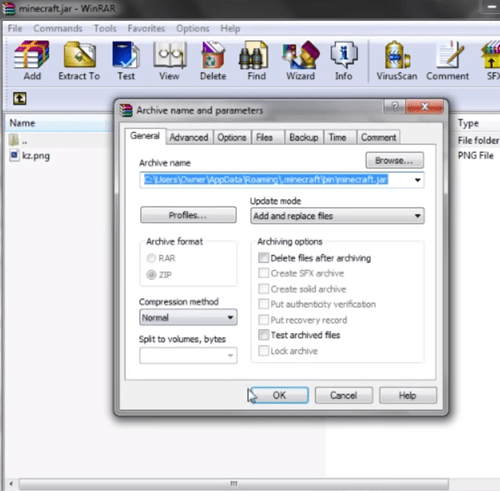
- Åpne det nye igjen kz.png filen for å se om bildet fortsatt er erstattet.
- Kjør Minecraft og plasser bildet du har lagt til i spillet.
Du kan gjenta den samme prosessen for alle bildene for å erstatte den originale kunsten med dine egne bilder, bilder eller tegninger.
Lag egendefinerte bilder i spillet
Hvis du vil, kan du lage skjermbilder i spillet og bruke dem som ny kunst.
slå av overskriving i google-ark
Du kan lage objekter i spillet, ta skjermbilder og legge dem til den originale kz.png-filen som erstatning for arkivbildene.
Prosessen er den samme som ovenfor, men i stedet for å legge til bilder fra internett eller dine egne bilder, må du finne skjermbildemappen i spillfilen din og legge til bildene derfra. Mulighetene er uendelige, slik at du kan vise verden hvor kreativ du er.

Det tar tid å bygge et tilpasset scenario du kan ta et skjermbilde av senere, men belønningen vil være verdt det.

Gjør Minecraft World Unique
Malerier ble introdusert noen år etter utgivelsen av spillet, og etterspørselen etter tilpassede malerier dukket nesten opp umiddelbart.
Tilpasningsfunksjonen ble tilgjengelig kort tid etter. Du kan laste opp hvilket som helst bilde for å gjøre opprettelsen i spillet morsom og spennende. Nylige oppdateringer gjorde det mulig å legge til videoer også. Prøv prosessen selv og lag noen kule miljøer som andre spillere kan oppdage.
Har du noen gang prøvd å legge til dine egne bilder i Minecraft? Fortell oss om det i kommentarfeltet nedenfor.